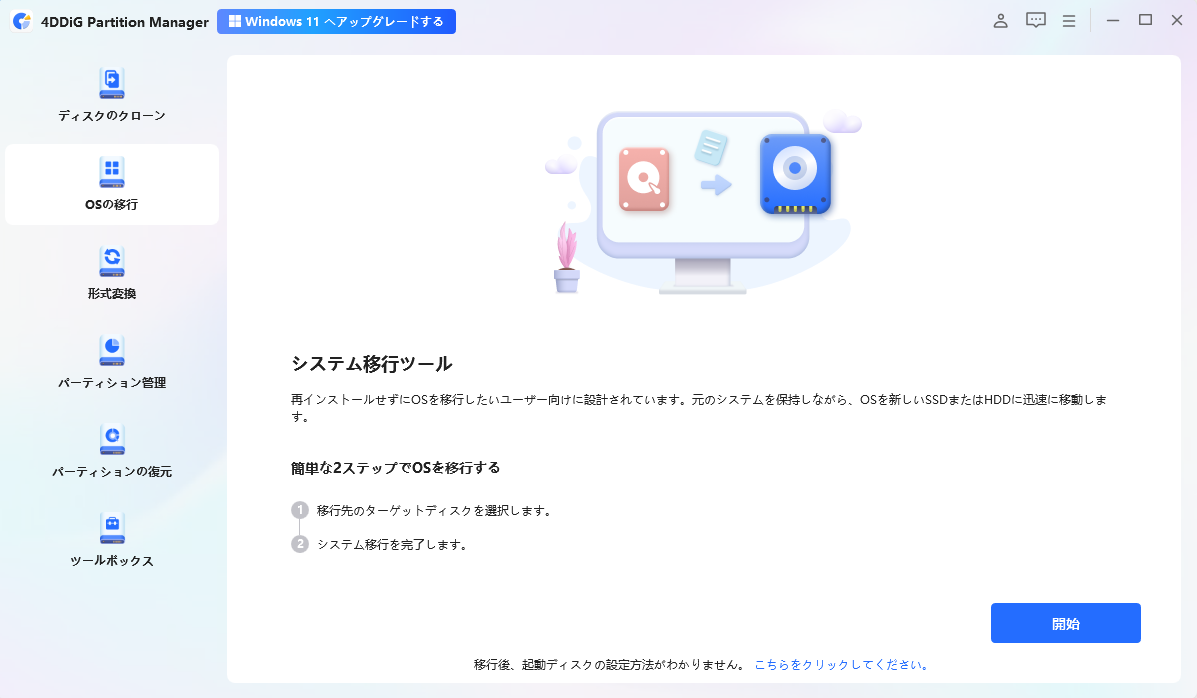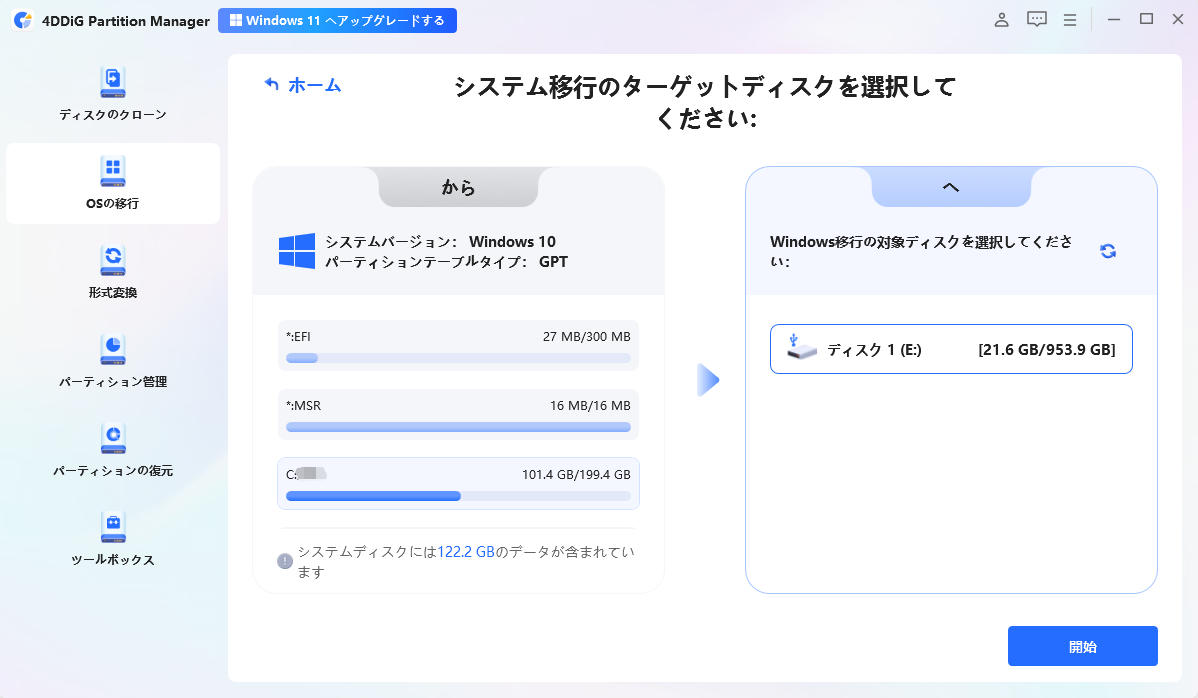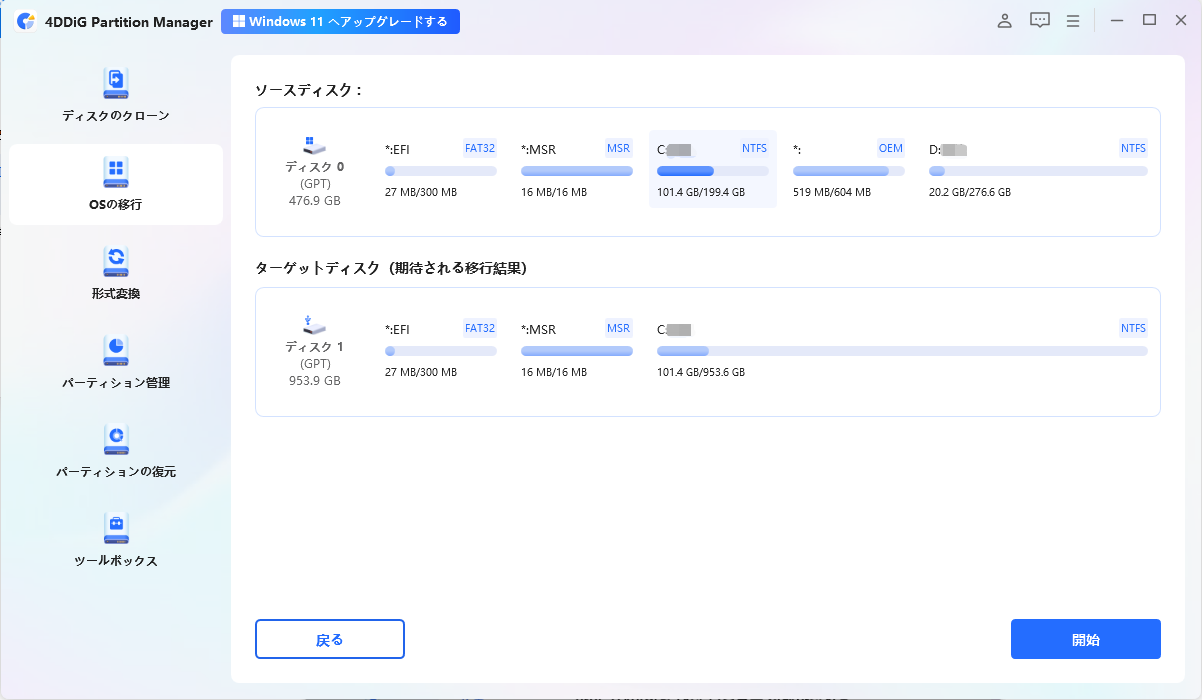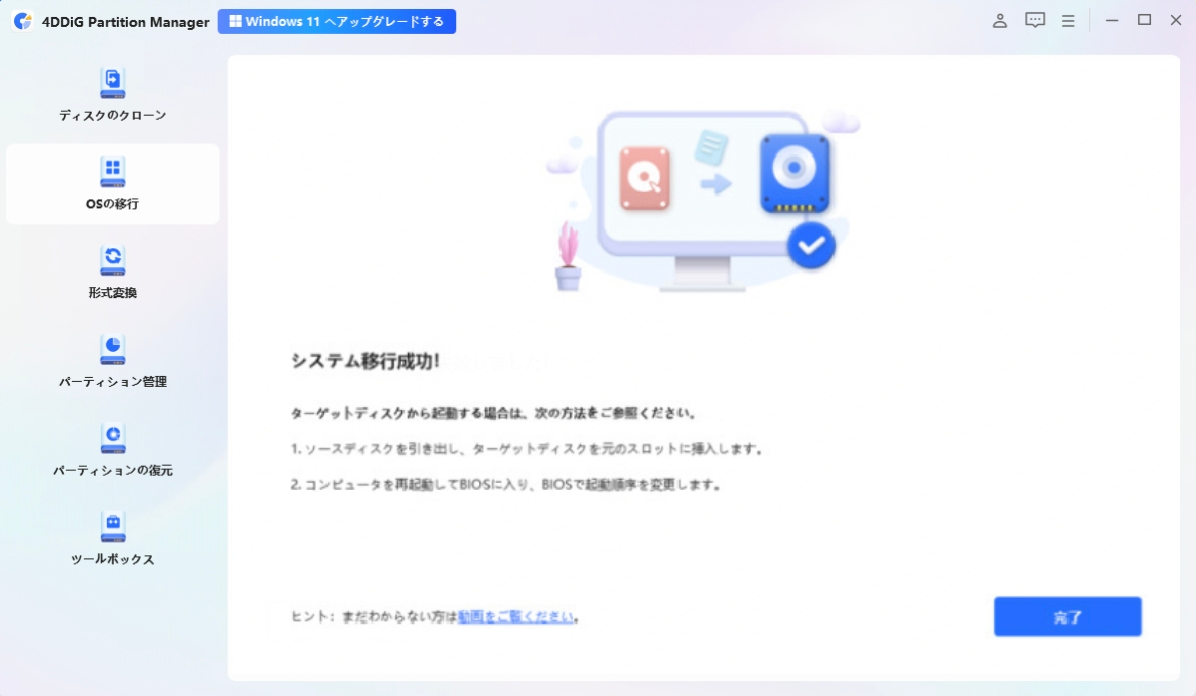パソコンの性能向上や起動時間短縮を実現するため、HDDや古いSSDから新しいSSDへOSを移行するニーズが増えています。しかし、適切な準備やツールを使用しないと、データの損失や起動失敗のリスクが高まります。この記事では、windows10に対応した無料で行える移行の手順やおすすめの専用ソフトについてわかりやすく解説します。
Part1:SSDへのOS移行の重要性
SSDは、HDDと比較してデータの読み書き速度が大幅に向上するため、パソコン全体のパフォーマンスを劇的に改善します。特に以下のメリットがあります:
- Windowsやアプリケーションの起動時間を大幅に短縮し、ストレスのない操作性を実現します。日常の作業効率も格段にアップします。
- 物理的な可動部分がないため、HDDよりも衝撃や振動に強く、長期的な使用でも信頼性が高いです。また、省電力で動作するため、ノートPCのバッテリー持続時間も延びるというメリットがあります。
- OSや重要なデータを新しいSSDに移行することで、パソコン自体の延命が可能になります。古いHDDをストレージ用に再利用すれば、より効率的なデータ管理が可能です。
このような利点から、多くのユーザーがSSD OS 移行 フリー ソフトを活用して、より快適な環境を手に入れています。OS移行は、パソコンの性能を最大限に引き出すための第一歩です。
Part2:SSDにOS移行する前の準備
この章ではSSDにOS移行を行う前の準備とSSDの選び方について解説しています。 内容を参考に進めてみてください。
1. 必要な準備と道具
新しいSSD:移行元のディスクよりも大容量を選ぶことをおすすめします。これにより、将来的なストレージ不足やパーティションサイズの調整を回避できます。
SATAケーブルやUSB外付けケース:新しいSSDをパソコンに接続するための道具です。特にノートPCの場合、外付けケースが役立ちます。
バックアップツール:万が一のデータ損失を防ぐため、重要なデータを事前に外部ストレージやクラウドにバックアップしておきましょう。
ディスククローンソフト:OSやデータの移行を簡単に行えるソフトが必要です。特に4DDiG Partition Managerは、初心者でも直感的に操作できるためおすすめです。
2. SSDの選び方
容量:現在使用しているHDDやSSDの容量を把握し、それを上回るサイズを選ぶことで安心して使用できます。また、アプリケーションやデータが増えても余裕を持って対応できます。
インターフェース:SATAやNVMeなどのタイプがあります。NVMeはSATAよりも高速ですが、対応するスロットが必要なため、事前にお使いのPCに適しているか確認しましょう。
信頼性:口コミやレビューを参考にし、評判の良いメーカーや製品を選ぶのがポイントです。さらに、保証期間が長い製品は安心して長期間使用できます。
Part3:HDD/SSDからSSDにOSを移行する方法
OS移行には複数の方法がありますが、ここではフリーソフトを使用する方法とシステムイメージを利用する方法を紹介します。
方法1. フリーソフトでSSDにOSを移行:4DDiG Partition Manager
4DDiG Partition Managerは、初心者から上級者まで簡単に使える強力なOS移行ツールです。以下は具体的な手順です。
安全なダウンロード
4DDiG Partition Managerをコンピュータにダウンロードしてインストールした後、新しいドライブを接続します。次に、アプリケーションを起動し、「OSの移行」を選択して「開始」をクリックします。

次に、新しいドライブをターゲットディスクとして選択し、「開始」をタップして続行します。(ソースディスクはデフォルトで選択されています)。

次に、OS移行後のプレビューが表示されますので、「開始」をクリックしてください。

システム移行が開始されます。完了までの時間はドライブのサイズによって異なります。OS移行に関連する情報、例えば移行速度や経過時間などを確認することができます。

方法2. システムイメージを作成してSSDにOS移行
スタート>コントロールパネル>システムとセキュリティの順にクリックし「バックアップと復元(Windows 7)」を押してシステムイメージを作成します。

どこに保存するか選択する画面になるので「ハードディスク上」にチェックを入れ てSSDが保存先になるように選択し、「次へ」を押してください。

3.最後に間違いがないか確認し、「バックアップの開始」を押すと システムイメージが作成されます。

Part4:OS移行後にSSDから起動する方法
OSの移行が完了したら、新しいSSDをシステムの起動ディスクとして設定する必要があります。この設定により、PCが正しく新しいSSDから起動し、移行したデータやOS環境を利用できるようになります。以下は具体的な手順です:
PCの電源を入れた直後に、画面に表示される指示(「Press DEL to enter setup」など)に従ってBIOS画面を開きます。多くの場合、「DEL」キーや「F2」キーを押すことでBIOSに入ることができます。
BIOSの設定画面で「Boot」または「Boot Priority」オプションを選択します。ここで、新しいSSDを最優先に設定します。HDDやUSBドライブよりも新しいSSDが最初に起動されるように設定を変更してください。変更後、「保存して終了(Save & Exit)」を選択して、PCを再起動します。
PCが再起動したら、新しいSSDからWindowsが正しく起動するかを確認します。デスクトップ画面が表示され、特にエラーが発生しない場合は、移行が成功したと判断できます。
Windowsが正常に起動したら、移行したデータやインストール済みのアプリケーションが正しく動作しているかを検証します。特に、頻繁に使用するアプリケーションや重要なファイルが問題なく利用できるかを念入りにチェックしてください。
まとめ
この記事では、windows10のHDDからSSDへのOS移行やSSDへOS移行するための無料ソフトを活用した具体的な手順を解説しました。特に、4DDiG Partition Managerを使用することで、初心者でも簡単かつ安全にSSDへのOS移行が可能です。新しいSSDで快適なパフォーマンスを手に入れるため、ぜひ本記事の内容を参考にしてみてください。
安全なダウンロード