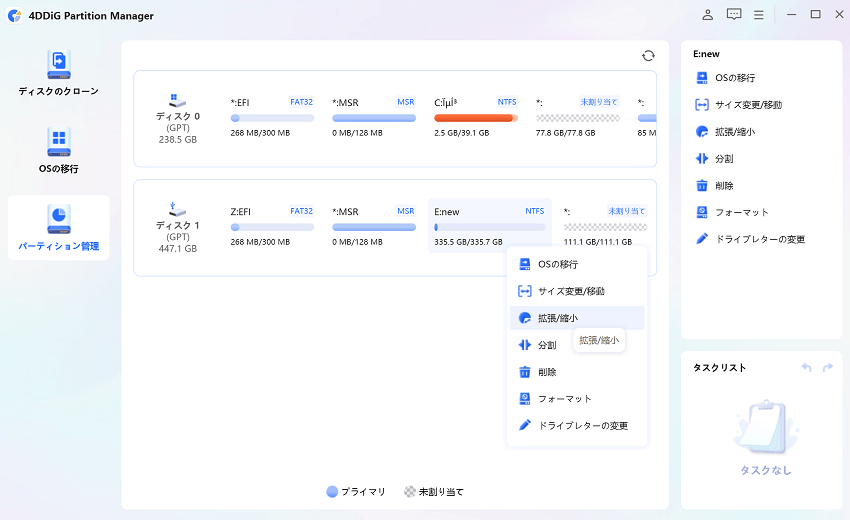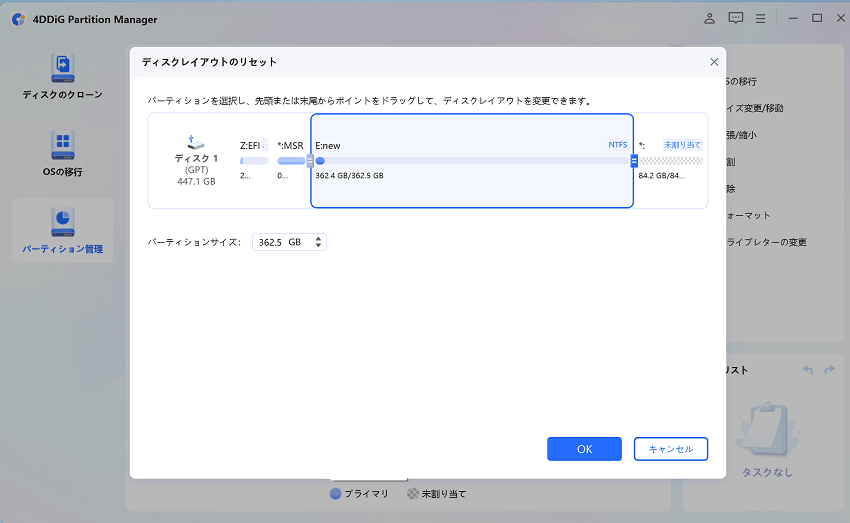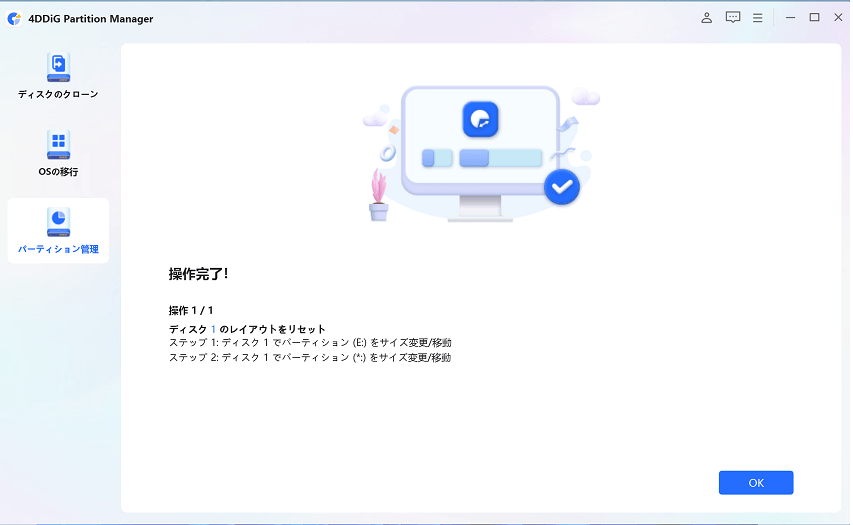「Cドライブを拡張したいのですがうまくいきません。方法を教えてもらえませんか?」
Windowsでパーティションを拡張するには、Windowsの既存機能を使う、またはパーティション管理の専用ソフトを用いる方法があります。Windowsの既存機能を用いてパーティションを拡張する場合は、手順が複雑で少しハードルが高めです。
この記事では、パーティションを拡張するメリットや、簡単にWindows11/10でパーティションを拡張する方法を解説します。
Part1:パーティション拡張とは?
ここでは、パーティションを拡張するメリットや、パーティション拡張が必要になる状況などを紹介します。
パーティション拡張とは?
パーティションとは、1つのHDDやSSDを用途別に区切った場合の各領域のことです。パーティション拡張とは、あるパーティションに別のパーティションや未割り当て領域の空き容量を割り当てることです。パーティションを拡張することで、使いたいパーティション(ドライブC、ドライブDなど)の空き容量を増やすことができます。
パーティション拡張の必要がある状況
パーティション拡張の必要がある状況とは、あるパーティションの空き容量を増やしたい場合です。状況は主に2つに分かれます。
1つ目は、用途別に分けている特定のパーティションの容量を拡張したい場合です。
例えば、画像などのデータ保存用にしていたパーティションの空き容量がなくなってしまった場合、これまで以上にデータを保存するためには、空き容量を増やす、つまりパーティションを拡張する必要があります。
2つ目は、システム動作が遅い、またはOSやソフトのアップデートができない原因が、OSやソフトを保存しているパーティション(一般的にはCドライブ)の容量不足にある場合です。
普段の動作やアップデートのたびに、Cドライブにはデータが保存されます。しかし、容量不足でデータ保存できなくなると、システム動作やアップデート時に異常が発生します。また、アップデートできないことでセキュリティ面に問題が出ることもあります。
Cドライブの容量不足と、それに伴う不具合を解消するために、パーティションを拡張する必要があります。
パーティションを拡張するための条件
パーティションを拡張するには、以下2つのうち少なくとも1つの条件が必要です。
1.未割り当ての領域がある
未割り当ての領域がある場合は、HDDやSSD内に既に使用できる領域があるということです。未割り当ての領域を拡張したいパーティションに割り当てることができます。
他のパーティションに空き容量がある
他のパーティションに空き容量がある場合は、そのパーティションを縮小することで、未割り当ての領域を作成します。
作成した未割り当ての領域を、拡張したいパーティションに割り当てることができます。1と2のどちらでもない場合は、まずはPC内のデータを整理して、どのパーティション内でも構わないので空き容量を作成するようにしましょう。
また、今よりも大容量のHDDやSSDに移行するのも一つの手です。
Part2:Windowsでパーティションを拡張するおすすめの方法
Windowsでパーティションを拡張する方法として、パーティション管理ソフトの利用をおすすめします。Windowsの既存のパーティション機能として、「Fdisk」というMS-DOS最古のコマンドがあります。
ただし、Fdiskは、Windows10でアップグレードされた以降も、いまだに非常に長いコマンドを正確に入力する必要があります。一般の方へはあまりおすすめできません。その点、パーティション管理ソフトであれば、Fdiskよりも操作が格段に簡単で、分割や削除なども手軽に行うことができます。特に、パーティション管理ソフトの4DDiG Partition Managerは、以下の利点を兼ね備えており、とてもおすすめです。
- 操作がわかりやすく簡単で、手順も数ステップのみで完結します。
- パーティションの拡張のみならず、分割・作成・削除・フォーマットもサポートしています。
- システム全体の複製を作成し、簡単にデータをバックアップすることもできます。
PC向け
安全的なダウンロード
-
4DDiG Partition Managerをダウンロードして起動します。左側の「パーティション管理」を選択します。次に、拡張するパーティションを右クリックし、「拡張/縮小」を選択します。

選択したパーティションの右側の境界線を右にドラッグするか、左側の境界線を左にドラッグしてサイズを拡張します。 または、空き領域を取得する隣接するパーティションまたは未割り当て領域を選択し、その境界を右または左にドラッグして、ターゲット パーティションの空き領域を解放することもできます。 調整が終了したら、[OK] をクリックします。

少しお待ち、パーティションが正常に拡張されたら、「OK」をクリックします。

まとめ
ここまで、Windows11/10でパーティションを拡張する条件や方法などを紹介しました。Windowsの既存のパーティション機能「Fdisk」もありますが、コマンドが難しいため、一般の方へはおすすめできません。
よって、パーティション拡張には、パーティション管理ソフト4DDiG Partition Managerの利用をおすすめします。
PC向け
安全的なダウンロード