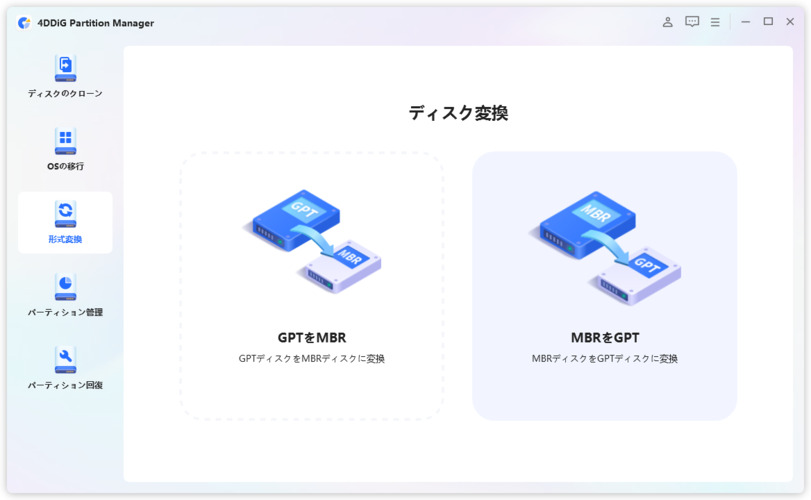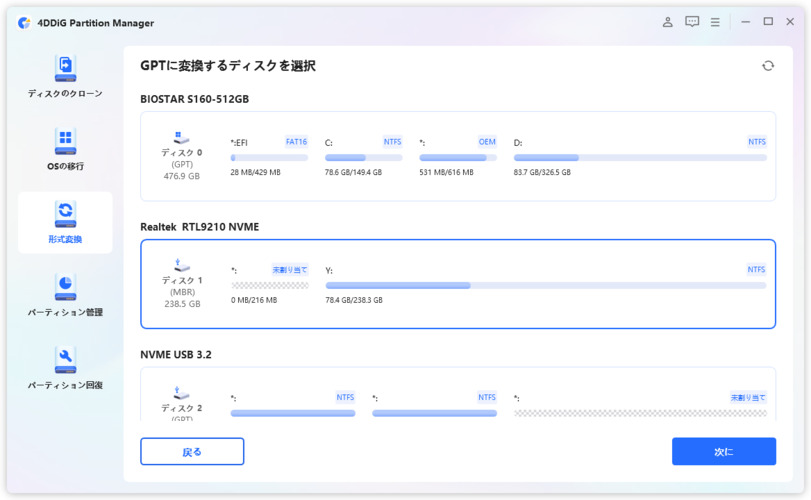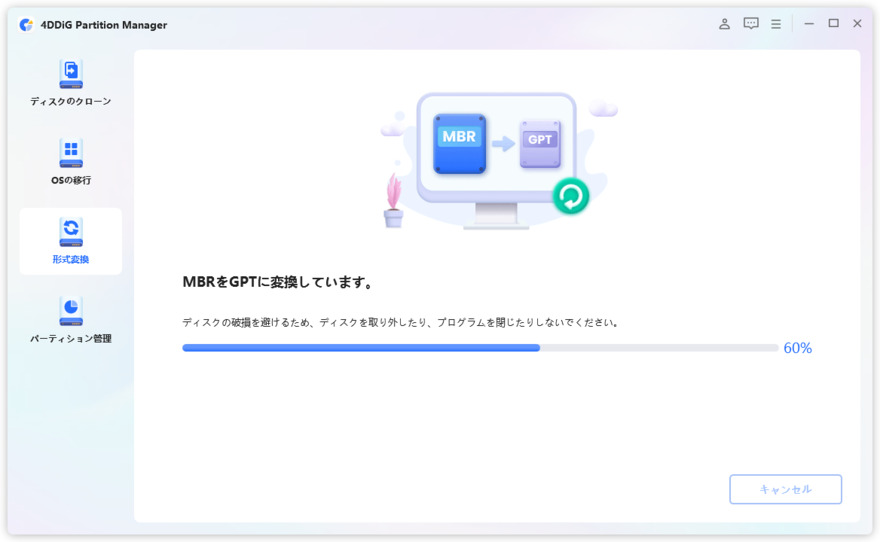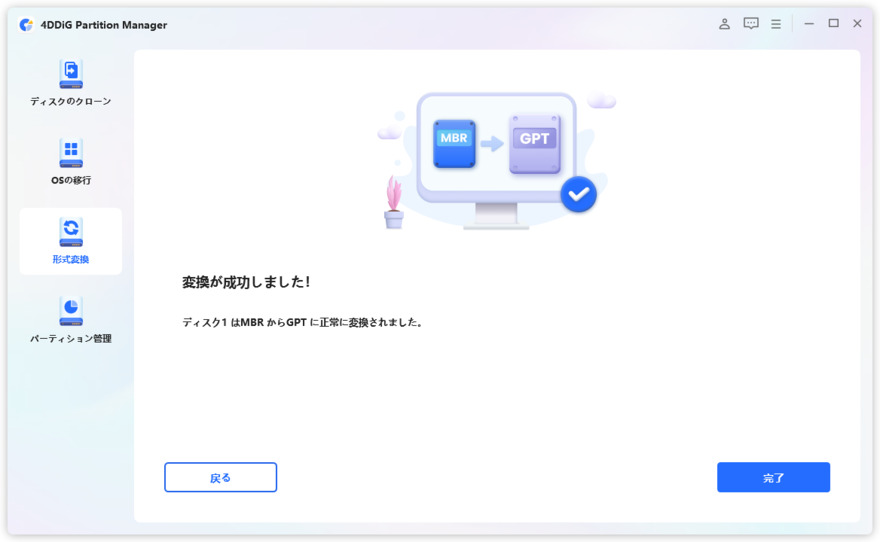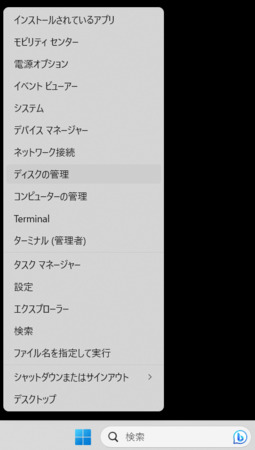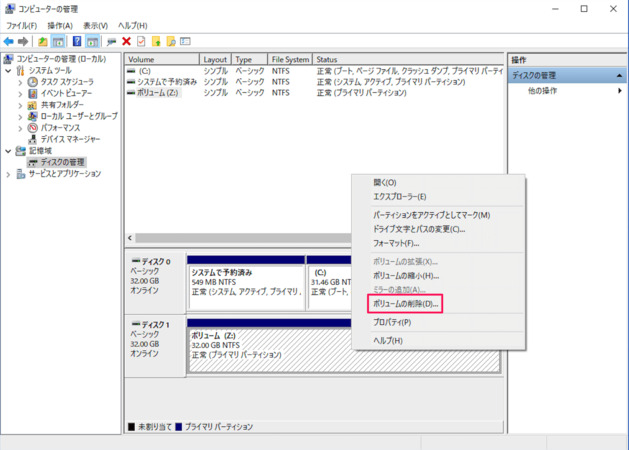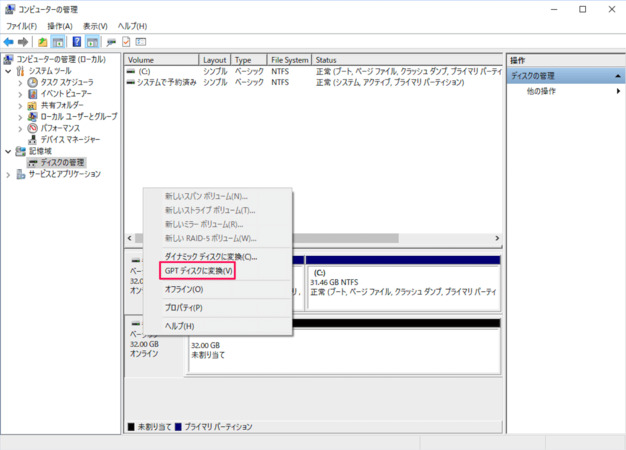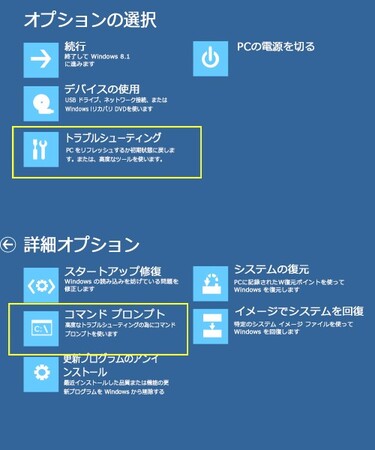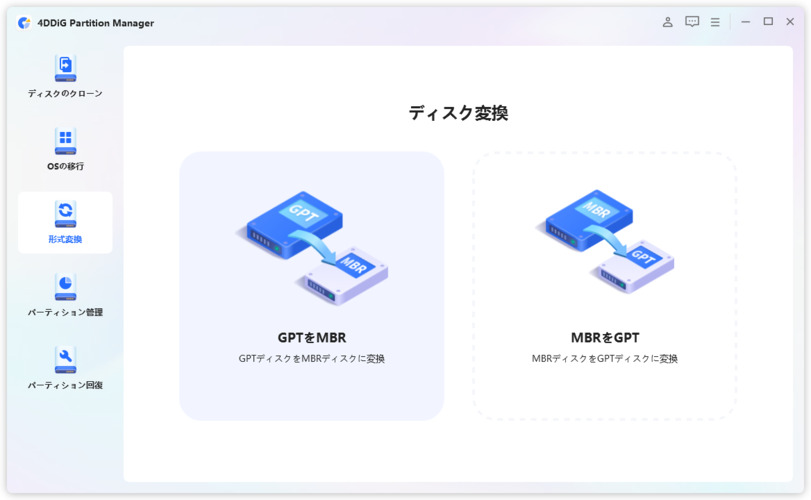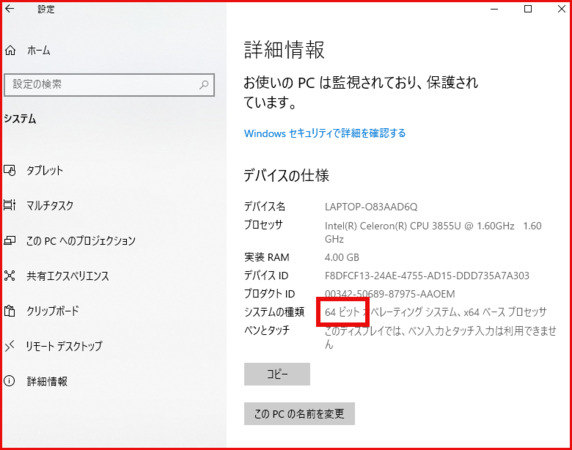MBR(Master Boot Record)ディスクからGPT(GUID Partition Table)ディスクへの変換が上手くいきませんか?それは大変です。MBRやGPTはシステム起動に関する方式であり変換に一旦失敗すると困ってしまいますね。
正しい手順に従えばMBRからGPTへの変換は可能ですが、場合によっては変換できないことがあります。本記事ではMBRからGPTへ変換できない理由と具体的な対処法について解説します。
パート1:MBRをGPTに変換できないのはなぜですか
「MBRをGPTに変換できない」問題の対処を行う前に、その原因について解説します。様々な原因の中で、ディスク上の既存のパーティションがMBRからGPTへの変換を妨げる場合があります。
例えば、「ディスクの管理」では、空のディスクでない場合、ファイルの変換ができません。したがって、パーティションを削除してから変換を実行すると成功する可能性があります。
パート2:WindowsがMBRをGPTに変換できない時の対処法
Windows環境でMBRからGPTに変換できない場合の具体的な対処法を3つご紹介します。
対処法1:4DDiG Partition ManagerでMBRをGPTに変換する
Windows付属のユーティリティを利用した変換は、コマンドベースであることが多いので、ときに操作が難しいと感じる場合もあるかもしれません。そんな方に朗報です。4DDiG Partition Managerは、フリーでグラフィカルなディスクパーティション管理ツールです。このツールを利用すればデータを保持したままMBRからGPTへの変換が可能です。
手早く、確実に、簡単にMBRからGPTへの変換を実行することができるのです。また、Windows付属のユーティリティを利用した変換に伴うエラーに囚われずに変換を実行可能です。ソフトウェアインストール後に数クリックで変換を開始できることも、このツールを利用する非常に大きなメリットです。
Windows向け
安全的なダウンロード
-
4DDiG Partition Managerを起動します。左側の列で「ディスクを変換」を選択し、「MBRをGPTに変換」をクリックして続行します。

-
変換するディスクを選択し、「続行」をクリックします。
選択したディスクがシステムディスクの場合:プログラムは自動的にPEコンポーネントをダウンロードし、PE環境に入ります。
選択したディスクが外部ディスクの場合:再起動してPE環境に入る必要がなく、プログラムによって自動的に変換されます。
4DDiG Partition ManagerはMBRをGPTに変換しています。 ディスク変換の速度は、ディスク上のパーティションの数によって異なります。

-
少しお待ち、ディスクの変換が完了します。

対処法2:「ディスクの管理」でMBRをGPTディスクに変換する
前述のように、変換対象のディスクにパーティションが存在していると「ディスクの管理」を利用した変換が失敗することがあります。
Windowsユーティリティの「ディスクの管理」を利用してMBRからGPTに変換する際には以下の手順に従ってください。手順の中で、データが全て消えますので必要なデータのバックアップを取得後に実行してください。
「PC」を右クリックし、「管理」→「ディスクの管理」の順にクリックします。

ターゲット ディスク上のボリュームを右クリックし、「ボリュームの削除」を選択します。

すべてのボリュームが削除され、ディスク全体の領域が未割り当てとして表示された後、このディスクを右クリックして「GPTディスクに変換」を選択します。

対処法3:回復環境のコマンドプロンプトでMBRをGPTに変換する
コマンドプロンプトを使用してMBRをGPTに変換する手順は次の通りです。ただし、この操作はディスクのパーティションテーブルを変更するため、注意が必要です。
データのバックアップを取るか、重要なデータを保持していないことを確認してから、以下の手順を実行してください。
ステップ1:パソコンを回復環境に置く
Windowsのインストールメディア(USBドライブまたはDVD)を用意します。コンピュータをインストールメディアから起動します。
ステップ2:ディスク番号を確認する
「言語を選択」画面で「次へ」をクリックします。
「コンピューター修復オプション」を選択し、「トラブルシューティング」→「高度なオプション」→「コマンド プロンプト」の順に進みます。

list disk と入力してEnterキーを押し、変換するMBRディスクの番号を特定します。ディスクを識別してください。
ステップ3:MBRをGPTパーティション形式に変換する
マンドプロンプトで以下のコマンドを入力して、MBR2GPTユーティリティを実行します(Xはディスクの番号を指します)。
mbr2gpt /validate /allowFullOS
上記のコマンドは変換前にディスクの内容を検証します。エラーがないことを確認します。
検証が成功したら、以下のコマンドを入力して変換を実行します。
mbr2gpt /convert /allowFullOS
さいごに
MBRやGPTはシステム起動に関する方式であり変換に一旦失敗すると困ってしまいますね。正しい手順に従えばMBRからGPTへの変換は可能ですが、場合によっては変換できないことがあります。
本記事ではMBRからGPTへ変換できない理由と具体的な対処法について解説しました。Windowsに内蔵のツールを利用する場合、変換の過程でデータが一旦すべて消えてしまいます。ご紹介した4DDiG Partition Managerを利用すればデータを保持したままMBRからGPTへの変換が可能です。
Windows向け
安全的なダウンロード