質問
「信頼性があって使いやすい無料パーティション管理ソフトを知りたい」
ーYahoo知恵袋
種類が多くてどのパーティション管理フリーソフトを選べばよいのか悩んでしまいますよね。特に、「4DDiG Partition Manager」は、無料で使えるおすすめのパーティション管理ソフトとして、多くのユーザーに選ばれています。パーティション移動フリーソフトとしても利用できるため、Windows10やその他のOSでのパーティション操作に便利です。
本記事では、パーティション移動フリーソフトやWindows10 パーティション変更フリーソフトなどの無料ツールを含め、初心者でも安心して使えるおすすめのパーティション管理ソフトを比較・紹介します。さらに、パーティション管理ソフトの使い方や注意点もわかりやすく解説しているので、すぐに実践に活かせます。
Part1:パーティション管理無料ソフトのおすすめ5選
ここでは、おすすめの無料パーティション管理ソフトをご紹介します。今回ご紹介するソフトはいずれも、以下の最低条件をクリアしています。その上で、さらに希望に合うパーティション管理ソフトを選びましょう。
- リリース後に一定の評価があり信頼できる
- パーティションの移動・作成・削除などの基本機能を備えている
第一位:4DDiG Partition Manager
次にご紹介するのは、最強のパーティション管理ソフト、4DDiG Partition Managerです。直感的で操作しやすく、パーティション管理ソフトの利用が初めての場合でも抵抗なく使えます。また、Windows 10のパーティション変更に最適なフリーソフトとしてもおすすめです。
- たったの数ステップでパーティションの変更や移動などの操作ができる
- HDDやSSDやパーティション全体のクローン作成ができる
- OS移行機能も搭載
次に、無料のパーティション管理ソフトを使用してパーティションを移動する手順をご紹介します。
安全なダウンロード
4DDiG Partition Managerをインストールして起動します。左側の「パーティション管理」を選択します。次に、サイズを変更するパーティションを右クリックし、「サイズ変更/移動」を選択します。

ポップアップウィンドウで、選択したパーティションの境界線をドラッグ&ドロップしてサイズを変更します。または、指定したパーティションサイズをGB単位で入力することもできます。パーティションサイズが設定されると、変更の結果をプレビューできます。問題がなければ、「OK」をクリックします。

キューに入れられたサイズ変更操作がタスクリストに表示されます。「タスクを実行」をクリックし、「OK」をクリックして操作を実行します。

パーティションのサイズ変更プロセスがすぐに開始され、しばらく時間がかかります。パーティションのサイズが期待通りに調整されるまで待ち、「OK」をクリックしてください。

第二位:GParted
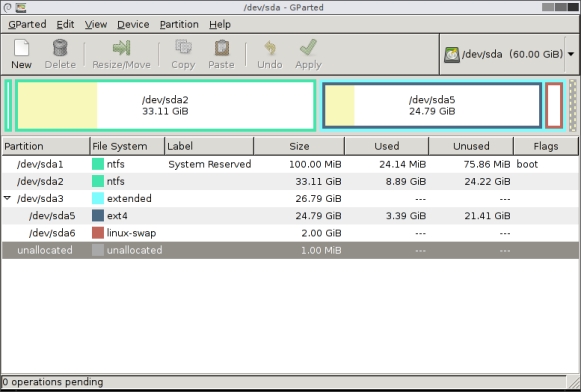
GPartedはLinux由来のパーティション変更フリーソフトで、非常に多機能なパーティションエディタです。ブータブルUSBやCDから起動して操作するタイプで、Windowsインストール前のディスク準備などにも便利です。
- メリット
- デメリット
-
- 完全無料でオープンソース
- FAT32/NTFS/extなど多くのファイルシステムに対応
- ブータブルメディアで使用するためOSに依存しない
-
- 日本語非対応
- 操作がやや複雑で初心者向けではない
- USBまたはDVDから起動する必要あり
第三位:LBパーティションワークス
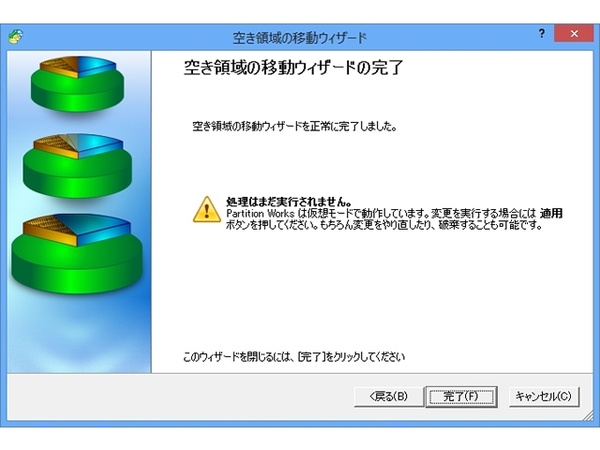
LBパーティションワークスは、日本語対応のパーティション管理フリーソフトで、パーティションの分割や結合、フォーマットなどが簡単に行えます。Windows環境で安心して使用できる点が魅力です。
- メリット
- デメリット
-
- 完全日本語対応でわかりやすい
- パーティションの分割・結合・フォーマットが可能
- 無料で基本操作ができる
-
- 高度な機能(OS移行など)は有料版が必要
- 古いOSでの互換性に注意が必要
第四位:Paragon Partition Manager Free
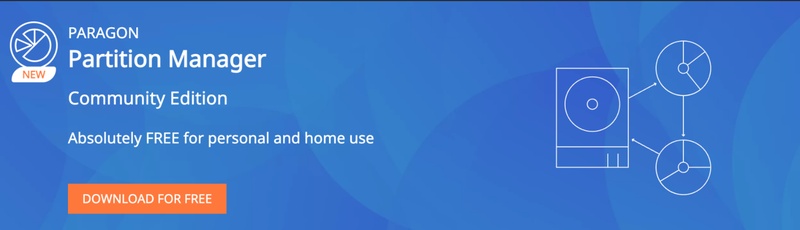
Paragon Partition Manager Freeは、Windows環境で利用できる無料のパーティション管理ソフトです。パーティションの作成、サイズ変更、コピーなどの基本操作が可能で、初心者でも比較的扱いやすいツールです。
- メリット
- デメリット
-
- 無料で基本操作が可能
- 直感的な操作画面で初心者でも扱いやすい
- パーティションの作成・サイズ変更・コピーに対応
-
- OS移行など高度な機能は有料版が必要
- 最新のWindows11での互換性に注意が必要
第五位:Paragon Partition Manager
Paragon Partition Managerは、大容量HDDやSSDにも対応する有名なパーティション管理ソフトです。無料版でも基本的なパーティション操作が可能で、初心者でも扱いやすい設計です。
- メリット
- デメリット
-
- 無料版で基本操作が可能
- 大容量HDDやSSDにも対応
- 直感的なインターフェースで初心者にも扱いやすい
-
- OS移行や高度な機能は有料版が必要
- 一部の最新Windows環境では制限がある場合あり
Part2:パーティション管理フリーソフトの選び方
無料のパーティション管理ソフトを選ぶときに判断する項目を、ここでは紹介します。
対応OS
利用しているOSのバージョンに対応しているパーティション管理ソフトを選びましょう。せっかくパーティション管理ソフトを利用しようとしても、OSバージョンの対応範囲外の場合は利用できません。
外付けストレージにも対応しているか
外付けハードウェア(HDDやSSDなど)向けには未対応のパーティション管理ソフトがあります。外付けのハードウェアを普段から利用している人は、対応しているパーティション管理ソフトを選びましょう。
機能
パーティション管理のみではなく、以下の機能などを備えているパーティション管理ソフトもあります。希望の機能を備えたものを選びましょう。
- パーティションのクローンを作成できる
- 再インストールせずにOSを移行できる
- パーティション移動機能で、パーティションのサイズ変更や移動も簡単に
価格
希望の機能を備えていて、コストパフォーマンスの良いパーティション管理ソフトを選びましょう。また、無料版を利用する場合は、機能に制限があるのでご注意ください。
Part3:パーティション管理ソフトを使う時の注意点【解説動画付き】
では、パーティション管理ソフトを使用する際に知っておくべき重要な注意点を解説します。パーティション管理は、ディスクの効率的な利用を促進し、システムのパフォーマンス向上にもつながります。しかし、誤った操作をするとデータの損失やシステムの不具合が発生する恐れがあります。そこで、今回は初心者でも安心して理解できるよう、解説動画を交えて、パーティション管理ソフトを使用する際の注意点をわかりやすく紹介します。
データのバックアップを必ず取る
パーティション管理ソフトを使う前に、必ずバックアップを取りましょう。なぜなら、誤った操作などをするとデータを紛失してしまう可能性があるからです。
手順を間違えない
操作の手順を間違えると、希望とは異なるパーティション分割が実行されて、データが紛失する可能性があります。パーティション管理ソフトの案内のとおりに手順を進めましょう。
途中で操作を中止しない
パーティションの分割などを実施中に操作を止めると、データ紛失やパーティション破損を起こしてしまう可能性があります。電源が切れないように十分に注意し、操作中は終わるまで中止しないようにしましょう。
Part4:まとめ
今回の記事では、パーティション管理の基本的な概要や利用時の注意点、そして初心者でも安心して使える無料のツールを紹介しました。
予算や必要な機能を明確にしたうえでソフトを選ぶことで、失敗を避けることができます。また、使用時の注意点も、ぜひ押さえておきましょう。
特におすすめの無料ツールは4DDiG Partition Managerです。パーティション移動フリーソフトとしても使えるため、Windows10やその他OSでの操作に便利です。本記事を参考に、あなたの用途やコストに合った最適な製品を見つけてください。
安全なダウンロード
💡 AIでまとめる
よくある質問
1.パーティションとは何ですか?
パーティションとは、ハードディスクやSSDを論理的に分割した領域のことです。これにより、異なるファイルシステムを使用したり、データを整理したりすることができます。たとえば、OS用のパーティションとデータ用のパーティションを分けることで、管理がしやすくなります。
2.パーティションを分けるとどんなデメリットがありますか?
パーティションを分けると、管理が複雑になったり、ディスクスペースの無駄が生じたりすることがあります。また、パーティションの設定を誤るとデータが失われるリスクもあります。そこで、パーティション管理 ソフト4DDiG Partition Managerをおすすめします。操作が簡単で、安全性も高いので、安心して利用できます。
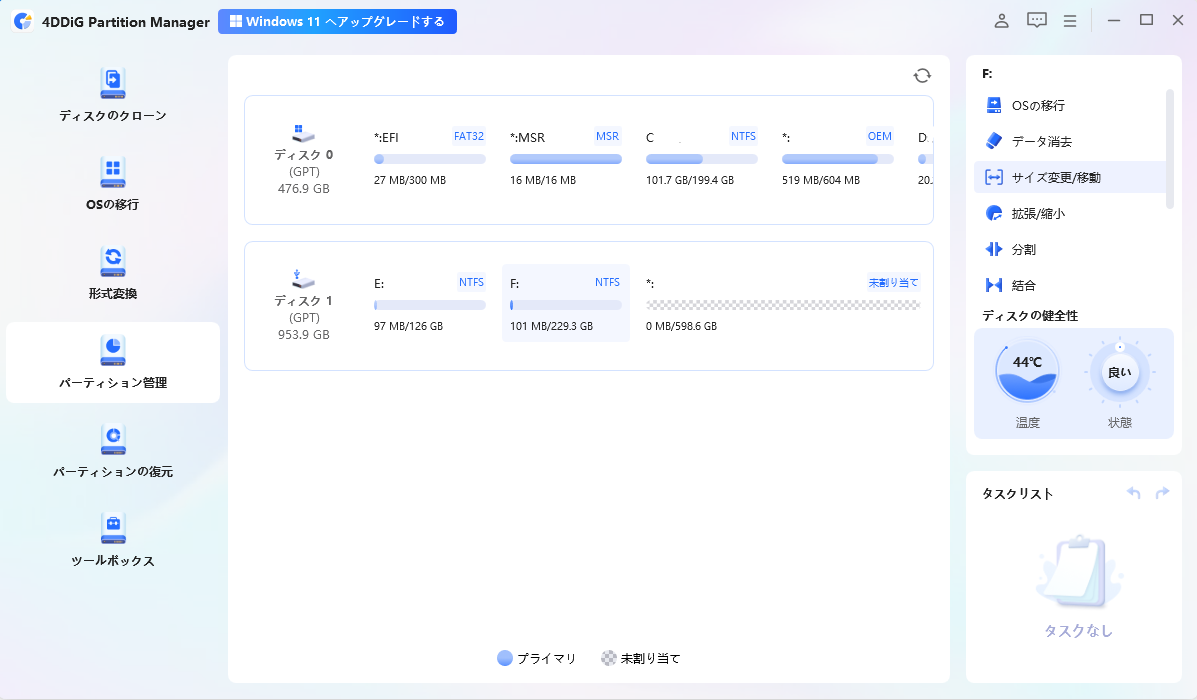
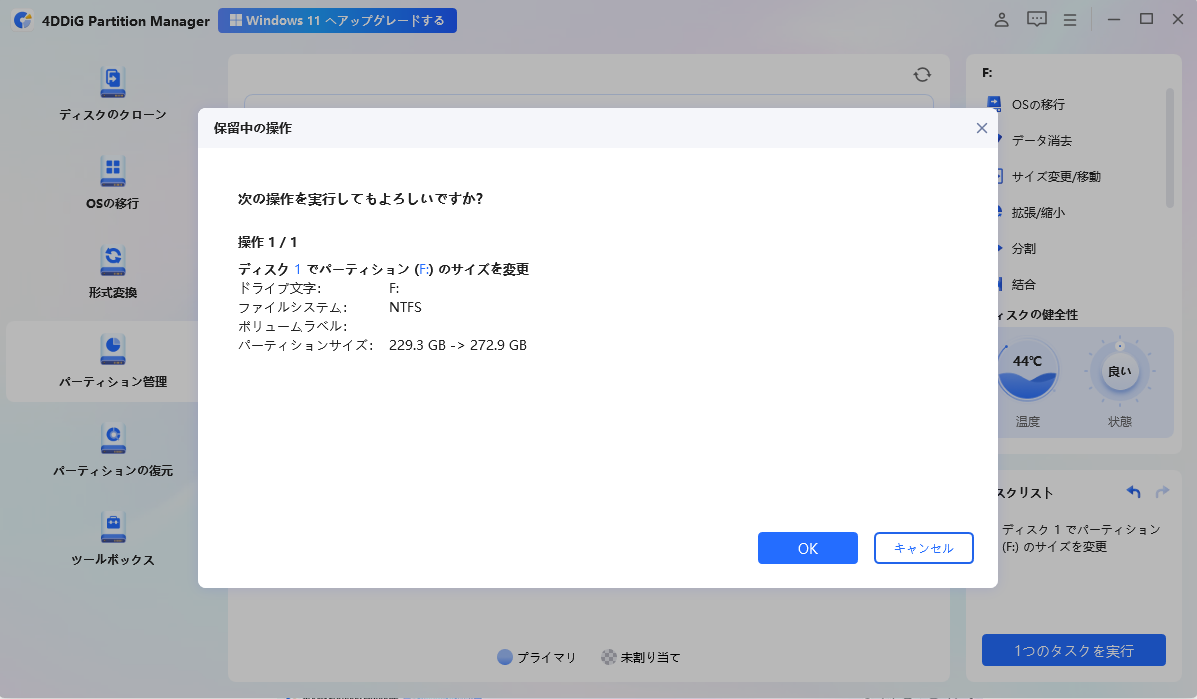
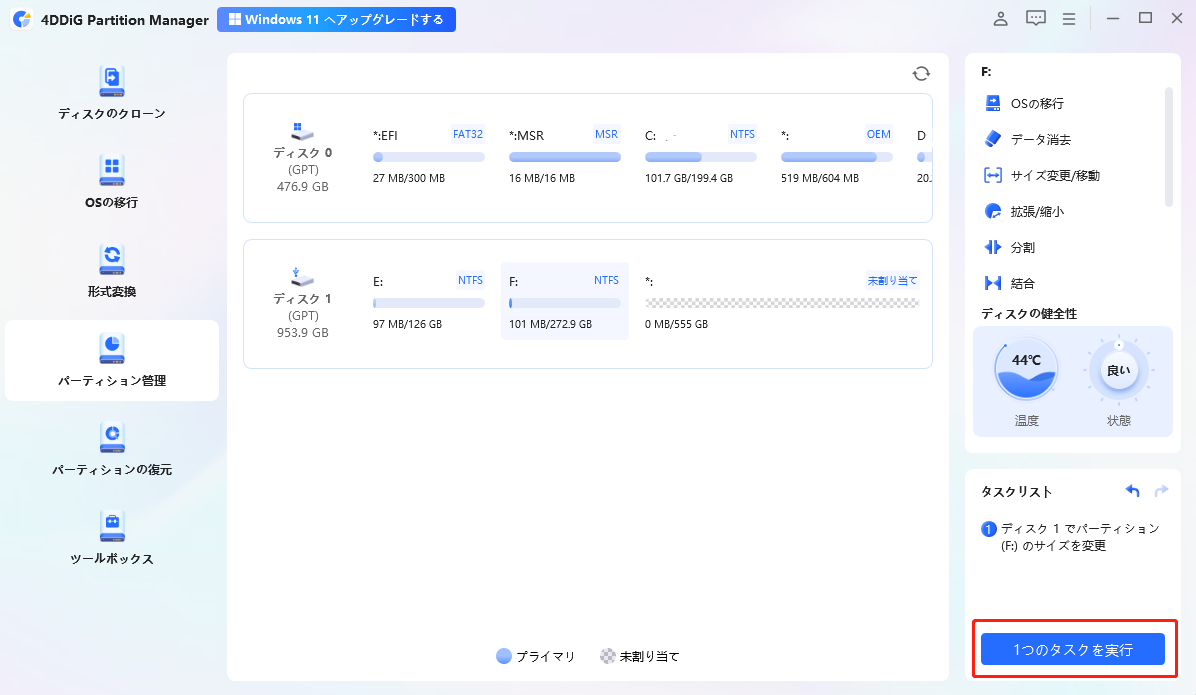
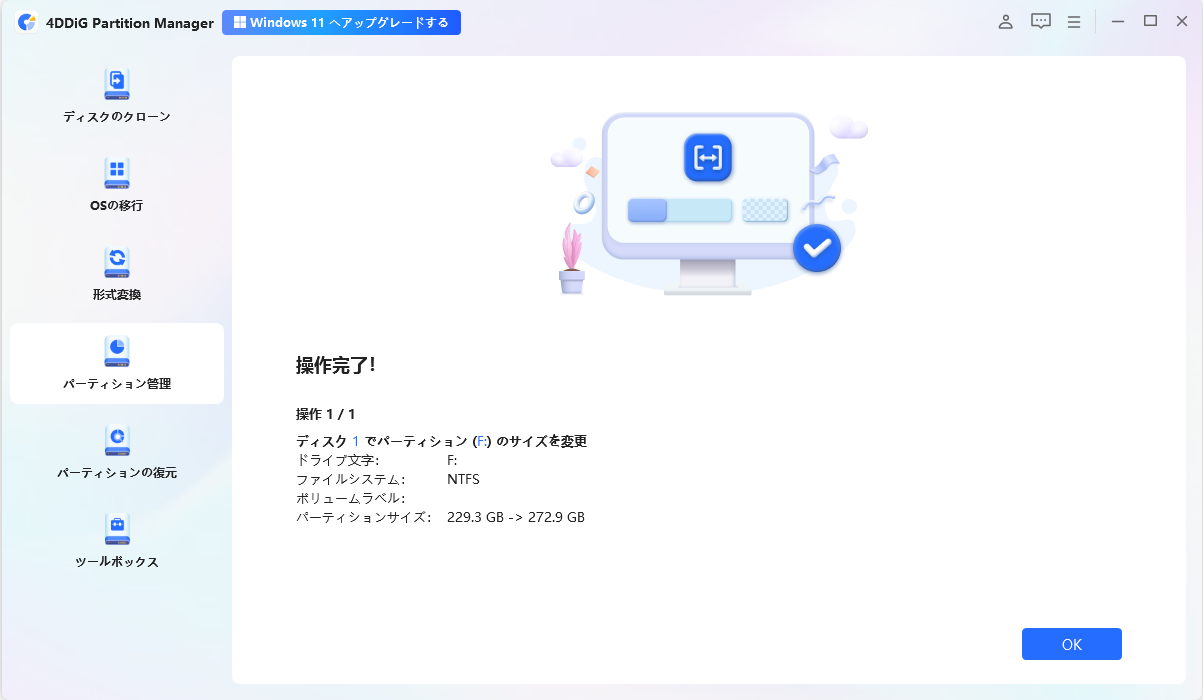
 ChatGPT
ChatGPT
 Perplexity
Perplexity
 Google AI Mode
Google AI Mode
 Grok
Grok
