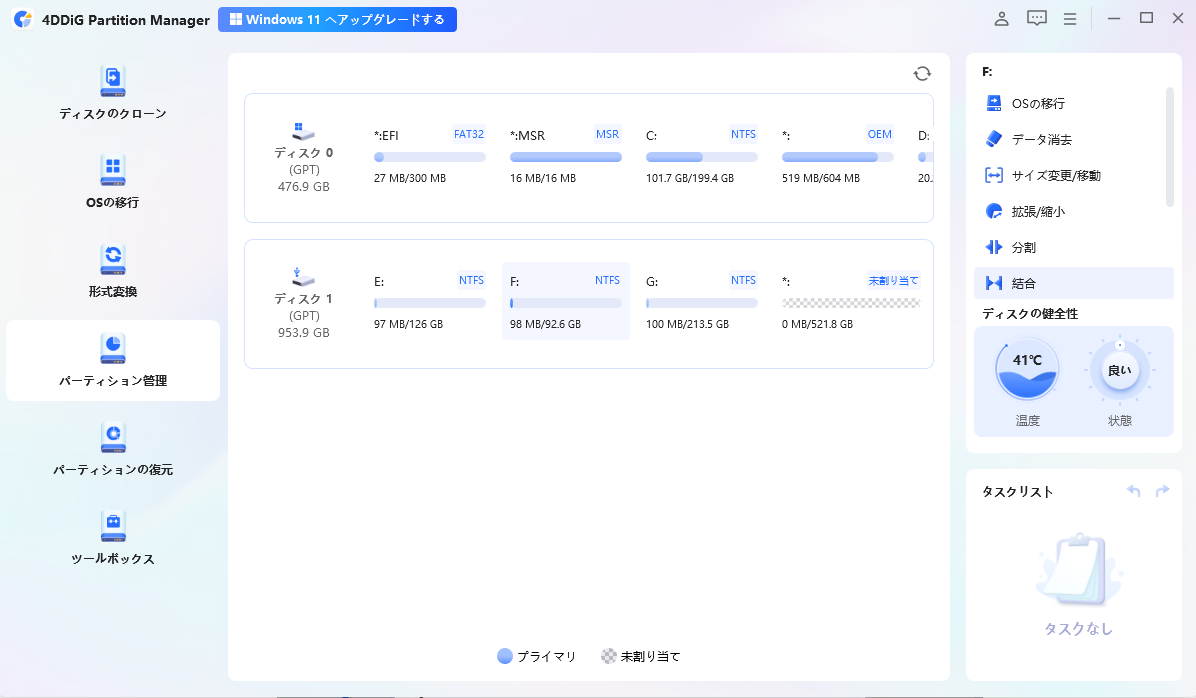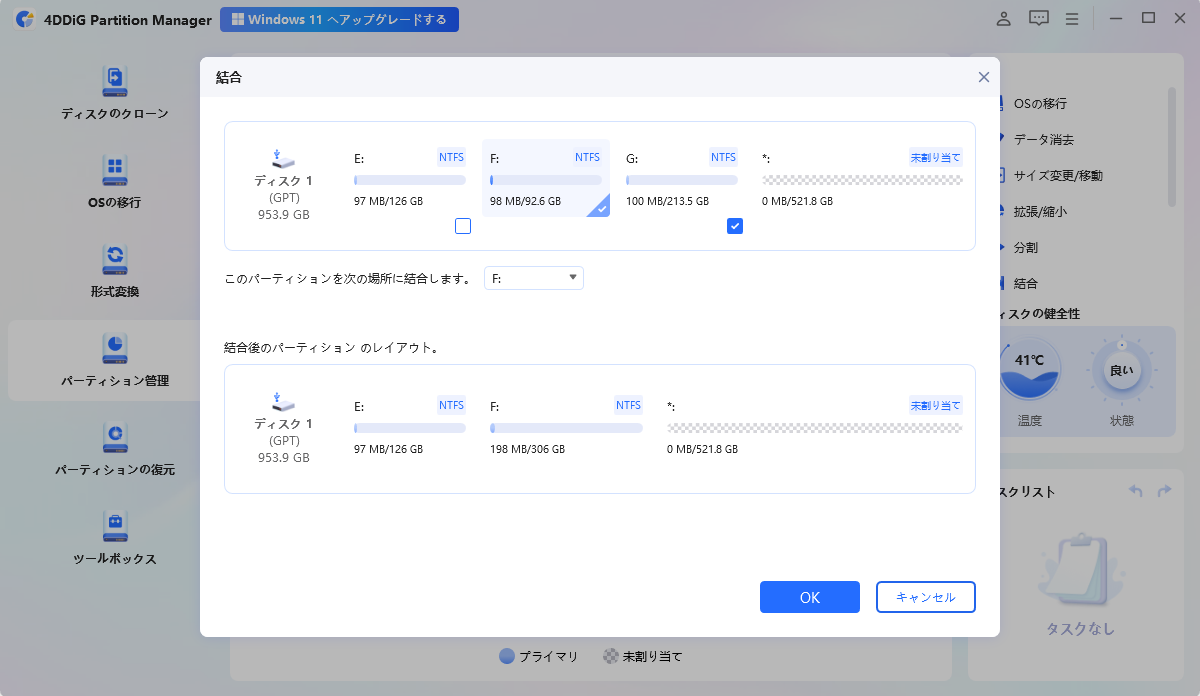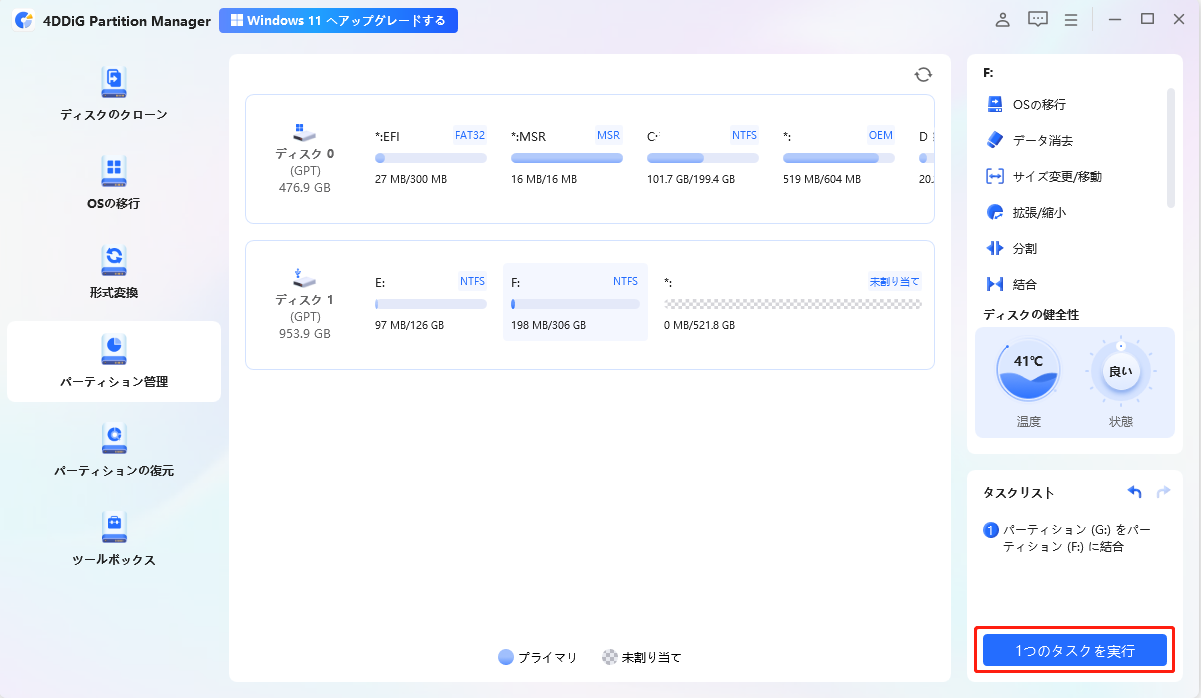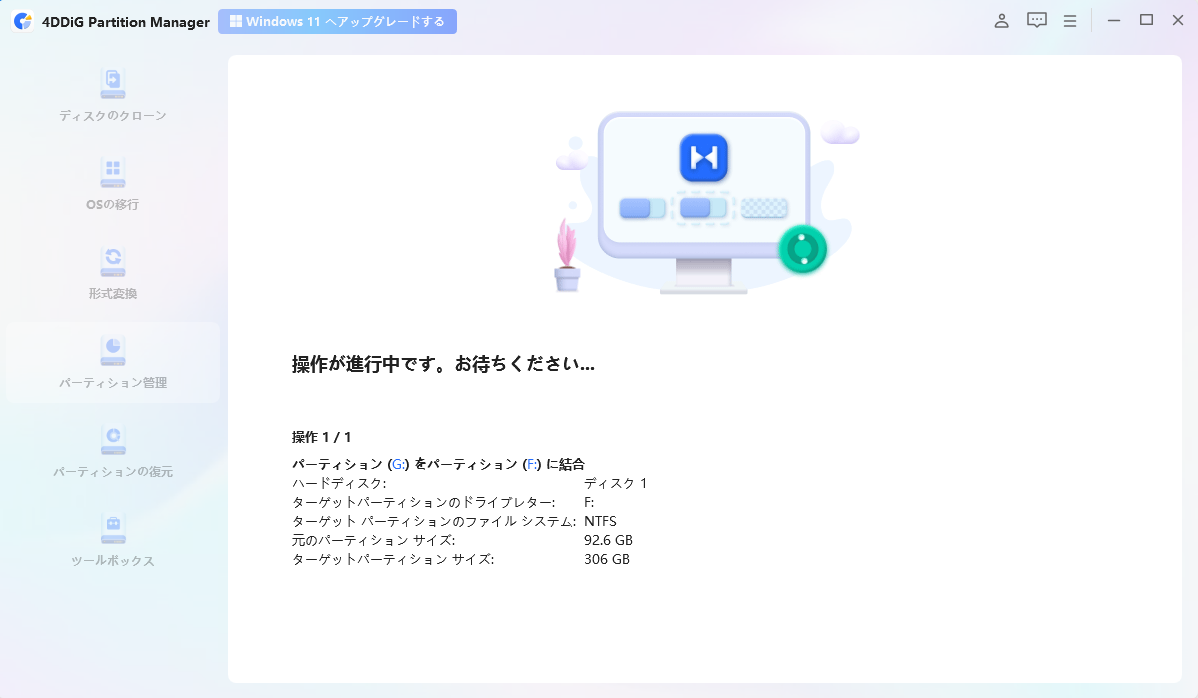Windows10を使用していると、複数のパーティションを持つHDDやSSDの管理に困ることがあるかと思います。そのような場合、パーティションを結合させるのが有効です。今回は、簡単かつ安全にWindows10でパーティションを結合する方法を解説します。
Part 1:どんな状況でパーティションを結合するのか
1.複数パーティションの統合による効率的なストレージ管理
パーティションを結合することが必要な状況はいくつかあります。例えば、Windows10のHDDやSSDに複数のパーティションを作成して使っていると、容量の使い方が効率的でなくなり、一部のパーティションが満杯で、他のパーティションには十分な空き領域が残っている場合があります。このような場合、パーティションを結合することで、1つの大きなパーティションとして容量を統合し、データを管理しやすくすることができます。
2.OSアップグレードや新ディスク追加による不要パーティションの整理
また、OSをアップグレードしたり、新しいディスクを追加した際に、不要なパーティションができることがあります。不要なパーティションを結合することで、ディスク全体の整理が行われ、システムの安定性やパフォーマンスの向上にもつながる場合があります。特に、Windows10のHDDやSSDを使用している場合、余計なパーティションを結合することで、ディスクの運用がスムーズになります。
Part2.Windows 10/11でHDD/SSDパーティションを結合する三つ方法
方法1.「ディスク管理」を使ってパーティションを結合する手順
この方法は無料で手軽にできる一方、データの消失リスクがあるため、事前にバックアップを取ることが重要です。また、隣接するパーティションのみ結合可能である点も注意してください。
まず、タスクバーの検索ボックスに「ディスク管理」と入力し、「コンピューターの管理」を選択します。次に、「ディスクの管理」をクリックします。
結合したい隣接するパーティションを右クリックし、「ボリュームの削除」を選択して、データを削除します。この操作でパーティションの領域が未割り当て状態になります。
次に、隣接するパーティションを右クリックし、「ボリュームの拡張」を選択します。未割り当て領域を選んで、パーティションを結合します。
方法2.データを失うことなくパーティションを結合する方法
パーティションの結合を行う際は、信頼性が高く、操作が直感的なツールが不可欠です。特に、パソコン初心者でもスムーズに操作できるソフトを選ぶことで、データ損失のリスクを抑えつつ、効率的に作業を進められます。その中でも、4DDiG Partition Manager は特におすすめです。
- 4DDiG Partition Managerの最大の特徴は、そのわかりやすいユーザーインターフェイスです。複雑なコマンド操作や専門知識を必要とせず、画面に表示される指示に従うだけで、簡単にパーティションの結合が可能です。
- パーティション結合だけでなく、様々なディスク管理機能を提供しています。 既存のパーティションのサイズを簡単に変更することが可能です。 パーティションを削除することも可能です。パーティションやディスクを別のストレージデバイスにクローンする機能もあります。
- 作業中のデータ損失リスクを最小限に抑える安全設計がされています。MBRからGPTに変換などの操作を行う際、特に重要なデータが存在するディスクでは、安全性が非常に重要です。
4DDiG Partition Managerでのパーティション結合する手順は以下の通りです。
安全なダウンロード
容量を増やしたいターゲットパーティションを右クリックし、「結合」を選択します。

パーティションを選択するか、ターゲットパーティションに隣接する領域の割り当てを解除し、パーティションの結合後のディスクレイアウトをプレビューします。次に、「OK」をクリックして、選択したパーティションをマージするか、ターゲットパーティションとのスペースの割り当てを解除します。

保留中の操作がタスクリストに追加されます。「1つのタスクを実行」をクリックし、「OK」をクリックして操作をコミットするだけです。

パーティションマージプロセスは、マージしたいパーティションのサイズによって、完了するまでに時間がかかることがあります。データの損失や破損を避けるため、プロセスが完了するまでプログラムを閉じないでください。

方法3. コマンドプロンプトでパーティションを結合する
コマンドプロンプトを使ってパーティションを結合する方法は、ディスク管理ツールを使わずに、コマンドラインで操作を行う方法です。この方法では、diskpartというツールを使用します。操作が正確であれば強力ですが、注意深く行う必要があります。
スタートメニューを右クリックして、「コマンドプロンプト(管理者)」を選択。
コマンドプロンプトでdiskpartと入力し、Enterキーを押す。
list disk と入力し、結合したいディスクの番号を確認。select disk X(Xはディスク番号)を入力。
list partition と入力し、結合したいパーティション番号を確認。select partition Y(Yはパーティション番号)を入力。
delete partition と入力して、削除したいパーティションを消去。
select partition Z(Zは拡張する隣接パーティション番号)を入力。その後、extend と入力してパーティションを拡張。
まとめ
Windows10で パーティションを結合するメリットと具体的な手順をご紹介しました。本記事で紹介した4DDiG Partition Managerを使えば、パーティションの結合を簡単に行うことができ、ディスクの最適化をスムーズに進められるため、是非試してみてください。
安全なダウンロード