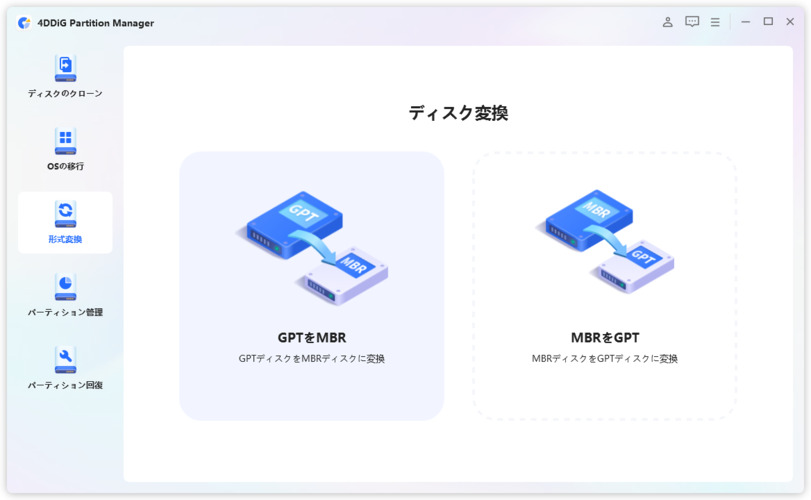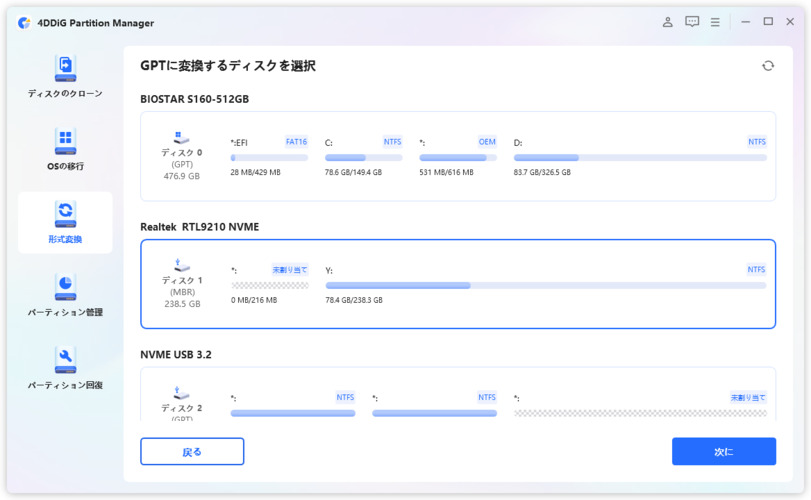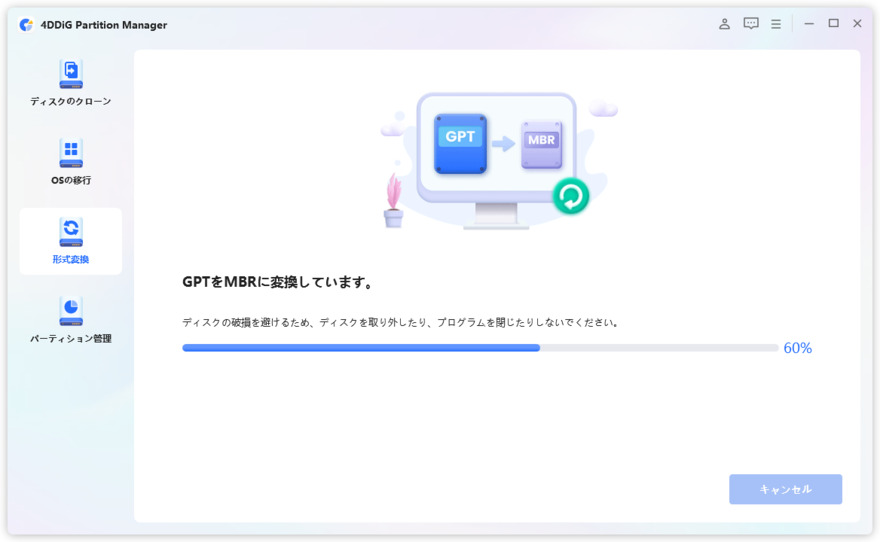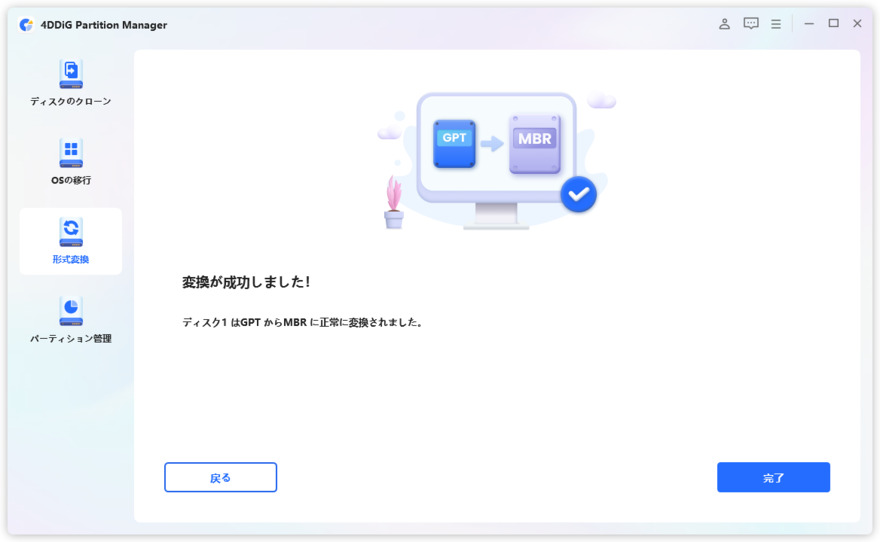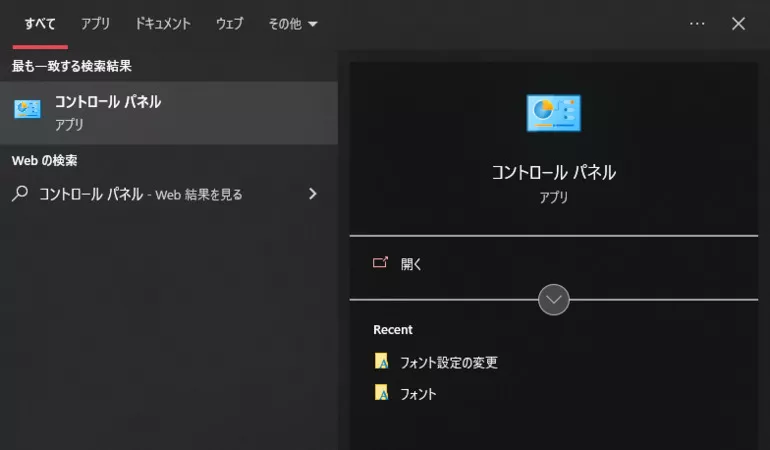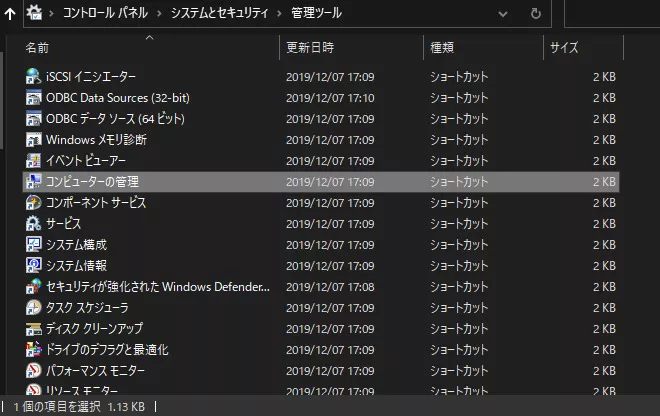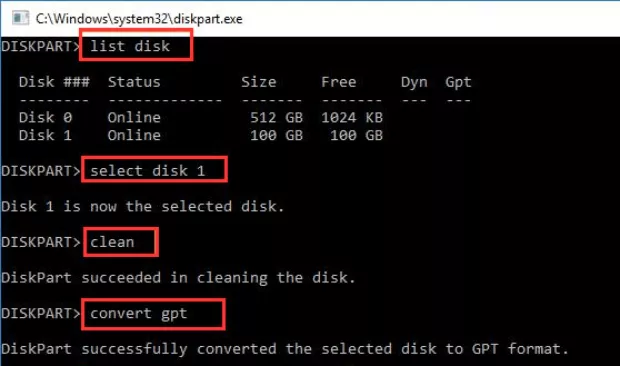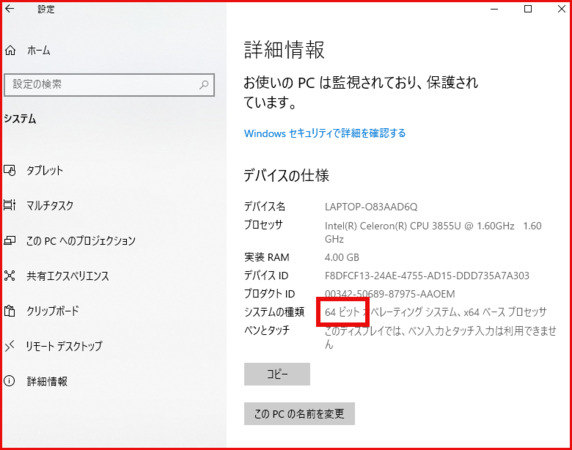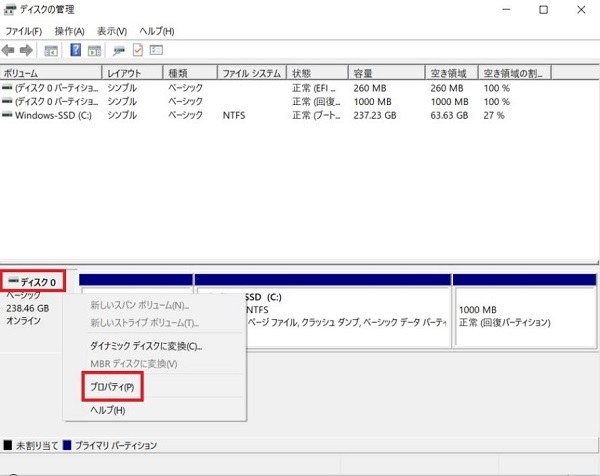GPT(GUID Partition Table)ディスクをMBR(Master Boot Record)ディスクに変換する必要がありますか?古くからあるMBRに比べてGPTは比較的新しい形式です。
GPTの方が新しい形式であり機能も豊富なので、MBRをGPTに変換するケースは多いですが、GPTディスクをMBRディスクに変換することが必要な場合もありえます。本記事ではGPTやMBRの違いや、具体的な変換方法について解説します。
パート1:GPTをMBRに変換する前の考慮事項
GPTをMBRに変換する前にいくつかの前提知識について理解をしておきましょう。
GPTディスクとMBRディスクの違い?
以下に、GPTディスクとMBRの違いについて解説します。
- GPT:最大128のパーティションをサポートしており、パーティションのサイズ制限も緩やかです。また、GPTは主パーティションや拡張パーティションの概念を持たず、すべてのパーティションがプライマリパーティションとして扱われます。
- MBR: 最大4つのプライマリパーティションまたは3つのプライマリパーティションと1つの拡張パーティション(拡張パーティション内に論理パーティションを作成可能)をサポートします。MBRは、古い方式であるため、パーティションサイズ制限があり、2TBを超えるパーティションには向いていません。
GPTディスクをMBRディスクに変換するメリットは?
GPTディスクからMBRディスクに変換することには、いくつかのメリットがあります。以下に、いくつか挙げてみましょう。
- 互換性: MBRディスクは、古いBIOSブート方式に対する互換性を持っており、一部の古いコンピュータや古いオペレーティングシステム(特に32ビットのWindowsなど)との互換性を確保するために変換することができます。一部の古いシステムでは、GPTディスクが正しく認識されない可能性があります。
- オペレーティングシステムの制約: オペレーティングシステムの制約: 一部のオペレーティングシステムは、GPTディスクをサポートしていないか、制限がある場合があります。これにより、MBRディスクに変換して特定のオペレーティングシステムを使用できるようにする必要があるかもしれません。
パート2:フリーソフトでGPTをMBRに変換する方法(データ保持可)
ここで、フリーソフトを利用して無料でGPTからMBRに変換する方法をご紹介します。
GPTをMBRに変換するツールー4DDiG Partition Manager
ここではオススメなツールである4DDiG Partition Managerについてご紹介します。このソフトはフリーで、ディスクパーティションに関する様々なことが管理できるツールです。以降のパートで紹介する方法では、変換の過程でデータが消えてしまいますが、このツールを利用すればデータを保持したままGPTからMBRへの変換が可能です。
しかも、ソフトウェアインストール後に数クリックで変換を開始することができます。この手間の少なさは専用ツールならではで非常にオススメです。
Windows向け
安全的なダウンロード
-
4DDiG Partition Managerを起動します。左側の列で「ディスクを変換」を選択し、「GPTをMBRに変換」をクリックして続行します。

-
変換するディスクを選択し、「続行」をクリックします。
選択したディスクがシステムディスクの場合:プログラムは自動的にPEコンポーネントをダウンロードし、PE環境に入ります。
選択したディスクが外部ディスクの場合:再起動してPE環境に入る必要がなく、プログラムによって自動的に変換されます。
4DDiG Partition ManagerはGPTをMBRに変換しています。 ディスク変換の速度は、ディスク上のパーティションの数によって異なります。

-
少しお待ち、ディスクの変換が完了します。

パート3:ディスクの管理でGPTをMBRに変換する方法
ここからパート3、パート4では、Windowsオペレーティングシステム付属のツールを使用した変換方法をご紹介します。まずは「ディスクの管理」を利用する方法です。これらのプロセスはデータの損失のリスクが伴うため、慎重に実行してください。
手順1:データのバックアップ
重要なデータを外部のストレージにバックアップしてください。
手順2:ディスクの変換
「スタート」メニューから 「コントロールパネル」 を選択します。

「システムとセキュリティ」 を選び、 「管理ツール」 で 「コンピューターの管理」 をクリックします。

左側のメニューから 「ディスクの管理」 を選択します。
GPTディスクを右クリックし、変換先を 「MBRディスクに変換」 に設定して初期化を実行します。

手順3:ディスクのパーティション分割と再フォーマット
変換が完了したら、新しく作成したMBRディスクに適切なパーティションを作成し、必要なデータを配置します。
パート3:「Diskpart」コマンドでGPTディスクをMBRに変換する
Windowsの「Diskpart」コマンドを使用して、GPTディスクをMBRディスクに変換する手順を以下に示します。この手順はデータの損失のリスクが伴うため、慎重に実行してください。重要なデータのバックアップを取ることを忘れないようにしてください。
コマンドプロンプトで diskpart と入力してEnterキーを押します。管理者権限が必要です。
list disk と入力してEnterキーを押し、変換するGPTディスクの番号を特定します。ディスクを識別してください。
select disk X と入力してEnterキーを押します。ここでXはGPTディスクの番号です。
cleanコマンドを実行してディスクをクリーンアップします。
convert mbr と入力してEnterキーを押します。ディスクがMBRに変換されます。
exit と入力してEnterキーを押し、Diskpartを終了します。

さいごに
古くからあるMBRに比べてGPTは比較的新しい形式です。GPTの方が新しい形式であり機能も豊富なので、MBRをGPTに変換するケースは多いですが、GPTディスクをMBRディスクに変換することが必要な場合もありえます。
本記事ではGPTやMBRの違いや、具体的な変換方法について解説しました。ご紹介した4DDiG Partition Managerを利用すれば、Windowsに内蔵のツールを利用する場合に比べて、データの損失がなく、グラフィカルな画面を通じて数クリックでGPTからMBRへの変換が可能です。このツールは安全で非常にお手軽なのでオススメします。
Windows向け
安全的なダウンロード