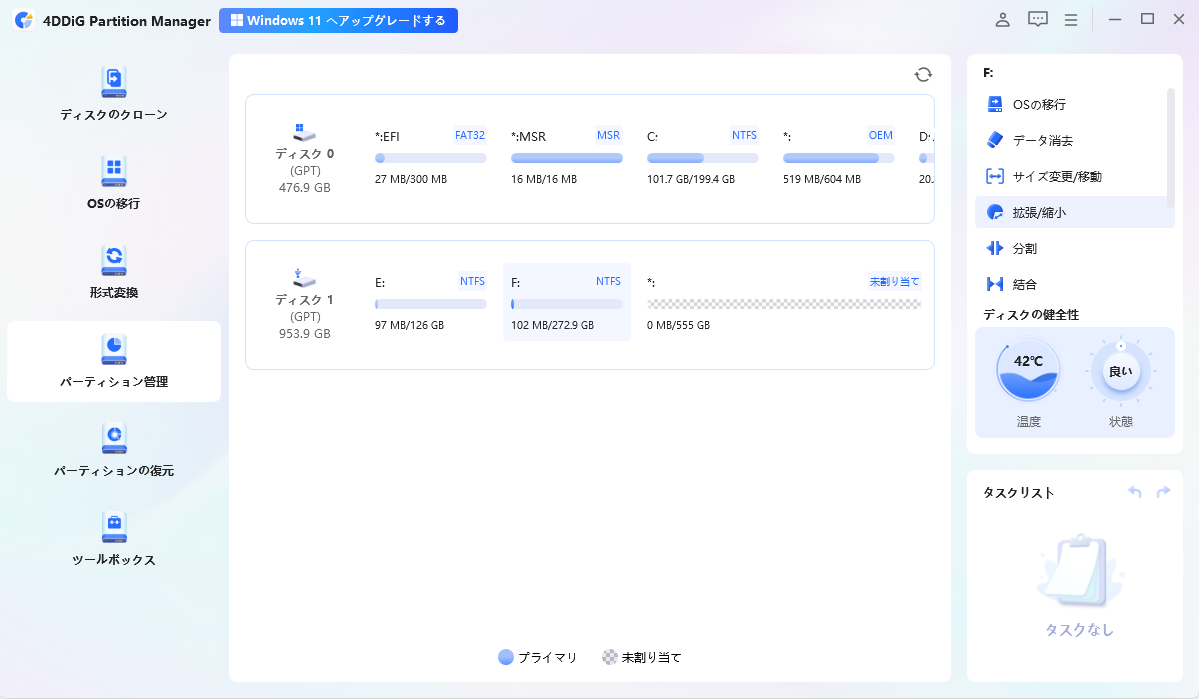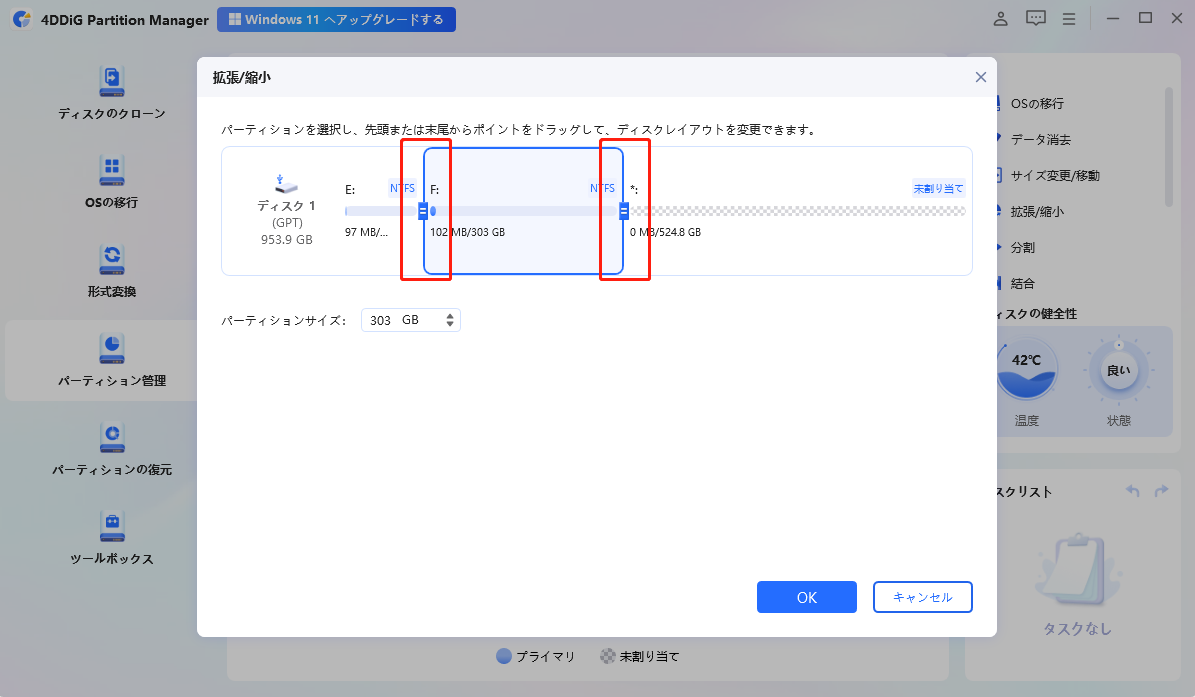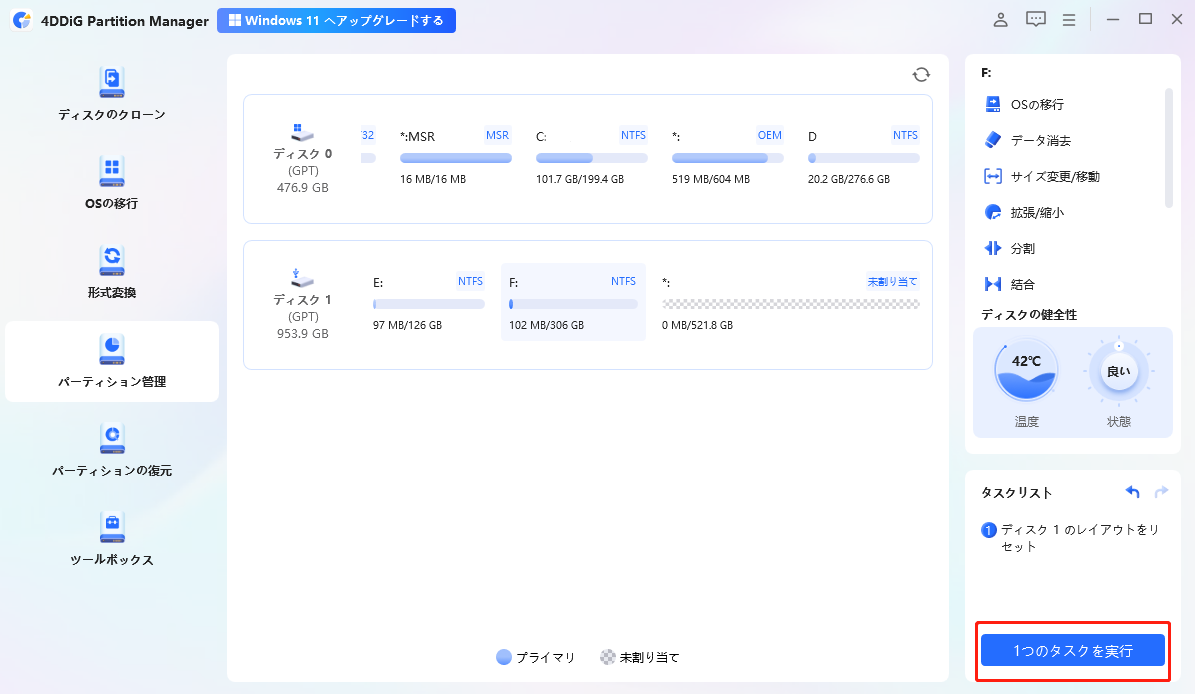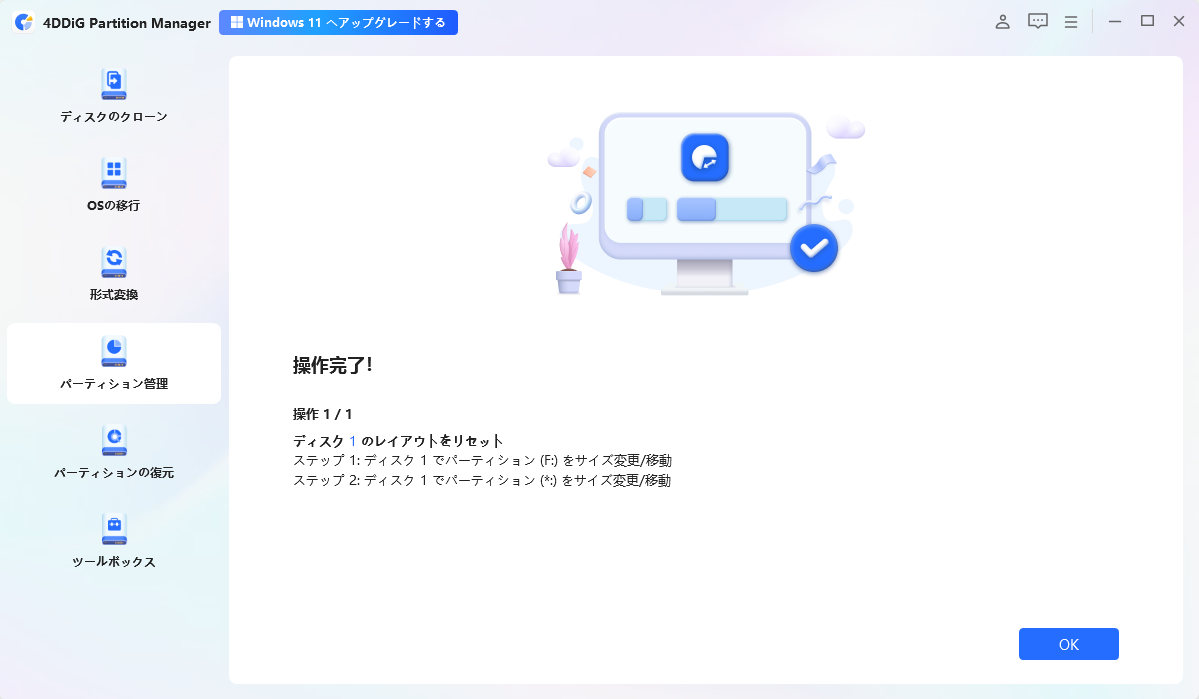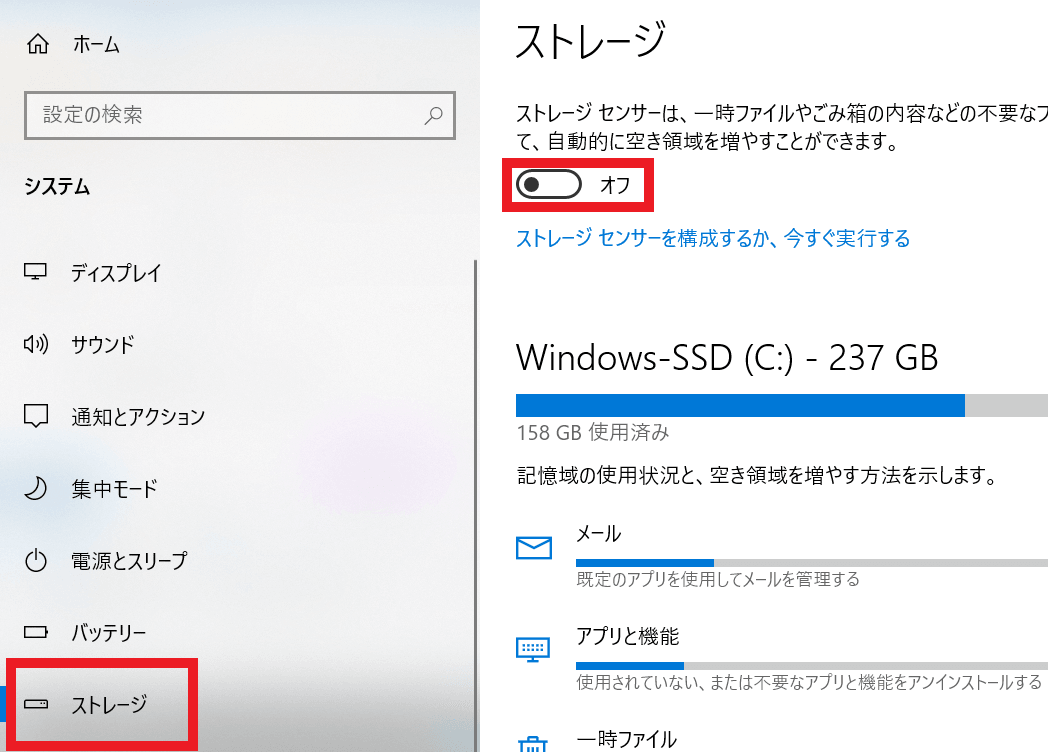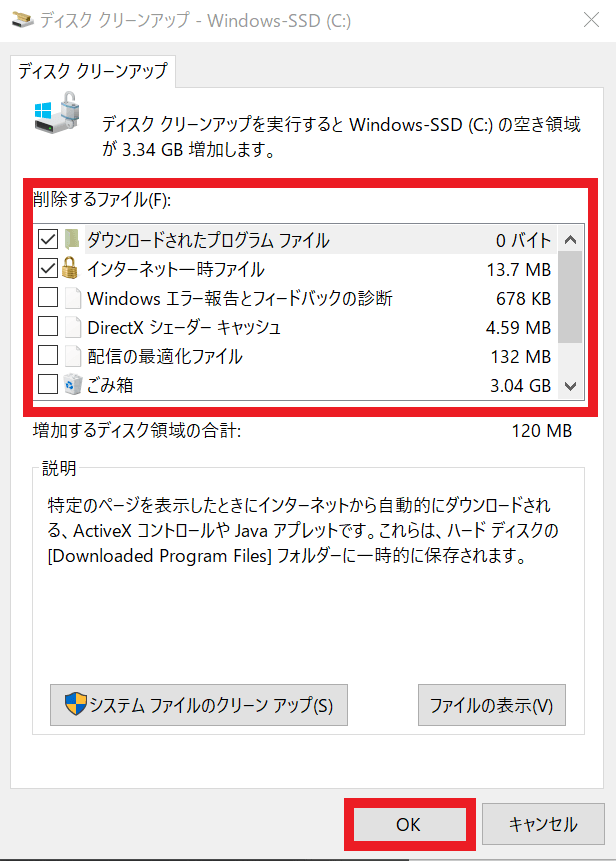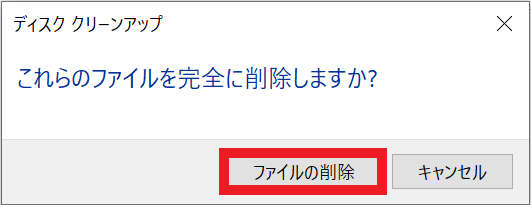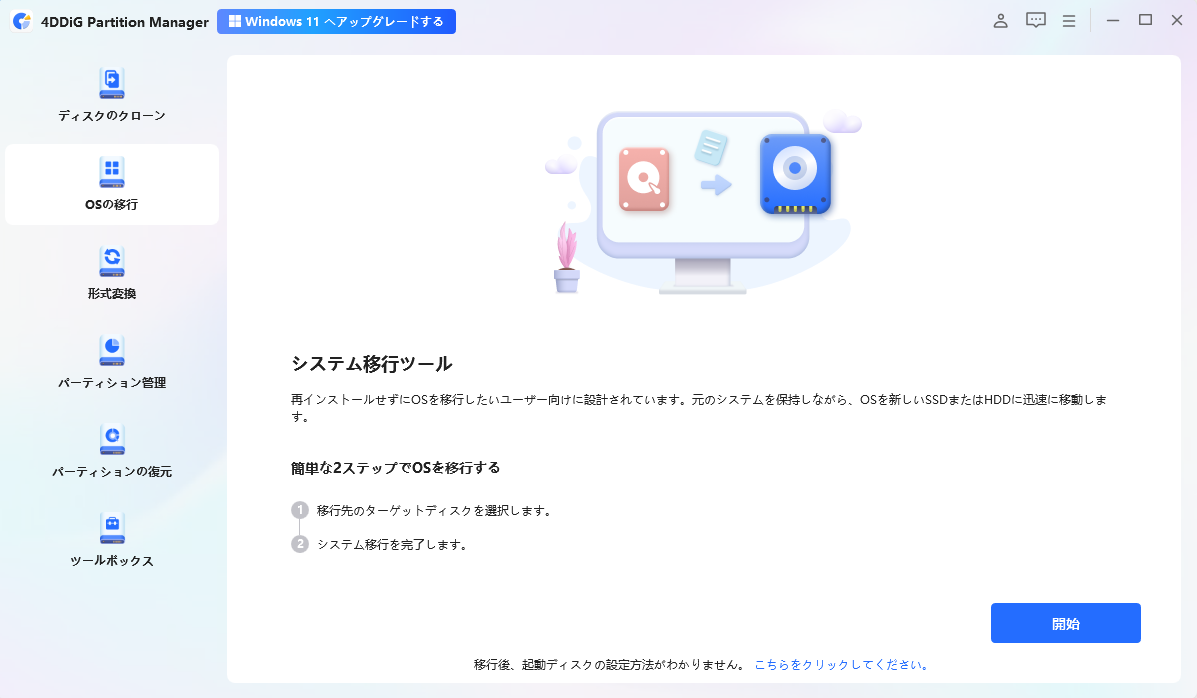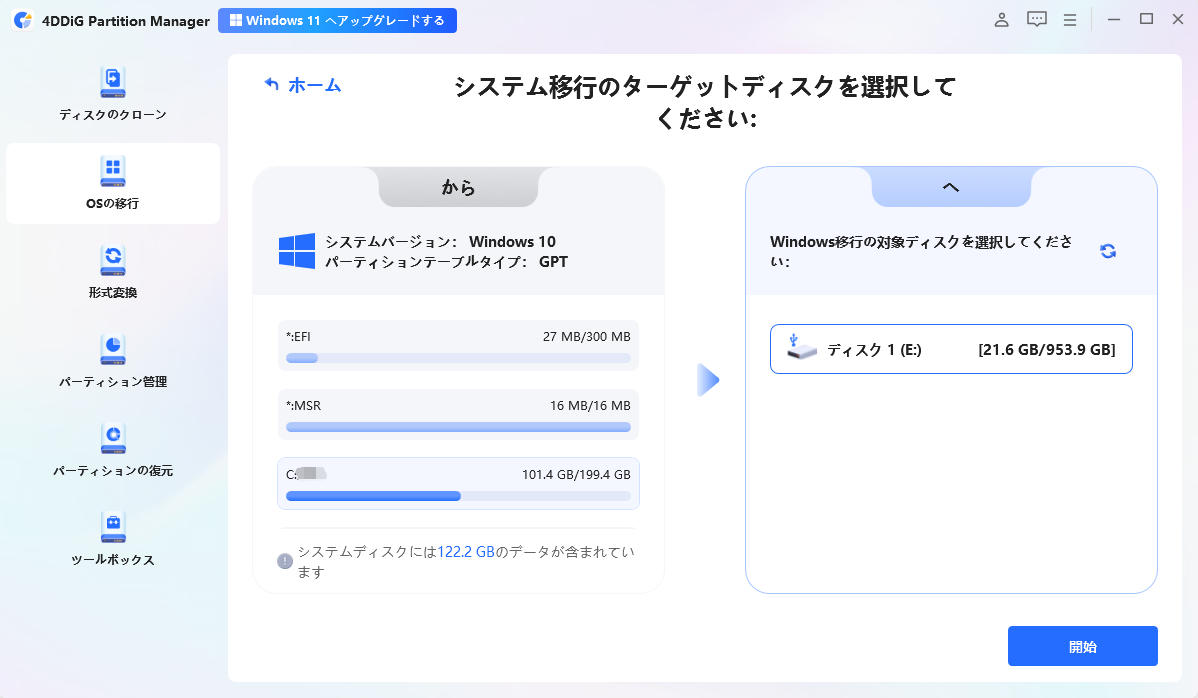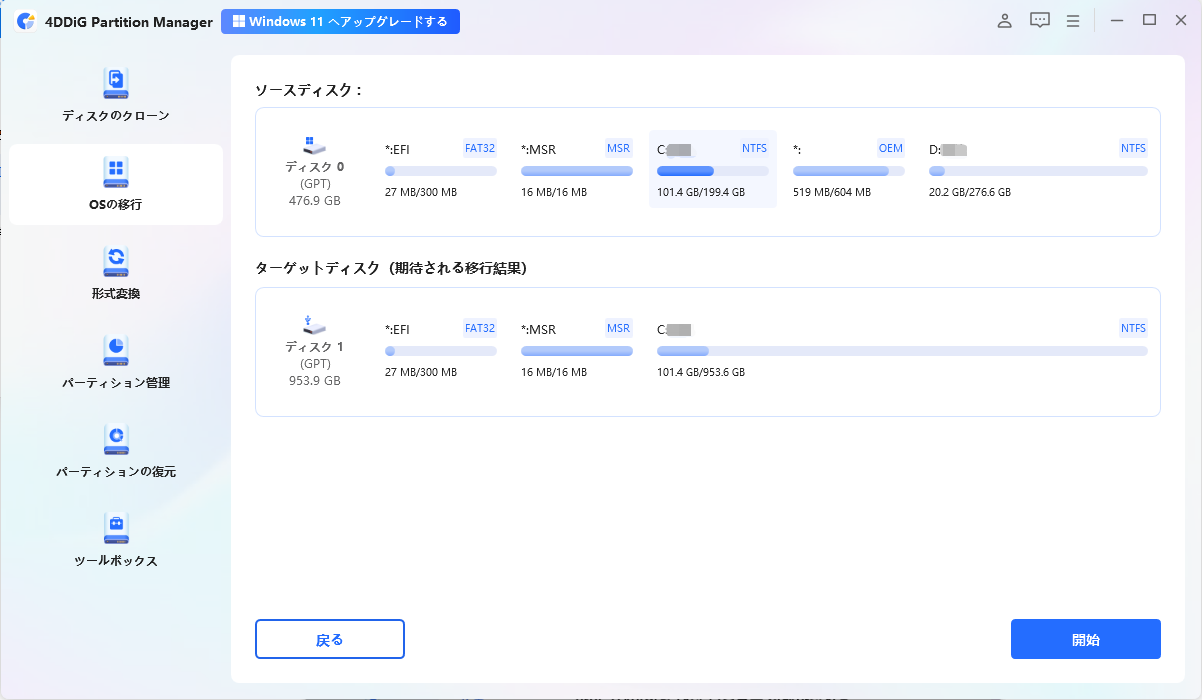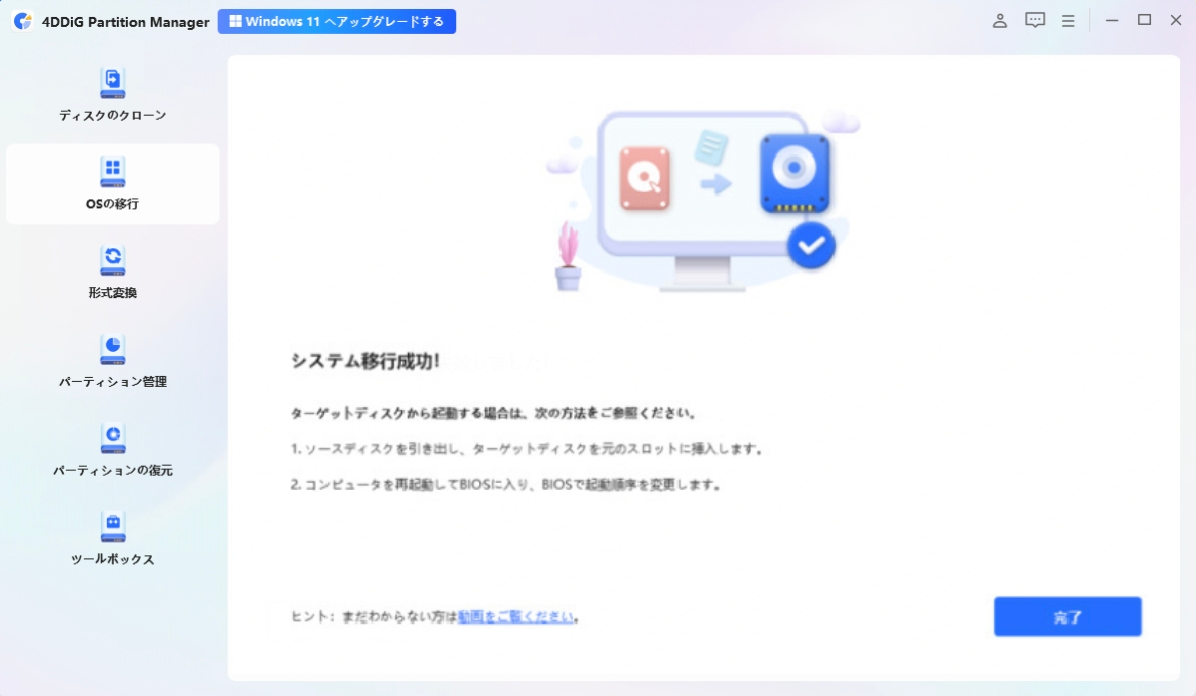「WindowsのCドライブの空きが4GBしかないのですが、大幅に容量を増やす方法はないでしょうか?」
「ゴミ箱を空にして、不要なプログラムをアンインストールしたのですが、大きく容量が増えませんでした。何か手段はありませんか?」
ーYahoo知恵袋
Cドライブの空きを増やすために、Windowsの不要なプログラムやデータを削除するのも、たしかに一つの手段です。一方で、大容量のハードディスクにアップグレードするなど、他にも手段はあります。
この記事では、WindowsのCドライブの空き容量を増やす、いくつかの手段を解説します。

方法1.4DDiG Partition ManagerでCドライブを拡張
Cドライブの容量を増やす方法の一つとして、4DDiG Partition Managerを使用してパーティションを拡張する方法があります。このツールを使えば、Dドライブや未割り当て領域の空き容量をCドライブに割り当てることができ、Windowsの空き容量不足を効率的に解消できます。特に、システムを再インストールせずにCドライブ の 容量 を 増やすことが可能なため、初心者でも簡単に操作できるのが魅力です。
手順は以下の通りです。
安全なダウンロード
4DDiG Partition Managerをダウンロードして起動します。左側の「パーティション管理」を選択します。次に、拡張するパーティションを右クリックし、「拡張/縮小」を選択します。

選択したパーティションの右側の境界線を右にドラッグするか、左側の境界線を左にドラッグしてサイズを拡張します。または、空き領域を取得する隣接するパーティションまたは未割り当て領域を選択し、その境界を右または左にドラッグして、ターゲットパーティションの空き領域を解放することもできます。 調整が終了したら、[OK] をクリックして、メイン ウィンドウに戻ります。

保留中の操作がタスクリストに追加されます。 「タスクを実行」をクリックし、「OK」を選択します。

追加するスペースの容量によっては、パーティションの拡張プロセスが完了するまでに時間がかかります。データの損失や破損を防ぐため、プロセスが完了するまでプログラムを閉じないでください。パーティションが正常に拡張されたら、「OK」をクリックします。

方法2:不要なデータを削除してWindowsの空き容量を増やす
Windowsにおいて不要なデータを手軽に削除する方法は、大きく分けて3つあります。
1.ごみ箱を利用する
もう見なくなった画像や動画データなどを、PC内に放置してはいませんか?無駄な手間をかけないためにも、本当に不必要なデータのみ削除するようにしましょう。
また、ごみ箱に入れた不必要なデータを定期的に削除する、ストレージセンサーという機能もWindowsにはあります。
以下の手順で設定できるので、ごみ箱を空にする手間を省きたい場合は、活用してみましょう。(Windows 10の場合)
- Windowsのスタートアイコンをクリックし、「設定」をクリックします。
- 「システム」をクリックします。
-
ストレージをクリックし、ストレージセンサーをオンにして完了です。

-
ストレージセンサーのごみ箱の中身が削除されるタイミングは、デフォルトでは30日で設定されていますが、以下の手順で変更することもできます。
ストレージオンオフの下にある、「ストレージセンサーを構成するか、今すぐ実行する」をクリックします。

-
「ごみ箱に移動してから次の期間が過ぎたファイルを削除する」の項目から、希望の日数を選択します。

2.不要なプログラムをアンインストールする
使わなくなったプログラムをアンインストールすることで、空き容量を増やすこともできます。手順は以下の通りです。
- Windowsのスタートアイコンをクリックし、「設定」をクリックします。
- 「アプリ」をクリックします。
-
「アプリと機能」をクリックし、削除したいアプリを見つけ、「アンインストール」をクリックします。

3.ディスククリーンアップを利用する
Webページを閲覧した際や、アプリで作成される一時ファイルは、放っておくと意外と容量を圧迫してしまいます。
ディスククリーンアップとは、それらの一時ファイルを安全に削除して、空き容量を増やすことができるWindowsの既存機能です。
-
画面下部の検索ボックスに、「ディスククリーンアップ」と入力し、「ディスククリーンアップ」をクリックします。

-
削除するファイルを指定し、「OK」をクリックします。

-
以下のような画面がポップアップされるので、「ファイルの削除」をクリックします。

方法3:大容量のハードディスクにアップグレードしてWindowsの空き容量を増やす
不要データを削除しても、まだ空き容量が不足している場合は、大容量のハードディスクにCドライブをクローンすることも有効的な手段です。
注意点として、ハードディスクをアップロードする際は、データやドライブ、プログラム、OS、設定などの正確なコピーを作成する必要があります。そのため、自力でアップロードするのは手間がかかりリスクもありますので、OS移行ソフトの利用をおすすめします。
当記事でおすすめするのは、4DDiG Partition Managerというクローンソフトです。「4DDiG Partition Manager」はOSやアプリ、設定などを維持しながら、大きなハードディスクへアップグレードできます。
安全なダウンロード
4DDiG Partition Managerをコンピュータにダウンロードしてインストールした後、新しいドライブを接続します。次に、アプリケーションを起動し、「OSの移行」を選択して「開始」をクリックします。

次に、新しいドライブをターゲットディスクとして選択し、「開始」をタップして続行します。(ソースディスクはデフォルトで選択されています)。

次に、OS移行後のプレビューが表示されますので、「開始」をクリックしてください。

システム移行が開始されます。完了までの時間はドライブのサイズによって異なります。OS移行に関連する情報、例えば移行速度や経過時間などを確認することができます。

✅【動画で解説】Cドライブの空き容量を増やす手順をわかりやすく紹介!
文章だけでは伝わりにくい操作手順を、以下のYouTube動画でわかりやすく解説しています。実際の画面を見ながら、一緒に作業を進めてみてください。
まとめ
Windows内のデータ削除だけで希望の空き容量を確保したい場合は、不要なプログラムのアンインストールやディスククリーンアップを試してみてください。
大幅にWindows内の空き容量を増やす場合は、ハードディスクのアップデートを行いましょう。特に C ドライブ の 容量 を 増やす には、「4DDiG Partition Manager」をおすすめです。「Windowsの空き容量が不足して困っている」という悩みは、多くの人が直面する問題です。本記事を参考に、安全かつ効率的に空き容量を増やし、快適なPC環境を整えましょう。
安全なダウンロード
Cドライブ容量を増やすに関するよくある質問
1.Cドライブの容量を大きくするにはどうしたらいいですか?
Cドライブの容量を増やす方法として、不要なファイルを削除するだけでなく、パーティションの拡張が効果的です。「4DDiG Partition Manager」などのツールを使えば、Dドライブの未使用領域をCドライブに割り当てて Cドライブ の 容量 を 増やす ことができます。
2.CドライブからDドライブへ移動していいものは?
Cドライブの空き容量を増やすために、ドキュメントや動画、ダウンロードフォルダ内のファイルなど、システムに影響を与えないデータをDドライブへ移動するとよいでしょう。
3.ストレージがいっぱいになったときの対処法は?
Windowsの空き容量を増やす ためには、不要なファイルを削除したり、使用頻度の低いデータを外付けストレージやDドライブに移動したりするのが有効ですが、それでも容量が足りない場合は、Cドライブのパーティションを拡張するか、ストレージ自体のアップグレードを検討するとよいでしょう。