質問
「多機能のデジカメで使っていたカードで、画像だけ読み取りも書き込みも出来なくなってしまいました。カードのLOCKスイッチは解除されています。フォーマットもできず困っています。どなたか解除方法を知っていたら教えてください。」
-知恵袋により
SDカードやmicroSD、USBメモリにデータの保存や削除をしようとしたら、「このディスクは書き込み禁止になっています。」と表示されることがあります。表示の下には「書き込み禁止を解除するか、別のディスクを使ってください。」とありますが、心当たりのないエラーでどうしたらいいかわかりません。どう対処したら良いのでしょうか?
今回は、「SDカード/USBメモリの書き込み禁止を解除する方法」と題して、SDカードやUSBメモリが書き込み禁止になった原因と解除する方法、そして、万が一書き込み禁止を解除できなかった場合の対処法もご紹介いたします。
Part1.SDカードやUSBメモリが書き込み禁止になるのはなぜ?
SDカードやUSBメモリが書き込み状態になったの主な原因は以下の通りです。
- 書き込み禁止スイッチがロックしています。
- 書き込み権限がありません。
- グループポリシーエディターが間違っています。
- SDカードがいっぱいになりました。
- ウイルスに感染してしまいました。
- SDカードが壊れました。
- SDカードの書き換え回数が上限に達しました。
Part2.SDカードやUSBメモリの書き込みを解除する方法
SDカードやマイクロSDカード、USBメモリの書き込み禁止を解除する方法を5つご紹介します。
- 方法1:SDカードまたはUSBメモリ内の「ロック」と書かれているスイッチをオフにする
- 方法2:SDカードまたはUSBメモリの書き込み権限を確認する
- 方法3:グループポリシーエディターで書き込みアクセス権の拒否を無効にする
- 方法4:SDカードまたはUSBメモリの容量を解放する
- 方法5:SDカードまたはUSBメモリを修復する
方法1:SDカードまたはUSBメモリ内の「ロック」と書かれているスイッチをオフにする
ほとんどのSDカードやUSBメモリの外側にはロックスイッチがあります。ロックをかけると、誤ってデータを削除したり上書きしたりするのを防げるのですが、物理的なスイッチなのでいつの間にかオンになっていることがあります。ロックスイッチがオンになっていないか確認しましょう。
方法2:SDカードまたはUSBメモリの書き込み権限を確認する
Windowsエクスプローラーで該当するSDカードまたはUSBメモリを右クリックして、「プロパティ」を選択します。
-
「セキュリティ」タブの「アクセス許可(P):Everyone」内にある「書き込み」欄で、「許可」にチェックが付いているか確認してください。
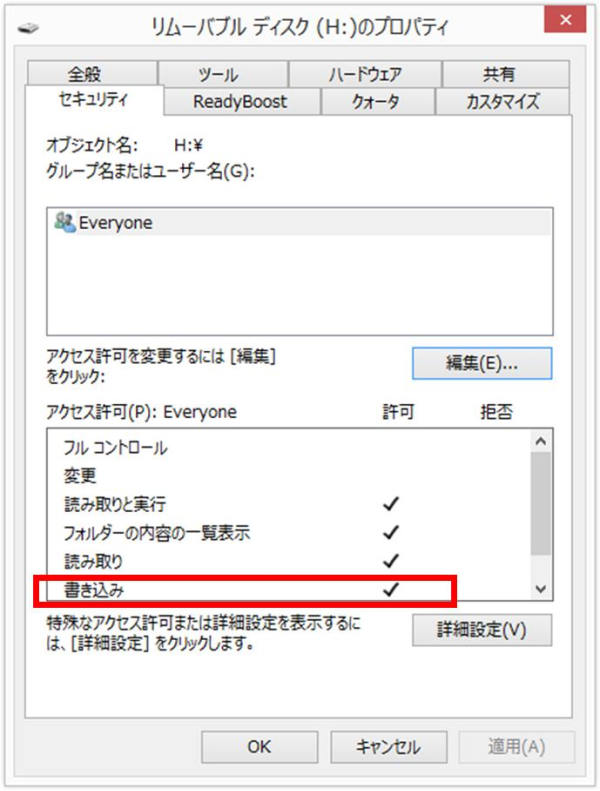
-
チェックがない場合は、「編集」をクリックして、「書き込み」にチェックを入れて「OK」を押します。
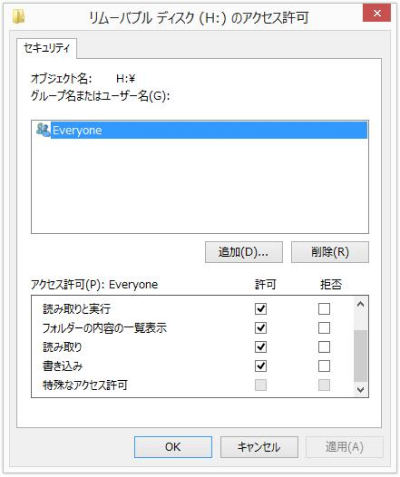
方法3:グループポリシーエディターで書き込みアクセス権の拒否を無効にする
「Windows」キー+「R」キーを押して出てきた「ファイル名を指定して実行」画面に「gpedit.msc」と入力し、「OK」を押します。
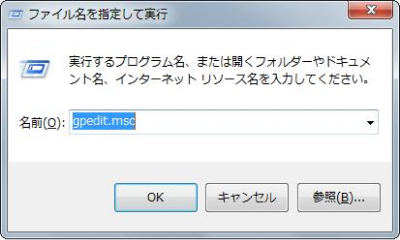
ノート
Windows10の場合は、ローカルグループポリシーエディターのインストールから始める必要があります(https://www.reneelab.jp/wp-content/uploads/sites/5/2018/06/gpedit-enabler.zip)。ファイルをダウンロードして解凍した後、ファイル「gpedit-enabler.bat」を右クリックして「管理者として実行」を選択します。
画面左側から「コンピューターの構成」 > 「管理用テンプレート」 > 「システム」 > 「リムーバブル記憶域へのアクセス」を選択していきます。画面右側の「リムーバブルディスク:書き込みアクセス権の拒否」をダブルクリックします。
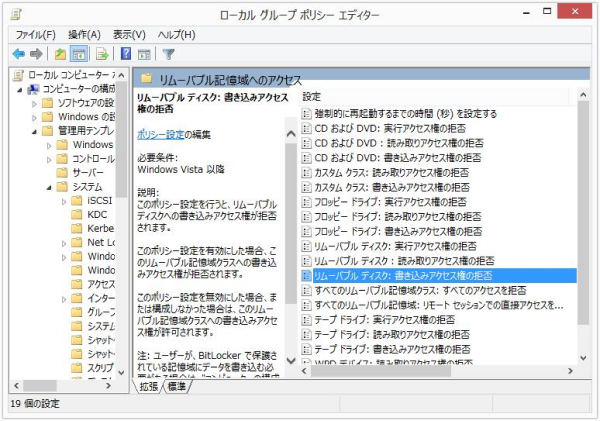
「無効」にチェックを入れます。
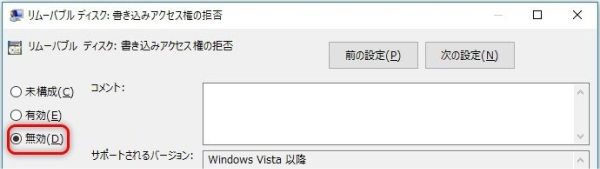
方法4:SDカードまたはUSBメモリの容量を解放する
容量がフルに埋まっていると、エラーが発生する恐れがあります。不要なファイルを削除する、データを移動するなどして容量を解放しましょう。ディスク容量は、WindowsエクスプローラーでSDカードまたはUSBメモリを右クリックして、「プロパティ」を選択すると確認できます。
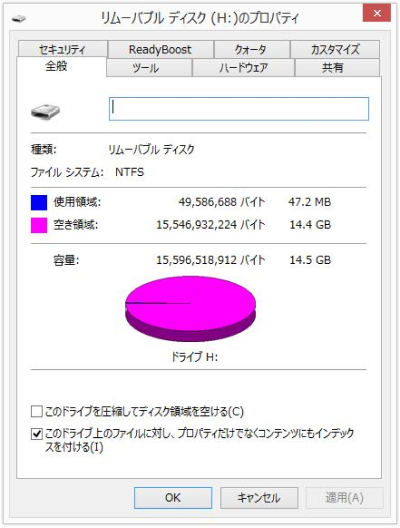
方法5:SDカードまたはUSBメモリを修復する
SDカード/USBメモリのパーティションが破損している場合、そこにデータを書き込めないことがあります。
4DDiG Partition Managerの「パーティションを修復する」機能を使って、SDカードの書き込み禁止になっているエラーを修正することができます。書き込み禁止エラーと出たSDカードをPCに接続して、4DDiG Partition Managerを実行します。
4DDiG Partition Managerは信頼できるパーティション復元ソフトウェアです。削除されたパーティションの復元、フォーマットされたパーティションの復元、RAWティションの修復、ブートローダー修復を簡単かつ安全に行える包括的なソリューションを提供します。
安全なダウンロード
-
4DDiG Partition Managerをインストールして起動します。左のメニューバーで「パーティション回復」を選択し、「パーティションを修復する」を選択します。
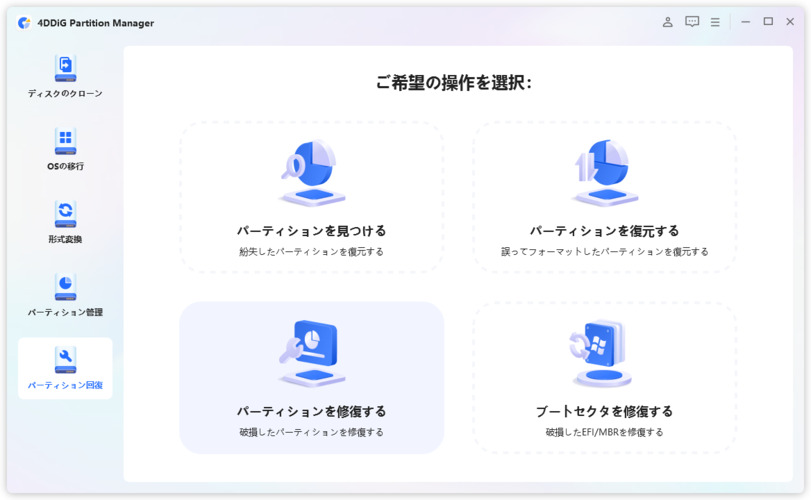
-
修復したいパーティションがあるディスクを選択し、「今すぐ修復」をクリックして進みます。
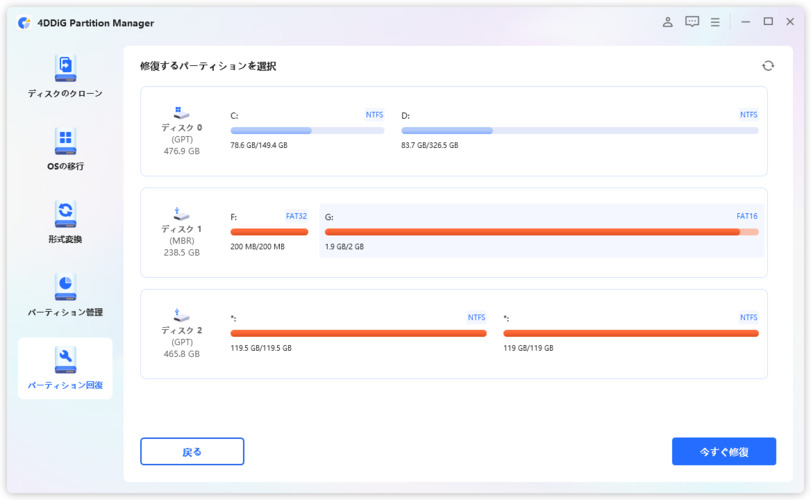
-
パーティションの修復に成功したら、「完了」をクリックします。
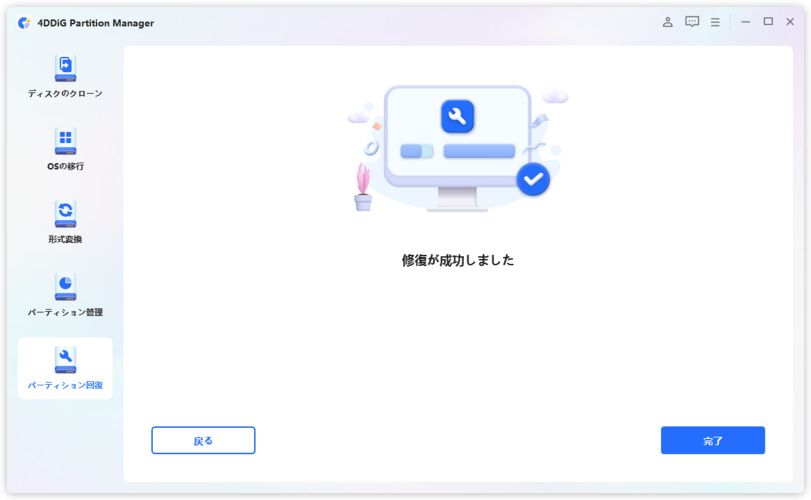
パソコン2台分のライセンスが登場し、ディスク管理がより便利に!
まとめ
ここまで、SDカードやUSBメモリが書き込み禁止になった原因と解除方法についてご紹介しました。
SDカード/USBメモリのパーティションが破損している場合は、パーティション管理ツール4DDiG Partition Managerですぐに修復できます。簡単な操作で初心者でも自分でSDカードの書き込み禁止を修正できます。
安全なダウンロード

