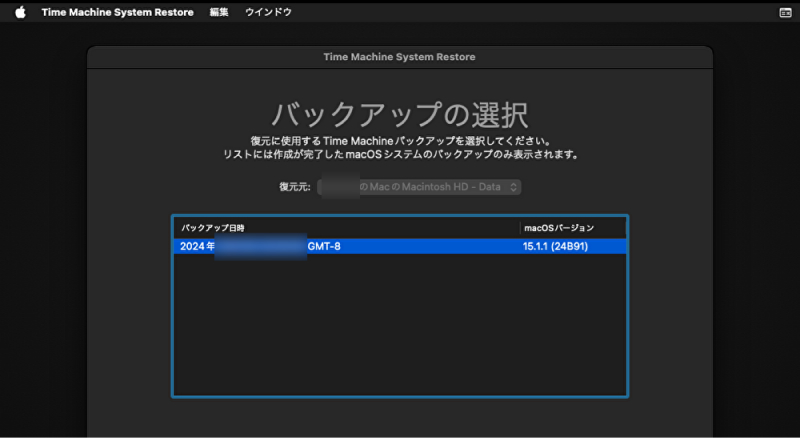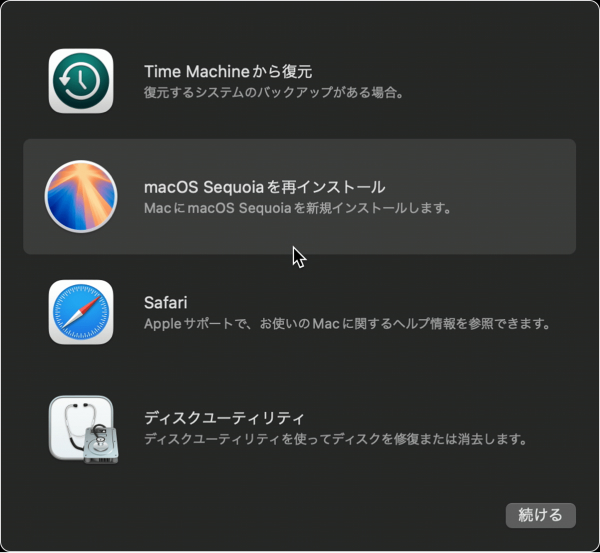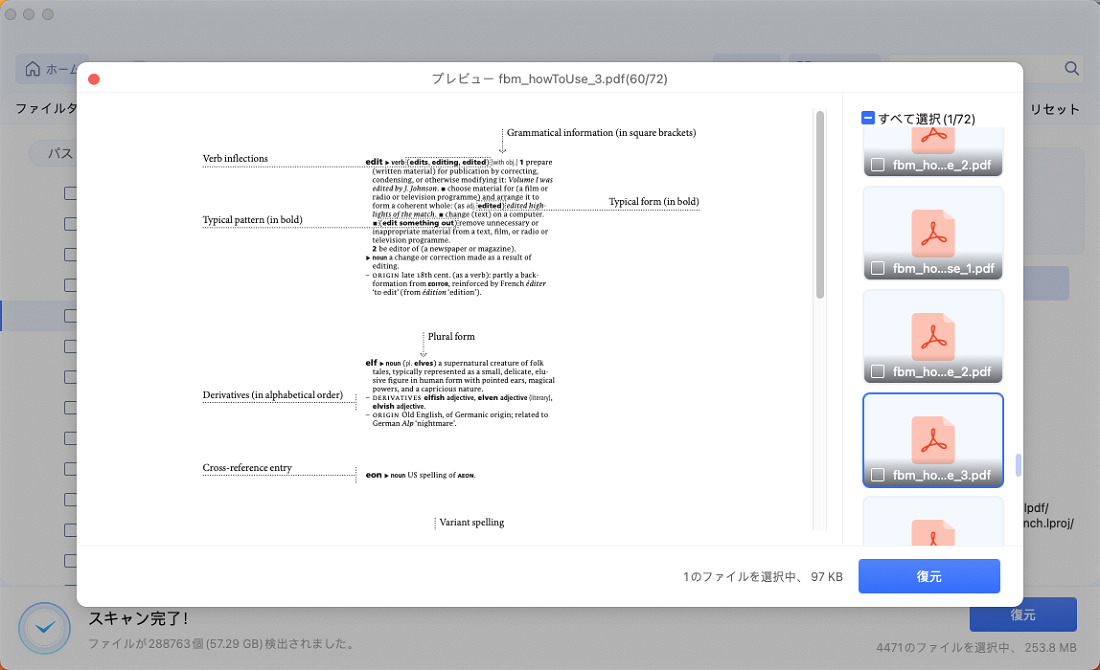世界中で人気のMacですが、突然の不具合やシステムエラーに見舞われることがあります。画面が突然フリーズしたり、アプリケーションが頻繁にクラッシュしたり、あるいは起動すらしなくなったりと、さまざまなトラブルに直面することがあるでしょう。そんな時、頼りになるのがMacのシステム復元機能です。
本記事ではMacのシステム復元の基本から実践的な方法、そして万が一データが失われた場合のツールを用いた対処法まで、詳しく解説します。
Macのシステム復元とは?
Macのシステム復元は、コンピュータの状態を以前の安定していた時点に戻す機能です。Macのシステム復元には主に次の3つの方法があります。
- Time Machine(タイムマシン)を使用した復元: 事前にTime Machineでバックアップを取っていれば、システム全体を特定の時点の状態に戻すことができます。
- macOS再インストールによる復元: オペレーティングシステムを再インストールすることで、システムファイルを新しい状態に戻します。
- リカバリモードでの復元: Macの起動時に特定のキーを押すことでリカバリモードに入り、そこからシステムの修復やFirst Aidの実行などが可能になります。
システム復元はMacの動作が不安定になった時や、重大なエラーが発生した時にとても便利です。しかし、適切な準備と知識がなければデータを失うリスクもあります。
システム復元の準備
システム復元を行う前に、以下の準備をしておくことが重要です。
- データのバックアップ: Time Machineや外部ストレージを使って、重要なファイルをバックアップしておきましょう。
- 必要な情報の確認: Apple IDとパスワード、Wi-Fiのパスワードなど復元後に必要となる情報を手元に用意しておきます。
- 十分な電源と時間の確保: 復元プロセスは時間がかかることがあります。Macを電源に接続し、十分な時間を確保しましょう。
- システム環境設定の確認: Macのシステム設定から現在の環境設定を確認しておくと、復元後の再設定がしやすくなります。
これらの準備が整ったら、実際のシステム復元に進みましょう。
Macのシステム復元を行う方法
Macのシステム状態を以前の安定していた状態に戻すには、いくつかの方法があります。状況や目的に応じて最適な方法を選びましょう。
方法1:Time Machineを使用した復元
Time MachineはMacに標準搭載されているバックアップ機能で、定期的にシステム全体のスナップショットを作成します。これを使えば、システムを特定の時点の状態に簡単に戻すことができます。
手順:
Macをリカバリーモードで起動する
Appleシリコン搭載Mac: 電源ボタンを長押し>指を離して「オプション」を選択>「続ける」をクリック。
Intel搭載Mac: 電源を入れた直後に「Command + R」キーを押し続ける。「Time Machineから復元」を選択し、「続ける」をクリック
Time Machineバックアップが保存されているディスクを選択。利用可能なバックアップのリストから、復元したい日時のバックアップを選びます。
「復元」ボタンをクリックして「続ける」を選択。しばらくすると復元完了です。

方法2:macOS再インストールによる復元
システムファイルのみに問題がある場合や、クリーンインストールを行いたい場合はmacOSの再インストールが効果的です。この方法では、個人データを保持したままシステムファイルのみを更新できます。
手順:
リカバリモードに入る
- Appleシリコン搭載Mac: 電源ボタンを長押しし、「オプション」画面で「続ける」をクリック。
- Intel搭載Mac: 「Command + R」キーを押しながら起動。
macOSユーティリティ画面で「macOSを再インストール」を選択し、「続ける」をクリック。

内蔵ドライブを選択して「インストール」をクリック。画面の指示に従ってインストールを進めます。
再起動後、必要な情報を入力してセットアップ完了です。
方法3:回復モードでの復元
システムの軽微な問題であれば、回復モードでのディスク修復(First Aid)を試してみてください。システムファイルの整合性をチェックし、問題を修復する機能です。
手順:
前述の方法でリカバリモードを起動。
macOSユーティリティ画面で「ディスクユーティリティ」を選択し、「続ける」をクリック。
左側のサイドバーから内蔵ディスクを選択し、「First Aid」ボタンをクリックして「実行」を選択。
チェックが開始されるので待ちましょう。問題が見つかった場合は自動的に修復を試みます。終わったら「完了」をクリックし、通常モードでMacを起動して終了です。

システム復元中に失われたデータを復元する方法
システム復元は、時として予期せぬデータ損失を引き起こすことがあります。そんな時に頼りになるのがデータ復元ソフトです。以下では、評価の高いデータ復元ソフト「Tenorshare 4DDiG Mac」の特徴と復元手順をご紹介します。
方法:データ復元ソフトTenorshare 4DDiG Macで復元する
Tenorshare 4DDiG Macは最先端のデータ復元アルゴリズムを搭載した信頼性の高いソフトです。システム復元中に失われたファイルを効率的に復元できるツールとして、多くのMacユーザーに支持されています。
このソフトの最大の魅力は使いやすさと高い復元率にあります。初心者でも直感的に操作できるインターフェースを備えており、わずか3ステップで失われたデータを取り戻すことができます。
最新のmacOS Sequoiaにも対応しており、常に最新の技術で安心のデータ復元をサポートしています。Macのデータ復元においてもっとも信頼できるソフトの一つと言えるでしょう。このソフトを用いた復元手順は次のとおりです。
Tenorshare 4DDiG Macを起動し、削除したファイルが存在するハードディスクやパーティションを選択し、スキャンします。

しばらく待つと、消してしまったファイルが表示されます。復元前に、写真、ビデオ、音楽、ドキュメントなどのファイルをダブルクリックすることによりプレビューが可能です。

復元したいファイルを選択し、保存場所を選択します。例えばGoogle DriveまたはDropboxなどのクラウドディスクに保存することを検討してください。

注意:
保存パスを元の場所を選択すれば、データが上書きして復元できない恐れがあります。
Macのシステム復元に関するよくある質問
ここでは、よく寄せられる質問とその回答をご紹介します。
1.システム復元でデータは消えますか?
システム復元の方法によって異なります。
Time Machineからの復元では、バックアップ時点以降に作成・変更したファイルは失われます。
macOSの再インストールでは、個人ファイルは保持されますがアプリケーションの設定などは初期化されることがあります。
First Aidの実行ではデータが消失するリスクは低いですが、ディスクの状態によっては一部のファイルが影響を受ける可能性があります。
万が一データが失われた場合はTenorshare 4DDiG MacのようなMacデータ復元ソフトを使用することで、失われたファイルを取り戻せる可能性があります。
2.Time Machineバックアップが破損している場合、どうすれば復元できるか?
そのような状況では以下の対処法があります。
別のバックアップポイントを試す
First Aidを実行してバックアップディスクを修復
データ復元ソフトを使用
Appleサポートに相談
バックアップの破損は予測できないため、複数のバックアップ手段を持つことが重要です。
まとめ
Macのシステム復元は重要な機能です。本記事では状況に応じた復元方法を詳しく解説しました。
予期せぬトラブルでデータが失われてしまった場合でも、Tenorshare 4DDiG Macを使えば、高い確率でデータを復元できます。無料でダウンロードしてスキャンすることができますので、ぜひ一度試してみてください。Macユーザーの頼もしい味方となること間違いなしです。