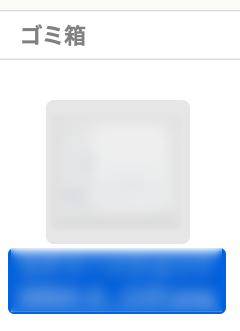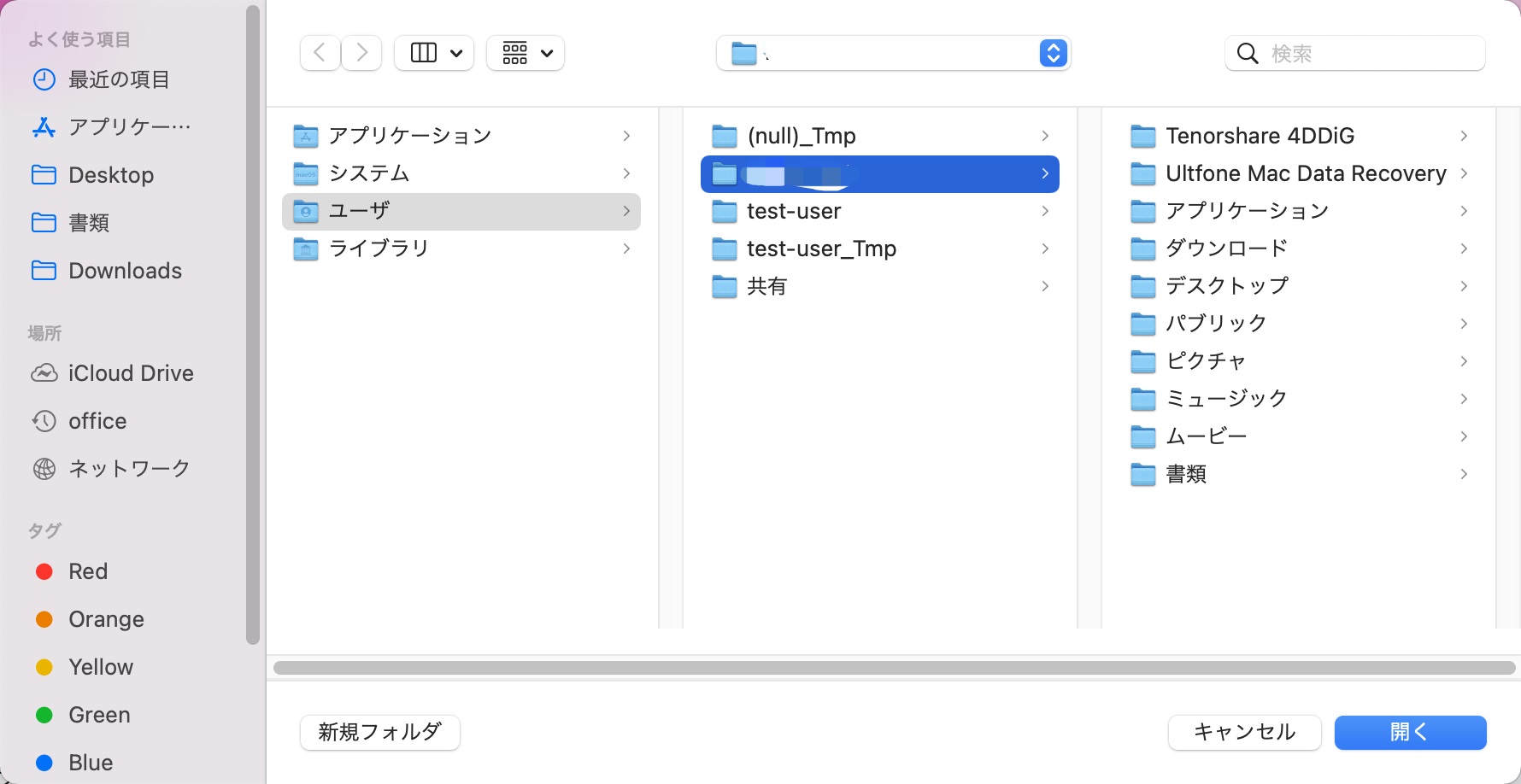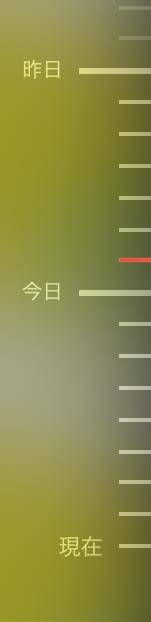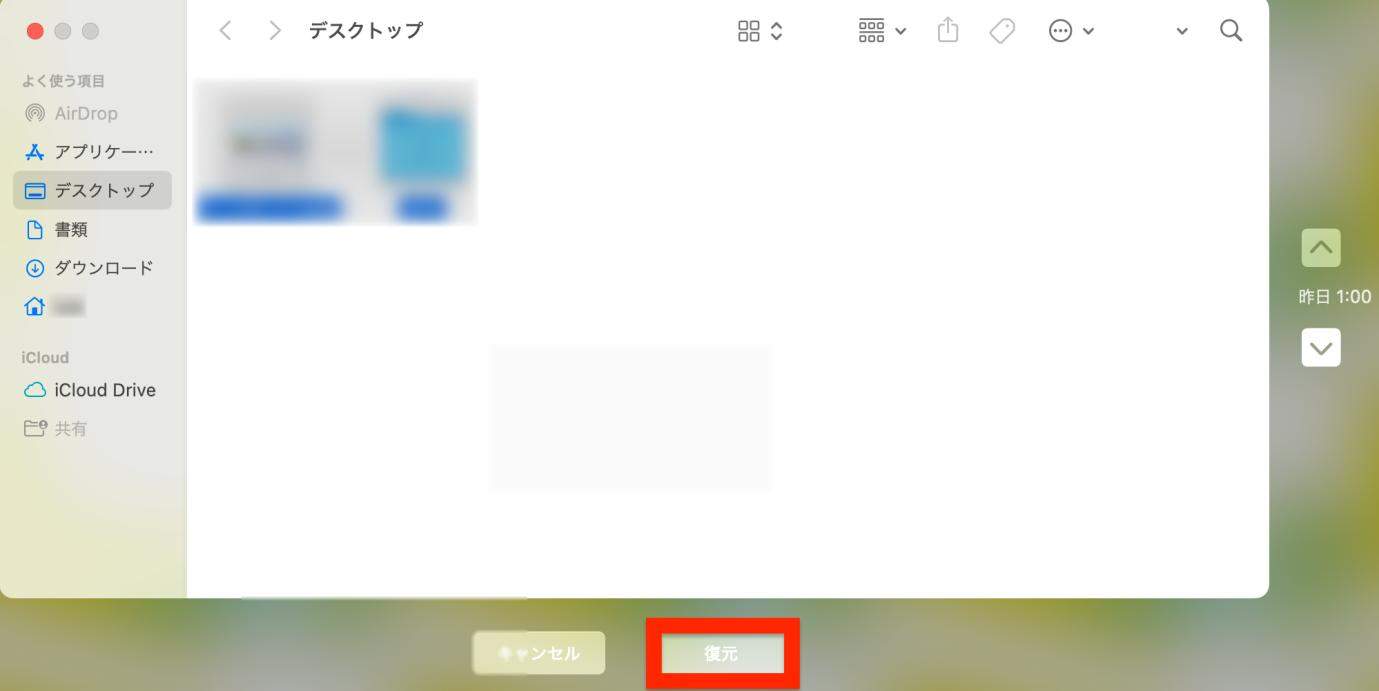Macbookのゴミ箱から削除したデータを復元する方法は、ご存知でしょうか?Macbookのゴミ箱から完全削除・消去したデータを復元するには、この記事で紹介する方法を試すのがオススメです。あわせて紛失した原因や、よくある質問も掲載していますので、合わせてご覧ください。
Part1:Macのデータが紛失した原因
1.間違ってゴミ箱を空にした/誤って削除した
誤ってデータ削除とゴミ箱を空にしたことにより、データを紛失したのかもしれません。
2.誤動作
無意識や他のデータと間違えて消していたことにより、データを紛失した可能性もあります。
3.SSD・HDD(ハードディスク)/パーテーション/メモリーカード等をフォーマットした
SSDやHDD、メモリーカードなどの記憶装置、パーテーションをフォーマットしたことにより、そこに保存していたデータを失ったのかもしれません。
4.パーテーションを削除した/パーテーションを紛失した
パーテーションを削除したり、紛失してしまうと、データも紛失してしまう場合が大半です。
5.ウイルス感染
PCやソフトがウイルスに完成していることにより、知らない間にデータが消えてしまっているかもしれません。
6.システムのクラッシュ
PCやソフトウェアの不具合の場合は、エラーなどの可視化される場合だけではなく、目に見えないバグの場合もあり、知らない間にデータを紛失している可能性も十分あります。
Part2:Macのゴミ箱復元について
Macでデータが保存される場所は?
場所は、内蔵SSDと外付けHDDの2つに分けられます。
内蔵SSDは、特に設定をせずに保存しようとすると保存される場所です。外付けHDDは、外部接続するストレージのことで、元からはついていません。内蔵SSDを圧迫しないように、大量のデータを保存したい時に、外付けHDDがよく利用されます。
内蔵SSDの中にどれくらい保存されているか確認するには、アップルマーク→「このMacについて」→「ストレージ」の手順を踏みます。
外付けHDDにどれくらい保存されているか確認するには、外付けSSDを接続して、デスクトップ画面にある外付けHDDを選択して左クリック。「情報を見る」をクリックすると、どれくらい保存されているか確認できます。
まだゴミ箱にデータがある場合
Macboo(マック)のゴミ箱から元に戻すことができるのであれば、簡単にデータ復元が可能です。ゴミ箱に捨てたファイルの復元をmacでしたいと考えている方は、是非参考にして下さい。
-
ゴミ箱をクリックします。

-
復元したいファイルを選択し、デスクトップ画面に移動させます。

Macゴミ箱のデータを完全消去した場合のデータ復元
1.復元ソフト「4DDiG」ご利用のオススメ
Macのゴミ箱からもデータを消してしまった場合は、データ復元ソフト「Tenorshare 4DDiG」の利用がオススメです。1,000以上のファイル形式に対応しており、どんな状況でも、すぐにデータを復元できます。
-
公式サイトから「4DDiG」をインストールし、起動します。
無料ダウンロードPC向け
安全的なダウンロード
無料ダウンロードMAC向け
安全的なダウンロード
「ゴミ箱」にチェックを入れ「スキャン」をクリック。

スキャンが終了したら、復元したいファイルにチェックを入れ「復元」をクリックします。検索機能もありますので、必要に応じて活用して下さい。

先ほどチェックを入れたファイルをどこに保存するのか選択し「開く」をクリック。以前保存してあった場所を選択すると、上手く復元できませんので、必ず別の場所を選択するようにして下さい。オススメは、デスクトップ画面に復元される「Desktop」です。

この画面が表示されたら、手順は完了です。

2.Time Machineのバックアップからファイルを復元する
Mac標準のバックアップソフト、TimeMachineがあります。このTime Machineを使ってバックアップを取っていれば、そこからファイルを復元できます。
- 「Time Machine」を起動します。
-
右側に時間を選択する部分がありますので、復元したい日時を選択します。

-
復元したいファイルを選択し「復元」をクリックすると、手順は完了です。

Part3:よくある質問
Macbookのゴミ箱は、どこにある?
Finderを起動してメニューから「移動」→「フォルダへ移動」をクリックしましょう。 フォルダの場所を「~/. Trash」と入力し「移動」ボタンをクリックして、「~/. Trash」に移動したところにあります。
Macのゴミ箱は何日で空になる?
Macからゴミ箱に入れた項目は、ゴミ箱を空にするまで残っています。 Finder環境設定でゴミ箱を自動的に空にすることが必須です。デフォルトではオンになっていますので、何も触っていなければ、自動的に空になります。
iCloud Driveからゴミ箱に入れた項目は、Finder環境設定に関係なく、30日後に自動的にゴミ箱から消去されます。 30日より前にゴミ箱を空にすることもできます。
ゴミ箱を空にするショートカットキー
ゴミ箱を空にするには、Shift + Command + Delete キーを押します。 「ゴミ箱にある項目を完全に削除してもよろしいですか?」と警告が表示されるので、「ゴミ箱を空にする」をクリックします。
この操作を実行すると、ゴミ箱から削除されたファイルは基本的に、戻って来ません。復元するには、先ほど紹介した方法を試す必要があるため、注意してください。
Part4:まとめ
以上、Macで削除したファイルを復元する方法を解説しました。
Macのゴミ箱にあるデータを復活させるには、ゴミ箱から取り出せばデータを復元可能。そうではない場合は、Macデータ復元ソフト「4DDiG」かTimeMachineの利用が必要です。特にデータ復元ソフト「4DDiG」は、操作も簡単で復旧率も高いですので、ぜひ試してみて下さい。