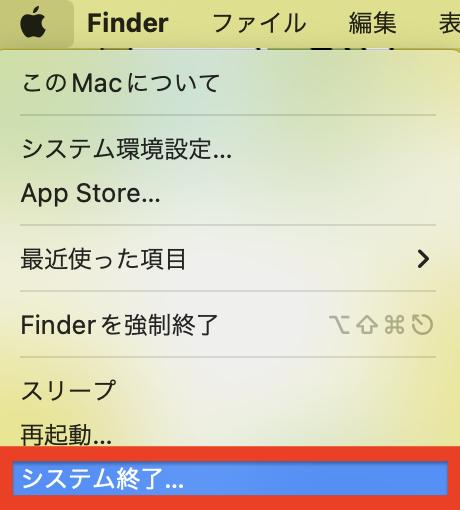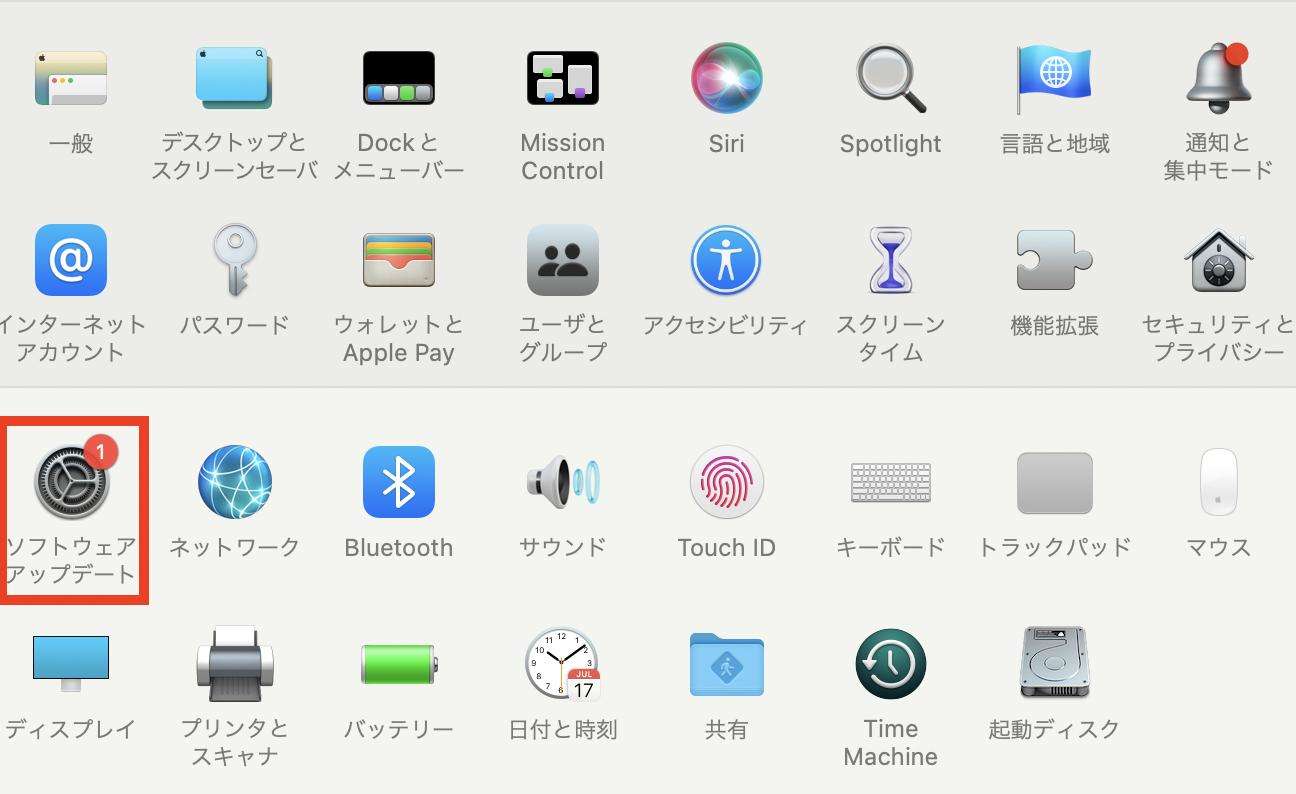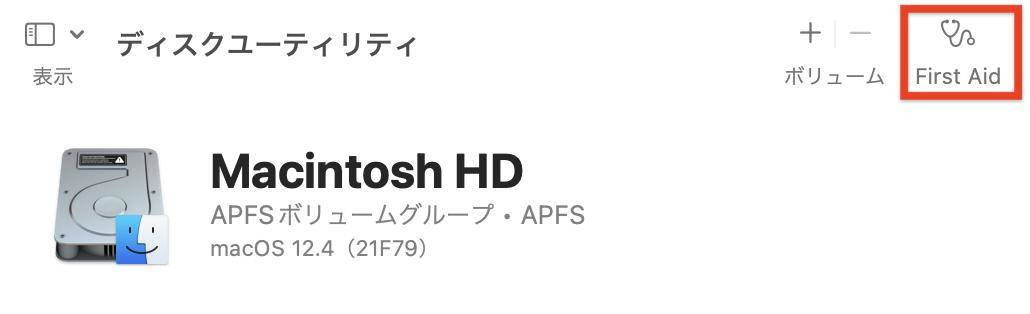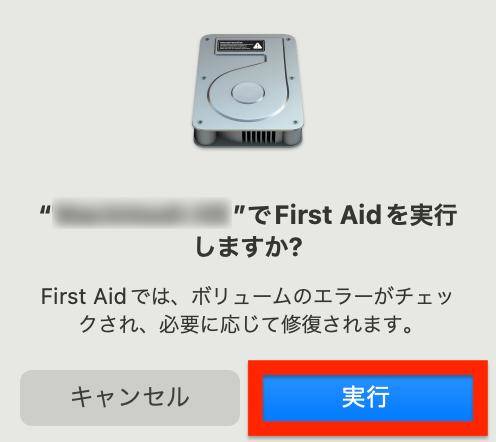Macを使っていて、システム終了やシャットダウン、再起動ができず困っている方も多いのではないでしょうか。この記事では、シャットダウンする方法とできない理由について解説。また強制終了により失われたデータを復元する方法も紹介していますので、あわせて参考にして下さい。
Part1:Macをシャットダウンする方法
1.Appleメニューから終了する
- アップルマークをクリックします。
-
「システム終了…」をクリックして下さい。

2.キーボードショートカットでMacを終了する
control + option + command + 電源ボタンを同時に押すと、Macが終了します。
3.ターミナルからMacを終了するる
- 「ターミナル」を起動します。
- Macの強制終了コマンドである「sudo shutdown -h now」と入力し、エンターキーを押して下さい。
-
パスワードを求められるため、入力してください。

Part2:Macがシャットダウンできない時の対処法
方法1.Macを電源ボタンで強制終了する
control + 電源ボタンを押すことにより、強制終了できます。
強制終了により失われたデータの復元をするならTenorshare 4DDiGを活用するのがオススメです。「4DDiG」なら簡単な操作で復元でき、日本語でのサポートもあるため、英語が分からない方も安心してご利用いただけます。
無料版でもスキャン・プレビューは可能ですので、とりあえず使ってみることを推奨します。この方法は、その他の方法に当てはまらない方でも使えます。
- インストールと起動:
Tenorshare 4DDiG(Mac)の公式ウェブサイトからソフトウェアをダウンロードし、Mac上にインストールします。インストールが完了したらアプリケーションを起動します。
無料ダウンロードPC向け
安全的なダウンロード
無料ダウンロードMAC向け
安全的なダウンロード
- スキャン対象の選択:
プログラムが起動後の画面で、復元したいデータが存在するドライブやパーティションを選択します。

- ファイルのプレビュー:
削除されたファイルを全てスキャンするのには時間がかかります。スキャン結果が出ましたら、詳細をプレビューするためにお探しのファイルタイプをクリックすることができるようになります。

- 復元場所の選択:
復元したファイルの保存場所を選択します。 なお、元の場所に直接データを復元するのはおすすめしません。異なる場所、例えば外部ドライブにデータを保存することを検討してください。
 注意:: 保存パスを元の場所を選択すれば、データが上書きして復元できない恐れがあります。
注意:: 保存パスを元の場所を選択すれば、データが上書きして復元できない恐れがあります。
方法2.外部デバイスを全て取り外す
外部デバイスを接続していることにより、Macbookの強制シャットダウン機能が上手く機能しないのかもしれません。一度、外部デバイスをすべて取り外し、シャットダウンしてみて下さい。
方法3.全てのアプリを終了する
アプリが読み込み中であったり、インストール中の場合は、Macbook(マック)でシャットダウン(システム強制終了)できない原因になります。ぐるぐるしたマークが表示されたときには、すべてのアプリを終了させてから、シャットダウンするようにしましょう。
方法4.アプリをアップデート/再インストールする
アプリのアップデートが終わっていなければ、アップデートを行ってみて下さい。それが原因でMacがクラッシュしているのかもしれません。
方法5.ソフトウェアアップデートを実行する
ソフトウェアアップデートを行うことにより、MacBookを操作できない(再起動できない、終わらない)のかもしれません。
- 「システム環境設定」を起動させます。
-
「ソフトウェアアップデート」をクリックします。

-
「今すぐ再起動」をクリックすると、ソフトウェアアップデートが開始されます。

方法6.ディスクを修復する
ディスクを修復することにより、iMacを電源オフ(終了)できるようになるかもしれません。
- 「ディスクユーティリティ」を起動します。
-
「First Aid」をクリック。

-
このような画面が表示されるため「実行」をクリックすれば、ディスク修復が自動で行われます。

方法7.SMCをリセットする
SMCをリセットすることにより、シャットダウンできるようになるかもしれません。
①ノートタイプ
通常の機種
- アップルマークにある「システム終了」を選択します。
- shift + control + option +電源のボタンを10 秒間押し続け、指を離します。
- 電源のボタンを押して、Macを起動して下さい。
T2 セキュリティチップ搭載
- アップルマークにある「システム終了」を選択します。
- shift(右側)+option(左側)+control(左側)7秒間押し続け、それから電源ボタンを押します。
- 押していた全部のキーと電源のボタンから指を放し、再度電源ボタンを押して下さい。
②デスクトップタイプ
iMac Pro以外
- アップルマークにある「システム終了」を選択します。
- Macがシステム終了したことを確認し、電源コードを取り外して下さい。
- そのまま15 秒間待ち、電源コードを接続します。
- それから5秒間待った後に、電源のボタンを押します。
iMac Pro
- アップルマークにある「システム終了」を選択します。
- 電源のボタンを8秒間押してから、指を放して、数秒待ちます。
- 電源のボタンを再度押し、iMac Proの電源を入れて下さい。
T2 セキュリティチップ搭載
- アップルマークにある「システム終了」を選択します。
- 電源コードを外して15秒待ち、再度電源コードを接続します。
- 5秒間待ち、電源のボタンを押します。
方法8.NVRAM/PRAMをリセットする
NVRAM/PRAMをリセットすることにより、シャットダウンできるようになるかもしれません。
- アップルマークにある「システム終了」を選択します。
- Macの電源を入れ、command + option + P + R」を同時に押し続けます。
- Macが再起動して「ジャーン」という起動音が2回聞こえたら、手を離して下さい。
Part3:まとめ
以上、Macでシャットダウンする方法とできない理由について解説しました。
シャットダウンするのは、アップルマークから「システム終了」を押す方法が最も簡単です。もしシャットダウンできない場合には、まずcontrol + 電源ボタンを押して強制終了することをオススメします。
もし強制終了によってデータを紛失した場合でもTenorshare 4DDiGを活用すれば、データを元通りに復元できます。高い復元率を誇っていますので、ぜひご利用下さい。