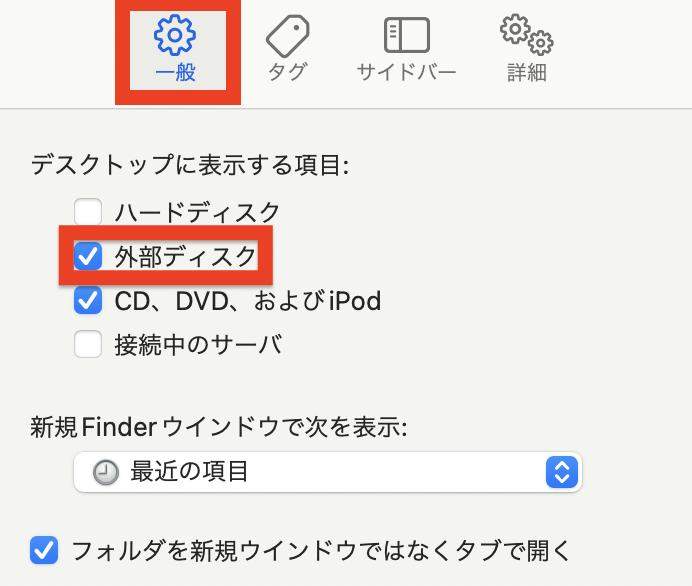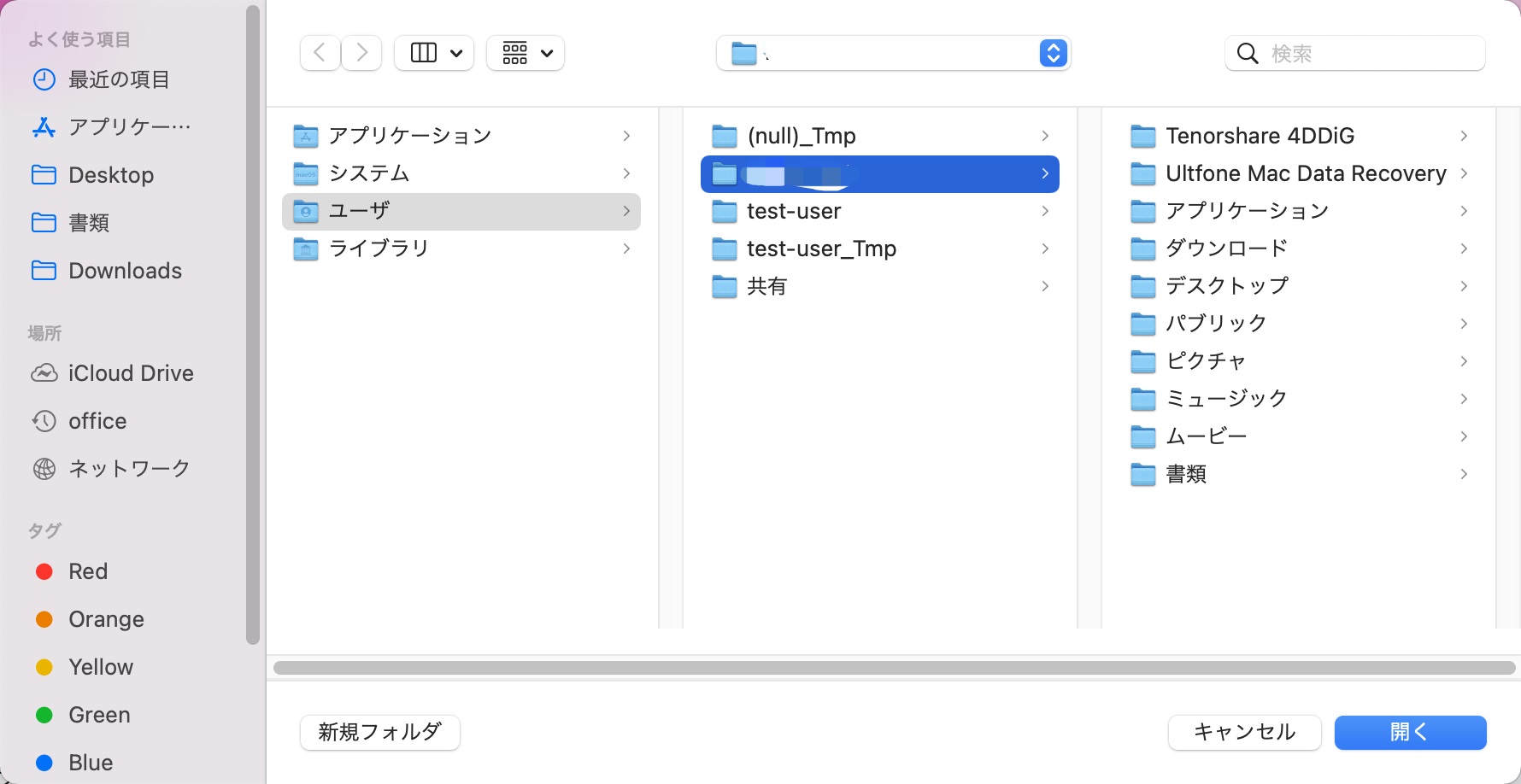設定のミスやエラーにより、外付けHDD(exFAT形式)がMacで認識しないことがあります。
この記事では、外付けHDD(exFAT形式)がMacで認識しない時の対処法について解説しています。外付けHDDの形式についても解説していますので、ぜひ参考にして下さい。
Part1:外付けHDDの形式について
1.Macで外付けハードディスク(exFATフォーマット)を使う場合
exFAT形式とは、新しい形式のFATです。WindowsとMac(MacOS X)の両方に対応しており、Macで外付けHDDをフォーマットする際には「exFAT」を選択して下さい。
2.Macで外付けハードディスク(FAT32フォーマット)を使う場合
FAT32形式は、昔から使われているMacのフォーマット形式で、今も多くのユーザーに利用されています。1ファイルあたり4GBを超過すると、FAT32形式では扱えないため、注意が必要です。Macでフォーマットする際には「MS-DOS(FAT)」を選択して下さい。
3.Macで外付けハードディスク(NTFSフォーマット)を使う場合
NTFS形式は、Windows NTから採用されている形式です。標準機能では、Macで読み込みはできますが、書き込みはできません。ファイル閲覧などは可能ですが、ゲームなどをプレイするのは難しいかもしれません。
そのためMac標準ソフト「ディスクユーティリティ」からは、フォーマットできません。WindowsOSのパソコンを使用する必要があります。
4.Macユーザー限定の場合(Mac OS拡張(HFS+[Plus])ジャーナリング)
Macを使っている方であれば、Mac OS拡張(HFS+[Plus])ジャーナリング(バックアップ損傷時に差し替える機能)がオススメです。他の形式と比較すると、読み書きに時間は掛かってしまいますが、1ファイルあたり4GBを超過していても扱えます。
Macでフォーマットする際には「Mac OS拡張(ジャーナリング)」を選択して下さい。
Part2:Macで外付けHDD(exFAT形式)を認識しなくなった時の対処法
Finder環境設定を確認
Finderの環境設定を確認することにより、Macで外付けHDD(exFAT形式)が認識するようになるかもしれません。
- Finderにある「環境設定…」をクリックします。
「一般」にある「外部ディスク」の欄にチェックを入れて下さい。このFinderの設定で、外部ディスクにチェックが入っていないと、デスクトップ画面に外付けHDDが表示されないのです。

復元ソフトでデータ救出
データ復元ソフト「4DDiG」を活用すれば、外付けHDDにあるデータを復元できます。ユーザーからの評価も高く、使い勝手も良いため、データ復元ソフトで迷ったらTenorshare 4DDiG一択。
-
公式サイトから「4DDiG」をインストールし、ソフトを起動します。
無料ダウンロードPC向け
安全的なダウンロード
無料ダウンロードMAC向け
安全的なダウンロード
スキャンしたいハードディスクを選択します。ここでは「ハードディスク」にチェックを入れ「スキャン」をクリックして下さい。

復元したいデータを選択し「復元」をクリック。

先ほどチェックを入れたファイルをどこに復元するのかを選択します。以前保存してあった場所を選択すると上手く復元できませんので、注意が必要です。迷った場合はデスクトップ画面に復元される「Desktop」をオススメします。

この画面が表示されたら、手順は完了です。ちゃんと復元されているかどうか、確認しておくことをオススメします。

Part3:まとめ
以上、外付けHDD(exFAT形式)がMacで認識しない(読み込まない)時の対処法について解説しました。
外付けHDDの形式は様々で、それぞれ特徴があります。Macで外付けHDD(exFAT形式)が認識しない時には、Finderの設定を確認して、それでもダメな場合はMac対応のデータ復元ソフトTenorshare 4DDiGを活用するのがオススメです。