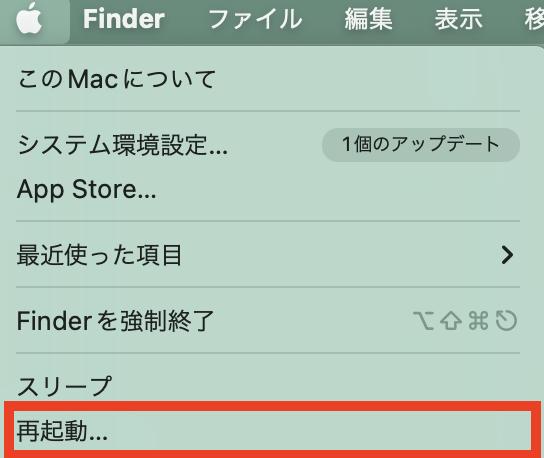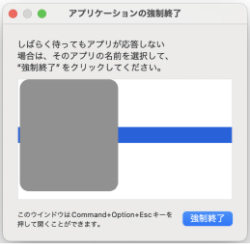MacBook Airを再起動させたい!と思ったことはあるでしょうか。
なんとなく調子が悪いからMacBookを再起動させたいけど、再起動させられないほどMacBookが動かなくなってしまった、ということもあるでしょう。それではこんな時にMacBookを強制的に再起動させるにはどうすればよいのでしょうか。ここでは、MacBookを再起動する方法について解説します。
Part 1. MacまたはMacBook Airを再起動する方法【4選】
- 方法1.アップルメニューからMacまたはMacBook Airを再起動する
- 方法2.ショートカットキーでMacまたはMacBook Airを再起動する
- 方法3.ターミナルからMacまたはMacBook Airを再起動する
- 方法4.電源ボタンでMacまたはMacBook Airを強制的に再起動する
方法1.アップルメニューからMacまたはMacBook Airを再起動する
- 画面左上のアップルメニューをクリックします。
- 表示されるメニューから「再起動…」を選択します。
- 確認ダイアログが表示されるので、「再起動」をクリックします。
-
Macが自動的に再起動されます。

方法2.ショートカットキーでMacまたはMacBook Airを再起動する
- キーボードのCommand + Control + 電源ボタンを同時に押します。
-
すぐにMacが再起動されます。

方法3.ターミナルからMacまたはMacBook Airを再起動する
- 「アプリケーション」フォルダの「ユーティリティ」フォルダにある「ターミナル」を開きます。
-
ターミナルウィンドウに次のコマンドを入力します。
sudo shutdown -r now
- Enterキーを押してコマンドを実行します。管理者パスワードを求められるので、入力して再度Enterキーを押します。
- Macが再起動されます。
方法4.電源ボタンでMacまたはMacBook Airを強制的に再起動する
- Macの電源ボタンを10秒間押し続けます。
- 画面が真っ暗になったら、電源ボタンを離します。
- 再度電源ボタンを押してMacを起動します。
- Macが強制的に再起動されます。
Part 2. MacまたはMacBook Airがフリーズしたときの対処方法
方法1.アプリを強制終了する
フリーズの原因が特定のアプリケーションにある場合、そのアプリを強制終了することで問題を解決できることがあります。この方法は、システム全体ではなく、特定のアプリのみが問題を引き起こしている場合に有効です。
- キーボードのCommand + Option + Escキーを同時に押します。これにより「アプリケーションの強制終了」ウィンドウが表示されます。
- フリーズしているアプリケーションをリストから選択します。
「強制終了」ボタンをクリックします。

-
アプリが強制終了され、システムの応答性が回復するか確認します。
方法2.Macを再起動する
アプリの強制終了で問題が解決しない場合、システム全体を再起動する必要があります。これにより、システムメモリがクリアされ、フリーズの原因となっている問題が解消されることがあります。
- 画面左上のアップルメニューをクリックします。
- 表示されるメニューから「再起動…」を選択します。
- 確認ダイアログが表示されるので、「再起動」をクリックします。
- Macが自動的に再起動されます。
もし、システムが完全にフリーズしている場合は、次の強制再起動の方法を試してください。
- キーボードのCommand + Control + 電源ボタンを同時に押します。
- これでMacが強制的に再起動されます。
また、これでも反応しない場合、電源ボタンを10秒間押し続けて強制的にシャットダウンし、再度電源ボタンを押して起動してください。
Part3.Macがフリーズしている間に失われたデータを復元する方法
MacBookを再起動させたはいいけどフリーズ中にデータが無くなった!という時はMac専用データ復元ソフトの「4DDiG Macデータ復元」を使ってデータを復元させましょう。
4DDiG Macデータ復元はMacのパソコン本体だけでなく、外付けハードディスクのデータも復元させることができます。しかも、Macに保存していたファイルだけでなく、PC版LINEやInstagramなどアプリに入っていたデータも復元することができます。
- HDD、USBメモリ、SDカード、外付けHDDなどから復元
- iCloudから失われた写真、ビデオ、連絡先、メモなどのデータを復元
- 空にしたMacゴミ箱からデータを復元
- 高い復元率で100%安全にMacの削除したファイルを復元
- ハードディスクをスキャン:
Tenorshare 4DDiG(Mac)の公式ウェブサイトからソフトウェアをダウンロードし、Mac上にインストールします。プログラムが起動後の画面で、復元したいファイルが存在するハードディスクやパーティションを選択します。

- データをプレビュー:
Macパソコンから削除されたデータを全てスキャンするのには時間がかかります。スキャン結果が出ましたら、詳細をプレビューするためにお探しのファイルタイプをクリックすることができるようになります。

- データを復元:
復元したいデータを選択して、「復元」をクリックします。
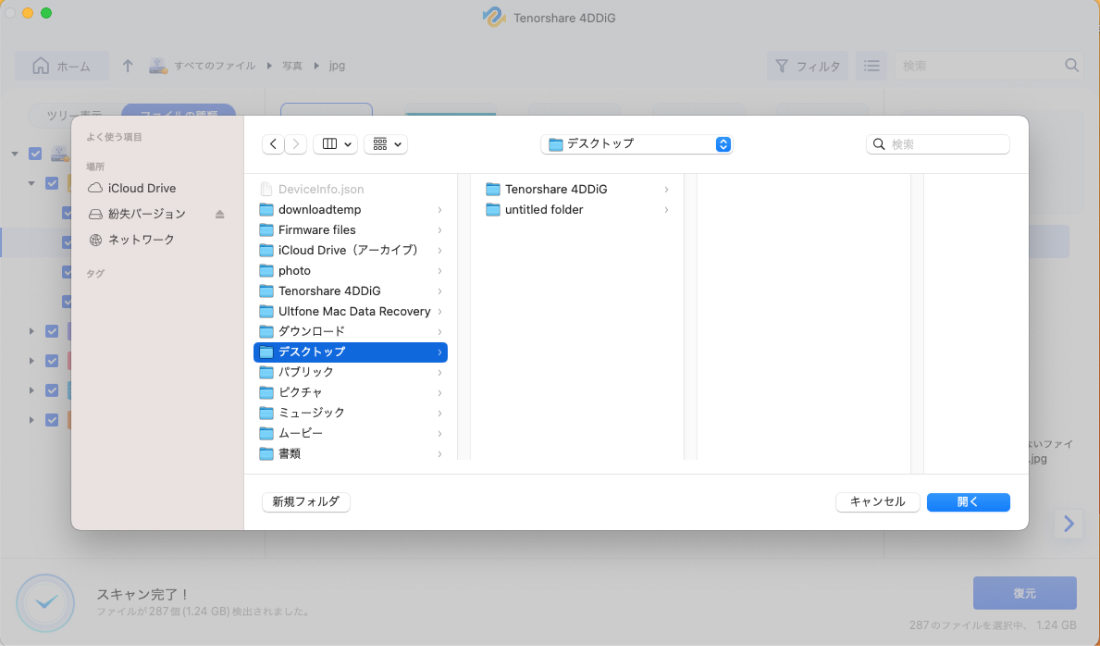
注意:
保存パスを元の場所を選択すれば、データが上書きして復元できない恐れがあります。
Part.4 MacBookの再起動に関連する質問
質問1.MacBook Airをキーボードで再起動するには?
MacBook Airをキーボードショートカットを使って再起動する方法は次の通りです:
- キーボードのCommand + Control + 電源ボタンを同時に押します。
- これにより、すぐにMacBook Airが再起動されます。
この方法は、通常の再起動手順に比べて迅速に行えるため、システムが応答しない場合や急いで再起動が必要な場合に便利です。ただし、作業内容が保存されないまま再起動されるため、事前に保存することをお勧めします。
質問2.MacBook Airが応答しない場合、どのように再起動できますか?
MacBook Airが応答しない場合、次の手順で再起動を試みてください。
- 最初に、キーボードのCommand + Option + Escキーを同時に押して「アプリケーションの強制終了」ウィンドウを開き、問題のアプリを強制終了します。これでシステムが応答する場合は、通常の再起動手順を試みてください。
- それでも応答しない場合、キーボードのCommand + Control + 電源ボタンを同時に押して強制再起動を行います。
- 最後の手段として、MacBook Airの電源ボタンを10秒間押し続けて強制的にシャットダウンします。画面が真っ暗になったら電源ボタンを離し、再度押して起動します。
質問3.MacBookのフリーズを防ぐには?
MacBookのフリーズを防ぐための対策は次の通りです。
- システムとアプリのアップデート
常に最新のmacOSおよびアプリケーションを使用することで、既知のバグやセキュリティ問題を回避します。 - 定期的な再起動
システムの安定性を保つために、定期的にMacBookを再起動します。 - 不要なアプリの閉鎖
使用していないアプリケーションを閉じることで、メモリやCPUリソースを解放し、システムの負荷を軽減します。 - ディスクの空き容量を確保
ディスクの空き容量が少ないとシステムのパフォーマンスが低下するため、不要なファイルやアプリを削除して空き容量を確保し
まとめ
ここまで、MacBookを再起動する方法について解説しました。再起動できないといつも以上に慌ててしまいそうですが、ここで紹介した方法で冷静に再起動させてください。
MacBookを再起動させたはいいものの、データが失われてしまった!という時は「4DDiG Macデータ復元」を使ってデータを復元させましょう。