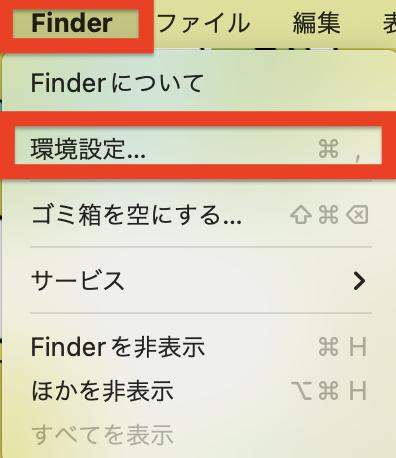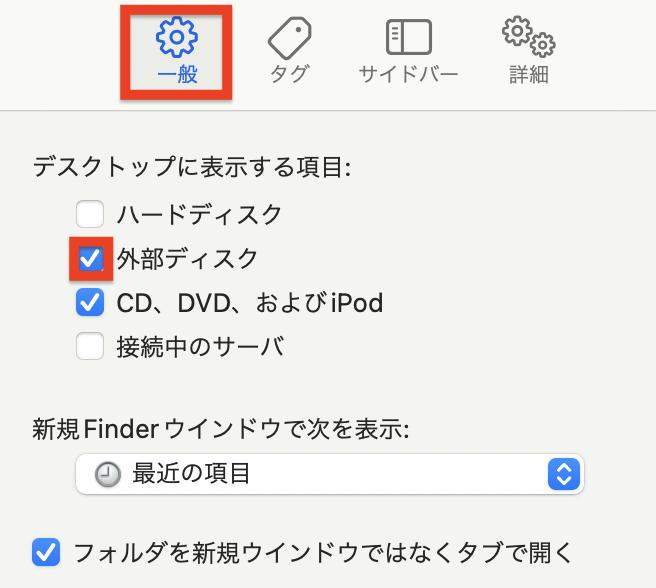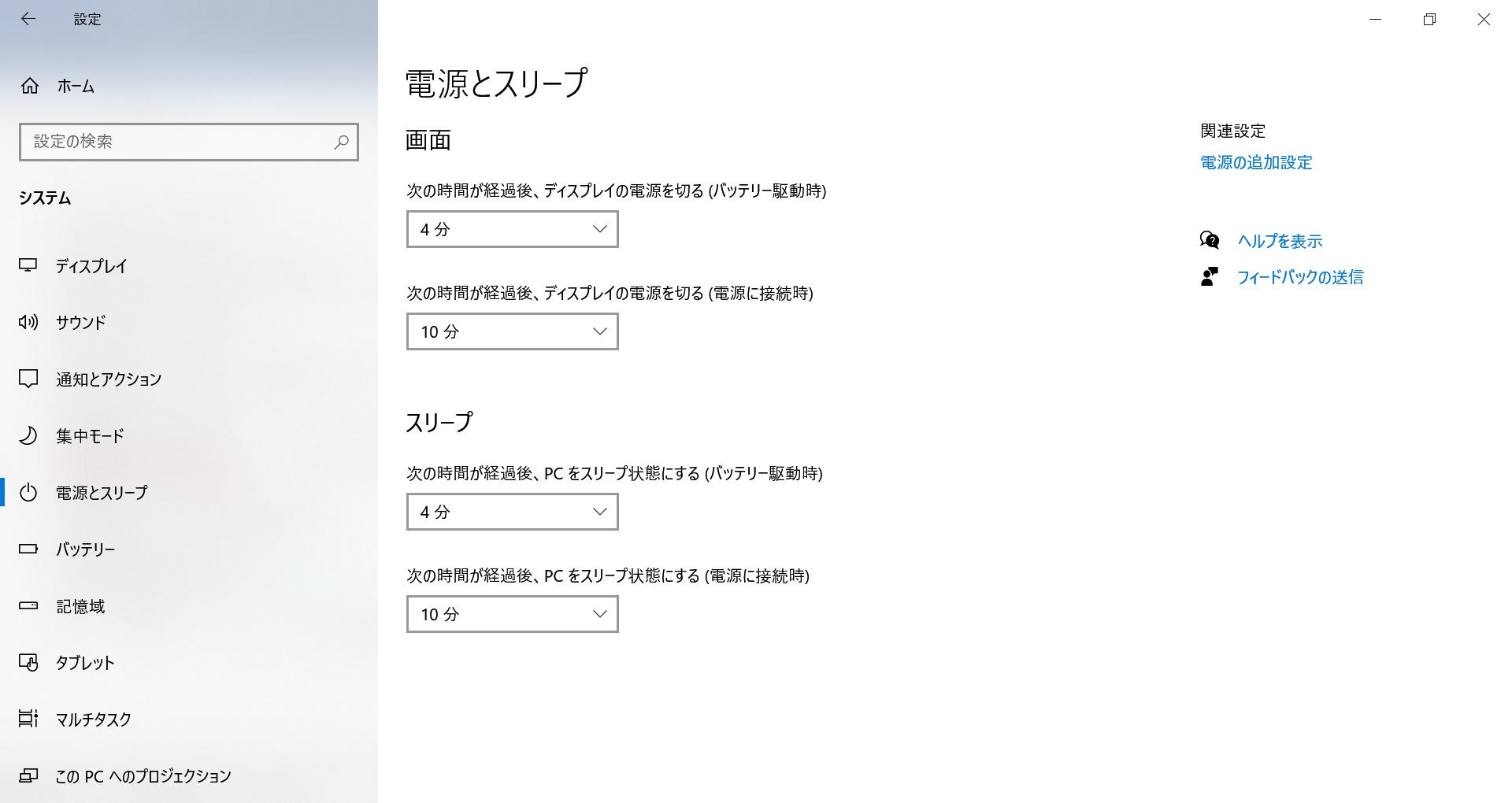MacでUSBメモリを使用する際に、開けない、認識されないといったトラブルに遭遇することがあります。この記事では、MacでUSBメモリの開き方の手順と、USBメモリが認識されない場合の対処法について詳しく解説します。
Part1:MacでUSBメモリの開き方
この部分では、MacでUSBの開き方を詳しく紹介します。
通常、USBメモリをMacに接続すると、デスクトップにUSBメモリのアイコンが表示されます。このアイコンをダブルクリックすることで、USBメモリの中身を開くことができます。
-
まず、UBSポートのあるMacであれば差し込み口に、ない場合はUSBハブ(USB機器を接続されるもの)などを通して差し込みます。
-
画像のように表示されたら、USBメモリがMacパソコンに差し込まれています。

-
差し込んだUSBメモリ内にデータを保存するには、画面に表示されるUSBメモリを開きます。そこにデスクトップ画面などから、USBに保存することにより、差し込んだUSBメモリ内にデータを保存可能です。
MacのデスクトップにUSBメモリのアイコンが表示されない場合:
Macの環境設定の問題により、USBドライブが認識しないのかもしれません。Finderの環境設定を見直してみましょう。
-
Finderを開きます。

-
画面上の「Finder」をクリックし、それから「環境設定…」を選択。

-
「一般」をクリックし、「外部ディスク」にチェックを入れて下さい。このチェックが入っていないと、基本的にはUSBが開けません。

もっと詳しくはMacのUSBメモリが認識しないときの解決策を参考してください。
Part2:MacでUSBメモリのデータを復元する方法
「USBデータを紛失しないようにしたいけれど、どうすればいいの?」と疑問に思われるかもしれません。大事なデータがUSBに入っているのであれば、パソコンやGoogleドライブ・iCloudなどのクラウドサービスに保存することをオススメします。
でも、USBメモリのデータをバックアップしない場合、消えたデータをどうすれば復元できるのか?
この場合は、データ復元ソフト「4DDiG」を例に挙げ、専門ソフトを活用し、USBの中のデータを復元する方法を解説します。
Mac向け
安全的なダウンロード
Windows向け
安全的なダウンロード
- USBメモリをMacに接続してスキャン:
Tenorshare 4DDiG(Mac)を起動し、USBメモリをMacパソコンに接続し、外付けドライブの部分に表示されるため、それを選択し「スキャン」をクリックします。

- USBメモリのファイルをプレビュー:
USBメモリから削除されたファイルを全てスキャンするのには時間がかかります。スキャン結果が出ましたら、詳細をプレビューするためにお探しのファイルタイプをクリックすることができるようになります。

- USBメモリのファイルを復元:
復元したファイルの保存場所を選択して、MacローカルまたはGoogleドライブに保存します。
 注意:保存パスを元の場所を選択すれば、データが上書きして復元できない恐れがあります。
注意:保存パスを元の場所を選択すれば、データが上書きして復元できない恐れがあります。
Part3:MacでUSBメモリの開き方に関するよくあるご質問
MacでUSBメモリの開き方について、色々な疑問があります。ここでは、よくある質問をいくつか回答いたします。
1.MacbookでUSBはどこに表示される?
MacにUSBメモリを接続すると、通常デスクトップにUSBメモリのアイコンが表示されます。デスクトップにアイコンが表示されない場合は、Finderを開き、左側のサイドバーの「デバイス」の中にUSBメモリが表示されているはずです。それをクリックして開きます。
2.USBメモリを認識しているが表示されないのはなぜ?
USBメモリを認識しているが表示されないのは、USBメモリのファイルが破損している可能性があります。ファイル復元ソフトを使って、破損したファイルを復元できる可能性があります。
Part4:まとめ
以上、MacでUSBメモリの開き方などについて、解説しました。Macで、通常、USBメモリを開く方法は簡単ですが、USBメモリが認識しなくて、表示しなくなる場合もあります。紹介した手順で、MacでスムーズにUSBメモリを開くできるでしょう。
また、万が一、USBメモリの中身がなくなった場合、専門的なMacデータ復元ソフト「Tenorshare 4DDiG」を活用すると、簡単に復元可能。Mac本体やクラウドサービスにデータを保存し、紛失を予防することをオススメします。