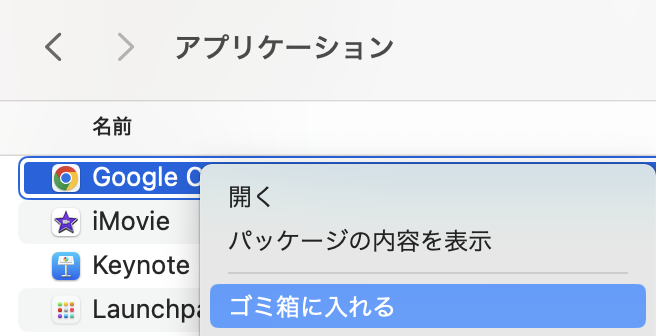MacBook Airからアプリを削除したいけど方法が分からない!となったことはありませんか?
MacBook Airからアプリを削除することはあまりないからいざMacBook Airからアプリを削除するとなってもやり方が分からないことは多いでしょう。しかし、MacBook Airからアプリを削除できずに、ずっと放置していても邪魔になります。
ここでは、MacBook Airからアプリを削除する方法を解説します。
Part1.ゴミ箱を使用してMacBook Air のアプリを削除する
- Finderを開く:DockのFinderアイコンをクリックして、Finderウィンドウを開きます。
- アプリケーションフォルダに移動:Finderウィンドウのサイドバーから「アプリケーション」フォルダを選択します。
-
アプリをゴミ箱にドラッグ:「アプリケーション」フォルダ内で削除したいアプリを探します。削除したいアプリのアイコンをドラッグして、Dockのゴミ箱アイコンにドロップします。

- ゴミ箱を空にする:ゴミ箱を右クリックし、「ゴミ箱を空にする」を選択して、アプリを完全に削除します。
Part2.Launchpad を使用してMacBook Airのアプリをアンインストールする
- Launchpadを開く:DockのLaunchpadアイコンをクリックして、Launchpadを開きます。Launchpad内で削除したいアプリを探します。
-
アプリのアイコンを長押し:削除したいアプリのアイコンを長押しします。アイコンが揺れ始め、左上に「×」ボタンが表示されます。削除したいアプリのアイコンの左上にある「×」ボタンをクリックします。

- 確認メッセージに応答:削除の確認メッセージが表示されたら、「削除」をクリックしてアプリをアンインストールします。
Part3.「アプリケーション」からMacBook Airのアプリを削除する
- Finderを開く:DockのFinderアイコンをクリックして、Finderウィンドウを開きます。
- アプリケーションフォルダに移動:Finderウィンドウのサイドバーから「アプリケーション」フォルダを選択します。
-
アプリを右クリック:「アプリケーション」フォルダ内で削除したいアプリを探します。削除したいアプリのアイコンを右クリックし、表示されるメニューから「ゴミ箱に入れる」を選択します。

- ゴミ箱を空にする:ゴミ箱を右クリックし、「ゴミ箱を空にする」を選択して、アプリを完全に削除します。
Part4.ターミナルを使ってMacBook Airのアプリをアンインストールする
- ターミナルを開く:Finderの「アプリケーション」フォルダ内にある「ユーティリティ」フォルダからターミナルを開きます。もしくは、Spotlight検索で「ターミナル」と入力して開くこともできます。
-
アプリケーションフォルダに移動:次に、ターミナル上で「アプリケーション」フォルダに移動します。以下のコマンドを入力して、「アプリケーション」フォルダに移動します。
cd /Applications

-
アプリを削除:削除したいアプリの名前を確認し、以下のコマンドを使用してアプリを削除します。ここでは、例として「ExampleApp」という名前のアプリを削除します。
sudo rm -rf ExampleApp.app
'sudo'コマンドは管理者権限で操作を行うために使用されます。コマンドを入力後、パスワードを求められるので、Macの管理者パスワードを入力してください。

-
関連ファイルを削除:一部のアプリは、設定ファイルやキャッシュなどの関連ファイルを「ライブラリ」フォルダに保存しています。これらのファイルも削除したい場合は、以下のコマンドを使用して削除します。
sudo rm -rf ~/Library/Application\ Support/ExampleApp
sudo rm -rf ~/Library/Preferences/com.exampleapp.plist
sudo rm -rf ~/Library/Caches/com.exampleapp
上記のコマンドで、「ExampleApp」に関連するファイルやフォルダを削除します。アプリによってファイル名やフォルダ名は異なるため、適宜変更してください。

-
確認:最後に、ターミナルで削除が完了したことを確認します。削除したアプリや関連ファイルが存在しないことを確認することで、完全にアンインストールが完了します。

ヒント:MacBook Airで間違って削除したアプリのデータを復元する方法
押し間違いなどで削除するはずでなかったアプリを削除してしまった時のために、「4DDiG Macデータ復元」をインストールしておくようにしましょう。
4DDiG Macデータ復元はMac専用のデータ復元ソフトです。写真や動画、書類などのデータのほかに、アプリのデータなどMacBook Air内のほとんどのデータを復元することが可能です。また、MacBook Airだけでなく、USBや外付けHDDなど付随するデバイスのデータも復元できるので安心です。
- HDD、USBメモリ、SDカード、外付けHDDなどから復元
- iCloudから失われた写真、ビデオ、連絡先、メモなどのデータを復元
- 空にしたMacゴミ箱からデータを復元
- 高い復元率で100%安全にMacの削除したファイルを復元
- Macパソコンをスキャン:
Tenorshare 4DDiG(Mac)の公式ウェブサイトからソフトウェアをダウンロードし、Mac上にインストールします。プログラムが起動後の画面で、復元したいファイルが存在するハードディスクやパーティションを選択します。

- データをプレビュー:
Macパソコンから削除されたデータを全てスキャンするのには時間がかかります。スキャン結果が出ましたら、詳細をプレビューするためにお探しのファイルタイプをクリックすることができるようになります。

- データを復元:
復元したいデータを選択して、「復元」をクリックします。
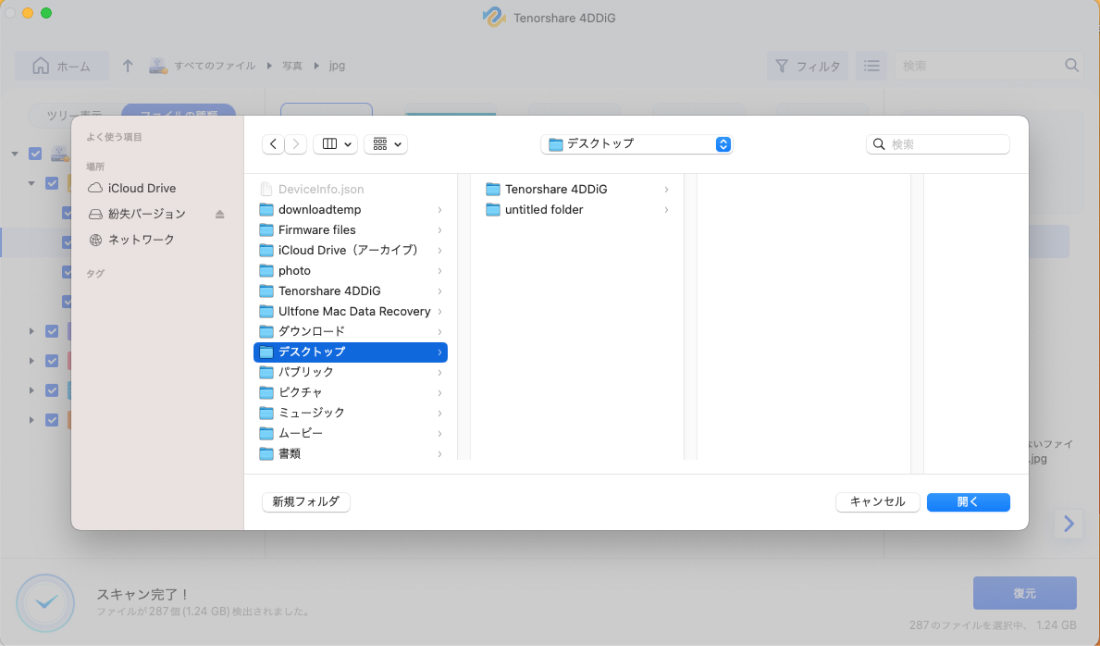
注意:
保存パスを元の場所を選択すれば、データが上書きして復元できない恐れがあります。
Part5. MacBook Airのアプリの削除についてよくある質問
質問1.アプリをMacから完全に削除するのに最も良い方法は何ですか?
Macからアプリを完全に削除する最も良い方法は、ターミナルを使用する方法です。ターミナルを使うと、アプリ本体だけでなく、その関連ファイルや設定ファイルも一緒に削除することができます。誤ったコマンドを入力すると、システムに影響を与える可能性があるため、慎重に操作してください。
質問2.Macでアプリをアンインストールする際、アプリのデータは直接削除されますか?
Macでアプリをアンインストールする際、アプリケーション本体は削除されますが、関連ファイルやデータが残ることがあります。例えば、設定ファイル、キャッシュ、アプリケーションサポートフォルダ内のデータなどです。これらのファイルは手動で削除するか、ターミナルを使用して一括削除することができます。完全にアプリを削除したい場合は、関連ファイルも含めて削除することをお勧めします。
まとめ
ここまで、MacBook Airからアプリを削除する方法を解説しました。使わないアプリはどんどん削除して、Macパソコンの容量を節約するようにしましょう。
そして、万が一消したくないアプリを消してしまった時のために、4DDiG Macデータ復元をあらかじめインストールしておくことも大切です。