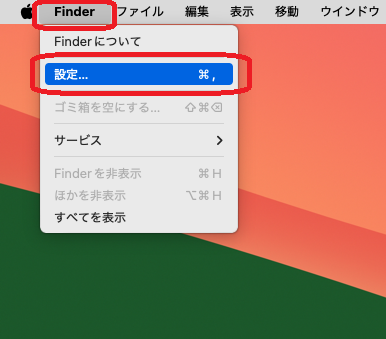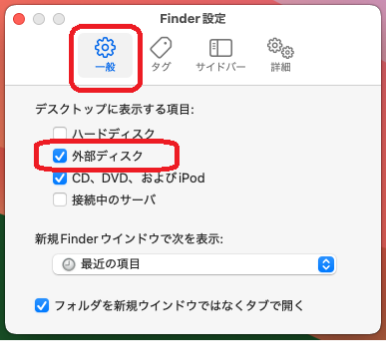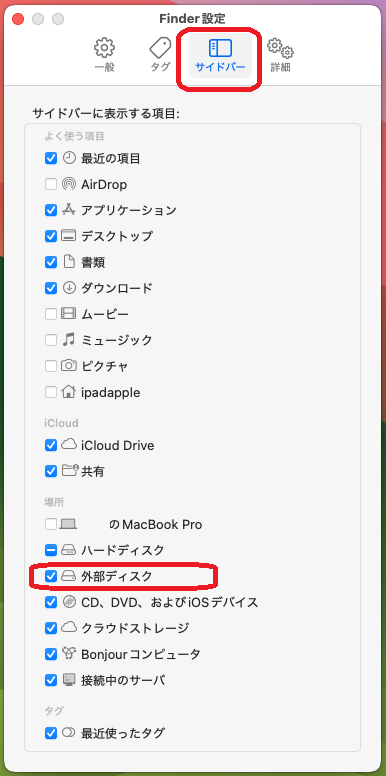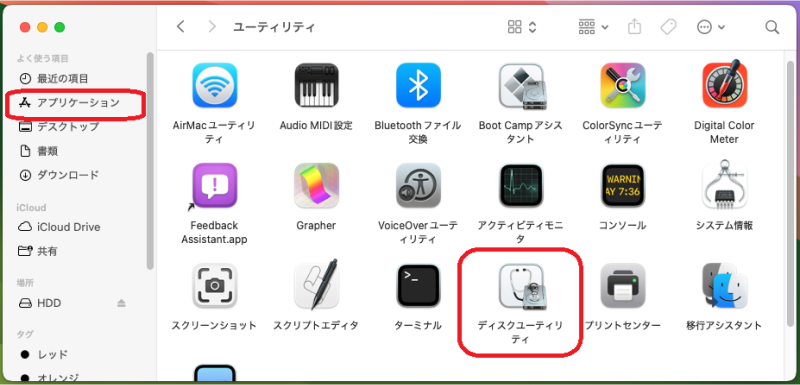Macを使っていると、外付けHDDがFinderに表示されないという問題に遭遇することがあります。この問題はとくに、バックアップやデータ移行をしているときに発生すると非常に困ります。
本記事では外付けHDDがFinderに表示されない原因を確認するとともに、簡単に実施できる解決策をご紹介します。またよくある質問とその回答や、最悪にもHDDが完全に認識されなくなった場合に、どのようにすればデータを復旧できるかについてもツールの紹介を含めて解説します。
- Part1. Finderで外付けHDDが表示されない理由とは?
- Part2. Finderで外付けHDDが表示されない時の対処法
- Part3. 外付けHDDが表示されない場合のデータ救出
- Part4. Macで外付けHDDが表示されない場合のよくある質問
Finderで外付けHDDが表示されない理由とは?
ここではFinderで外付けHDDが表示されない理由を解説します。主な原因として以下のものが考えられます。
- ①接続が正しく行われていない:HDDのケーブルが緩んでいたり、Macのポートが埃で物理的に汚れていたりなどのケースがあります。
- ②HDDの故障
- ③HDDのフォーマットが不適切
- ④Finderの設定:外部ディスクの表示が無効化されていることがあります。
これらをふまえて、次のパートで対処法を確認していきます。
Finderで外付けHDDが表示されない時の対処法
まずFinderの表示に関して、基本的な設定や物理的な接続を確認しましょう。それでも問題が解消されない場合は、システム的な問題を解決するための対策が必要です。
方法1.物理的な接続を確認する
最初に確認すべきは、HDDがしっかりとMacに接続されているかどうかです。以下の項目を試してみてください。
- ①ケーブルの確認:
ケーブルがしっかり接続されているか、また損傷していないかを確認します。別のケーブルを使って接続を試みるのも有効です。
- ②ポートを変えて試す:
別のUSBポートを使って接続を試みることで、ポートの問題を排除できます。
- ③別のデバイスに接続:
他のMacやPCに接続してHDDが認識されるか確認することで、HDD自体の故障かどうかが判断できます。
方法2.Finderの設定を確認する
Finderの設定がHDDが表示されない要因である可能性があります。この設定を以下のように調整することで、問題を解決できたりもします。
Finderの環境設定を確認
Finderを開き、画面上部の「Finder」メニューから「設定」を選びます。

外部ディスクの表示を有効化
「一般」タブで「外部ディスク」の項目にチェックが入っていることを確認してください。チェックが入っていないと、HDDがデスクトップに表示されません。

サイドバーの表示も確認
同様に「サイドバー」タブで「外部ディスク」にチェックを入れてください。これでFinderのサイドバーに外付けHDDが表示されるようになります。

方法3.ディスクユーティリティの活用
もしFinderの設定で問題が解決しない場合、次にディスクユーティリティを使います。HDDの状態を確認してエラーがあれば修復を試みます。
ディスクユーティリティを起動
「アプリケーション」>「ユーティリティ」を開き、「ディスクユーティリティ」を起動します。

外付けHDDの確認
左サイドバーに外付けHDDが表示されているか確認します。表示されていれば、次のステップへ進みましょう。
First Aidの実行
外付けHDDを選択して、上部にある「First Aid」を使って修復を試みます。これによりディスクのエラーが修正され、Finderに再び表示されるようになることがあります。

外付けHDDが表示されない場合のデータ救出
もし上記の手順でFinderに外付けHDDが表示されない場合、最悪のケースとしてHDDが壊れている可能性があります。しかし、データ復元ソフトを使うと重要なデータを救出できる可能性があります。
Tenorshare 4DDiG(Mac)は、使いやすさと高い復元成功率で人気のデータ復元ソフトです。物理的な故障が原因でない限り、ほとんどのデータを効率的に回復できますので多くのMacユーザーにおすすめです。アカウント登録をしなくても無料でダウンロードして気軽に実行することができます。操作方法は下記のとおりです。
- Macパソコンをスキャン:
Tenorshare 4DDiG(Mac)の公式ウェブサイトからソフトウェアをダウンロードし、Mac上にインストールします。プログラムが起動後の画面で、HDDをMacに接続してスキャンします。

- HDDのデータをプレビュー:
しばらく待つと、指定したHDDにあるすべてのファイルが表示されます。復元前にプレビュー機能を提供します。写真、ビデオ、ムービー、オーディオ、音楽、ドキュメントなど、さまざまなファイルをプレビューできます。

- HDDデータを復元:
復元したファイルの保存場所を選択して、MacローカルまたはGoogleドライブに保存します。

注意:
保存パスを元の場所を選択すれば、データが上書きして復元できない恐れがあります。
Macで外付けHDDが表示されない場合のよくある質問
ここでは、よくある質問とその解決方法を簡単にご紹介します。
質問1.Macintosh HDが表示されないのはなぜですか?
Macintosh HDが表示されない場合、まずディスクユーティリティでディスクがマウントされているか確認してください。もし「マウントされていない」状態でしたら、「マウント」ボタンをクリックすると解決することがあります。
質問2.Finderのサイドバーで特定の項目が表示されないのはなぜですか?
Finderのサイドバー設定で、必要な項目が非表示になっていることがあります。メニューバーの「Finder」から「設定」を開き、「サイドバー」タブで表示したい項目にチェックを入れることで解決できます。
最後に
Macで外付けHDDがFinderに表示されない問題は、設定調整や物理的な接続ミスが原因であることが多いです。ただし、より深刻な問題が起こっていることも考えられます。それでも本記事でご紹介した基本的な対処法によって多くの場合は解決できます。
また万が一データが消失した場合でも、Macデータ復元ソフト「Tenorshare 4DDiG」を使えば、重要なデータを迅速に復元することが可能です。このソフトはHDDだけでなく、SSDやUSBメモリ、SDカードなど多くのデバイスに対応していて幅広く活用することができます。対象とするデータの種類も問いません。シンプルなUIで初めてでもすぐに使いこなすことができます。今なら無料で試すことができますので、ぜひ気軽にダウンロードしてみてください!