MacでUSBデバイスを接続したのにFinderに表示されない、となったことはありますか?
MacにUSBデバイスを接続はしているはずなのにFinderに表示されないのは何故だろう、どこから開くんだろう、と困り果ててしまいますよね。
ここでは、MacでUSBデバイスがFinderに表示されない場合の対処法について解説します。
Part1.MacでUSBがFinderに表示されない原因
MacでUSBデバイスがFinderに表示されない場合、いくつかの一般的な原因が考えられます。
- 接続エラー:MacでUSBデバイスがFinderに表示されない問題の最も一般的な原因は、接続エラーです。USBケーブルがしっかりとMacに接続されていないので反応しない、またはケーブル自体が損傷している可能性があります。
- USBポートの問題:MacでUSBデバイスがFinderに表示されない原因で次に考えられるのは、MacのUSBポート自体に問題があることです。ポートが汚れている、接触不良が起きている、または物理的な損傷を受けている可能性があります。
- macOSの不具合:システム関連の問題も、MacでUSBデバイスがFinderに表示されない原因の一つです。Macのオペレーティングシステム、macOSにバグがあるか、システムが古くなっている可能性があります。
- ウイルス感染:また、Macがウイルスやマルウェアに感染している場合もMacでUSBデバイスがFinderに表示されない原因として考えられます。これは比較的まれなケースですが、セキュリティの脅威は依然として存在します。
Part2. MacでUSBデバイスがFinderに表示されない時の対処法
対処1.USBデバイスと接続を確認する
最初のステップとして、USBデバイスが正しくMacに接続されているかを確認してください。ケーブルがしっかりと差し込まれていること、ケーブルに損傷がないことをチェックします。また、別のUSBポートを試してみることも有効です。ケーブルやポートの問題がないことを確認したら、デバイスをMacから一度外し、再度接続してみてください。
対処2.Finderの設定を確認する
FinderにUSBデバイスが表示されない原因として、Finderの設定が関係している場合があります。Finderの「設定」を開き、「サイドバー」タブをチェックしてください。ここで「外部ディスク」が表示されるように設定されているか確認し、必要に応じて設定を変更します。この設定を変更することで、USBデバイスがFinderのサイドバーに表示されるようになります。
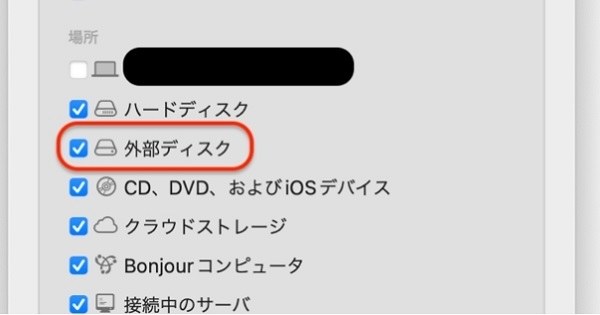
対処3.Disk Utility(ディスクユーティリティ)を使用する
デバイスがまだ表示されない場合は、Disk Utility(ディスクユーティリティ)の使用を検討してください。このツールはMacに組み込まれており、ディスクやディスクボリュームの管理に役立ちます。
アプリケーションフォルダの「ユーティリティ」内にあります。ディスクユーティリティを開き、左側のサイドバーで接続されたUSBデバイスを探してください。デバイスが表示される場合、マウント状態の確認や、必要に応じて修復コマンドの実行が可能です。これにより、Finderでの表示に関連する問題が解決することがあります。

対処4.PRAM/NVRAMをリセットする
PRAM(Parameter RAM)およびNVRAM(Non-Volatile Random-Access Memory)は、Macの重要なシステム設定を保存しています。これらをリセットすることで、多くのハードウェア関連の問題が解決することがあります。
リセットは、Macをシャットダウンし、電源を入れた直後に「Command(⌘)」、「Option(⌥)」、「P」、「R」のキーを同時に押し続けることで行います。約20秒間キーを押し続けた後、キーを離します。これによりMacが再起動し、PRAM/NVRAMがリセットされます。
対処5.USBデバイスのフォーマットを確認する
USBデバイスがMacと互換性のあるフォーマットでフォーマットされているかを確認することも重要です。
MacはFAT32、exFAT、Mac OS Extended(Journaled)などのファイルシステムに対応していますが、NTFSのような他のファイルシステムでは読み取り専用となる場合があります。ディスクユーティリティを使ってデバイスのフォーマットを確認し、必要に応じてMacと互換性のあるフォーマットに変更してください。
対処6.別のMacまたはコンピュータで試す
最後に、問題がデバイス自体にあるのか、あるいは特定のMacに限定されているのかを判断するため、USBデバイスを別のMacまたは他のコンピュータに接続してみてください。これにより、デバイスが他のコンピュータでは正常に機能するかどうかを確認できます。このテストは、問題がデバイス自体にあるのか、または特定のMacの設定やハードウェアに関連するものなのかを特定するのに役立ちます。
Part3.MacでフォーマットしたUSBからデータを復元
MacでどうしてもUSBがFinderに表示されないので、仕方なくフォーマットしたけど、ファイルを復元させたい!という時はもうどうすることもできないのでしょうか。
そのような時は、Tenorshare 4DDiG Macを使ってデータを復元させてください。Tenorshare 4DDiG MacはMac本体のみならず、USBデバイスにも対応しているので安心です。
- スキャン対象の選択:
Tenorshare 4DDiG(Mac)の公式ウェブサイトからソフトウェアをダウンロードし、Mac上にインストールします。インストールが完了したらアプリケーションを起動します。
プログラムが起動後の画面で、復元したいデータが存在するドライブやパーティションを選択します。

- ファイルのプレビュー:
削除されたファイルを全てスキャンするのには時間がかかります。スキャン結果が出ましたら、詳細をプレビューするためにお探しのファイルタイプをクリックすることができるようになります。

- 復元場所の選択:
復元したファイルの保存場所を選択します。 なお、元の場所に直接データを復元するのはおすすめしません。異なる場所、例えば外部ドライブにデータを保存することを検討してください。
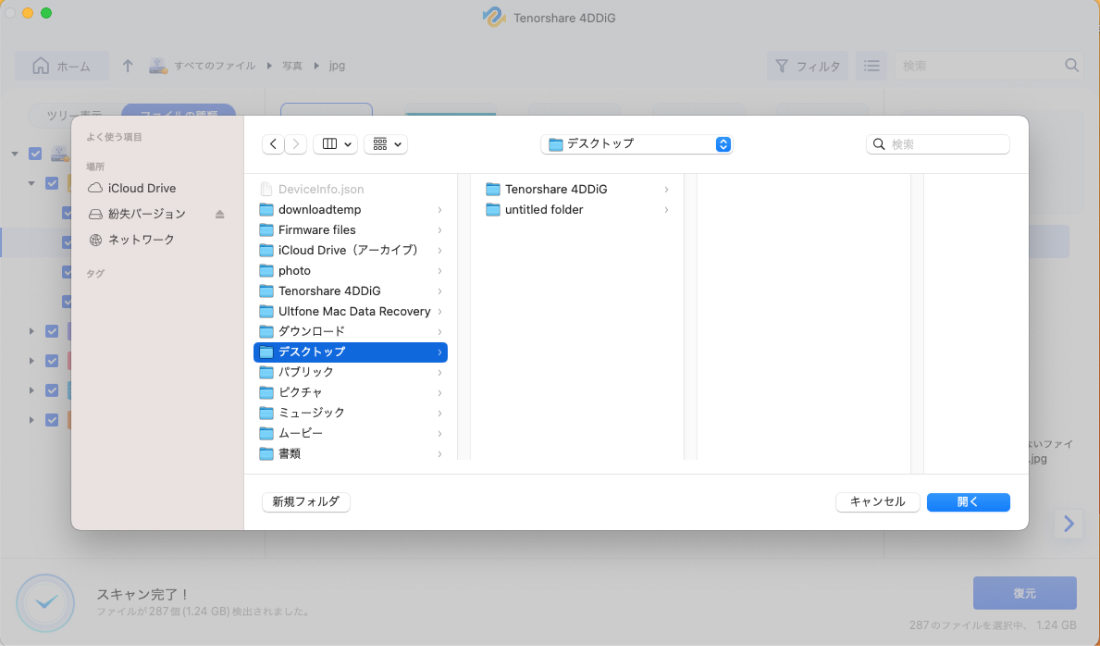
注意:
保存パスを元の場所を選択すれば、データが上書きして復元できない恐れがあります。
まとめ
ここまで、MacでUSBデバイスがFinderに表示されない場合の対処法について解説しました。
あらゆる方法で表示させることができるので、焦ってUSBデバイスを無闇にフォーマットしないようにしてください。
ただ、フォーマットしてしまった場合でも、Tenorshare 4DDiG Macをインストールしておけば、またデータを元通りにできるので心配する必要はありません。
