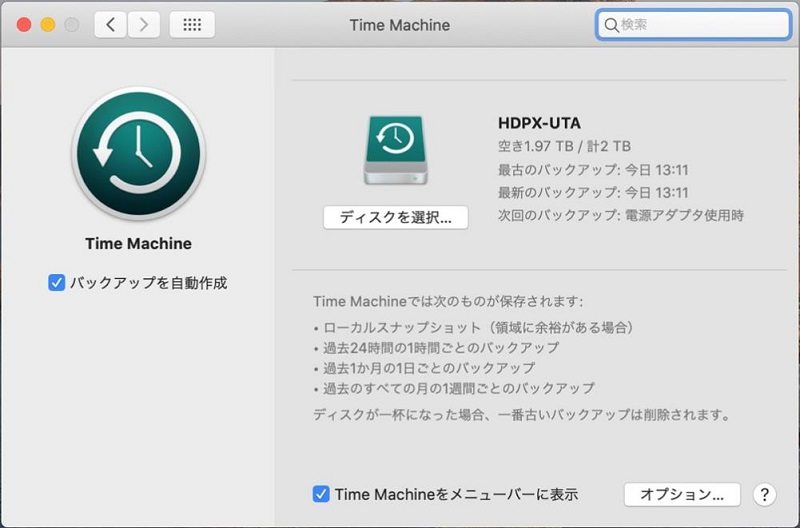「Macでディスクユーティリティを使用して、外付けハードディスクを削除したとしても、復元する方法は?難しい場合にも復元する方法も教えて欲しい。」と思っている方もいるかもしれません。
この記事では、Macのディスクユーティリティの概要や外付けSSDの復元方法、ディスクユーティリティでディスクが復元できない時の代替案、マックのディスクユーティリティに関するFAQについて解説しています。
Part1:Macのディスクユーティリティとは
Macのディスクユーティリティは、ストレージデバイスやハードディスクを管理できる純正アプリです。ディスクユーティリティは、Macの起動ディスクの修復や復元もできます。Macだけではなく、外付けハードドライブやUSB、SDカードにも対応しています。
Part2:ディスクユーティリティでMac OSを復元
ここでは、ディスクユーティリティで外付けハードディスクを復元する手順について解説しています。いわゆる復旧ディスクを作成可能です。
- Macで「ディスクユーティリティ」を起動して下さい。
-
復元したい外付けハードディスクを選択して「復元」をクリックします。

-
復元先に変更がなければ「復元」をクリックして下さい。あとは画面に表示されている通りに作業すれば完了です。

Part3:Macのディスクユーティリティでディスクが復元できない時の代替案
Macのディスクユーティリティを使っても、ディスクが復元できない場合に、データ復元する方法はあります。ここでは、その方法について解説しています。
データ復元の専門ツール「4DDiG」で消えたディスクのデータを復元
データ復元の専門ツールTenorshare 4DDiG(Mac)を活用することにより、失ったデータの復元が可能です。業界トップクラスの復元率を誇っており、1,000種類以上のファイル形式に対応しています。また外付けHDDだけではなく、Mac本体やUSB、SDカードなどにも対応しています。
日本語サポートも充実していますので、分からないことがあれば相談可能です。スキャン・プレビューは無料ですので、まずはお試し下さい。
Macでをホームページからインストールし、起動します。
無料ダウンロードPC向け
安全的なダウンロード
無料ダウンロードMAC向け
安全的なダウンロード
ファイルの元の保存場所を選択し、「スキャン」をクリックして下さい。

復元したいファイルにチェックを入れ、「復元」をクリック。プレビュー、検索機能もあるため、必要に応じて活用して下さい。

スキャンされたファイルをプレビューして、保存場所を選択し、復元できます。

Part4:ディスクユーティリティに関するFAQ
ここでは、ディスクユーティリティに関する質問に回答します。ぜひ参考にしてください。
- 1.Macのユーティリティはどこ?
- 「Finder」を開いて下さい。
- 「アプリケーション」→「ユーティリティ」フォルダを開きます。ここに様々なユーティリティのアプリが保存されています。
- 2.マックのディスクユーティリティの開き方は?
「ディスクユーティリティ」は純正ソフトなので、アプリの中に入っています。通常のアプリと同じ方法で開けます。
- 3.アクセス権の修復とは何ですか?
ソフトウェアをアップデートしたあとやアプリがうまく動作しない時、Macの動作がスムーズではない時などにアクセス権の修復が行なえます。
Part5:まとめ
以上、Macのディスクユーティリティの概要や復元方法、ディスクユーティリティでディスクが復元できない時の代替案、ディスクユーティリティに関するFAQについて解説しました。
Macのディスクユーティリティは、ストレージデバイスやHDDを管理できる純正アプリです。MacOSの復元もできます。またディスクユーティリティでディスクが復元できない時には、データ復旧ソフトTenorshare 4DDiG (Mac)をお試しください。もちろんMacに対応しています。間違えてフォーマットしたときの復元も可能です。
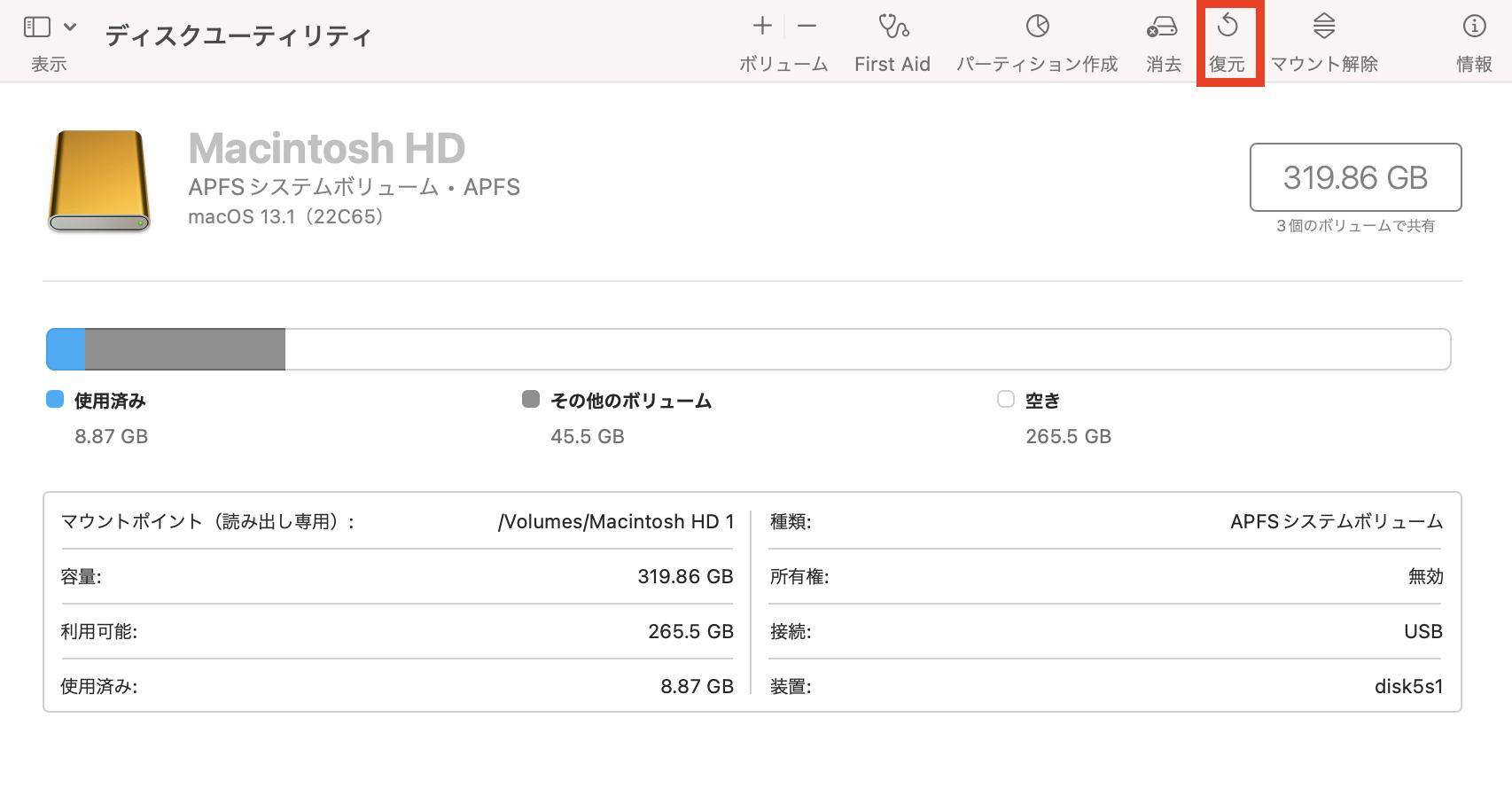




 ChatGPT
ChatGPT
 Google AI モード
Google AI モード
 Perplexity
Perplexity
 Grok
Grok