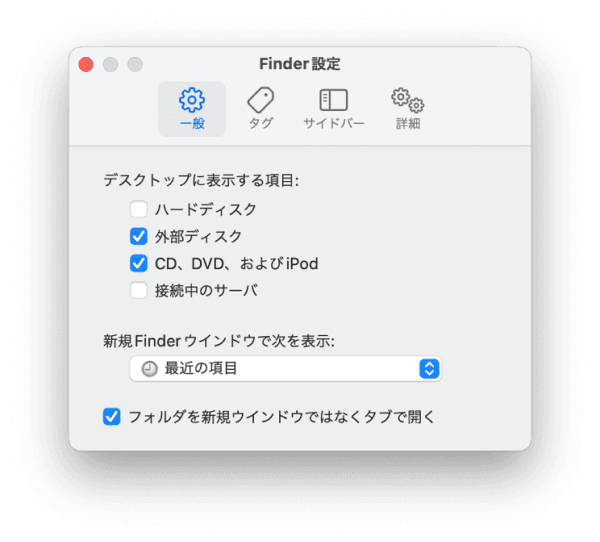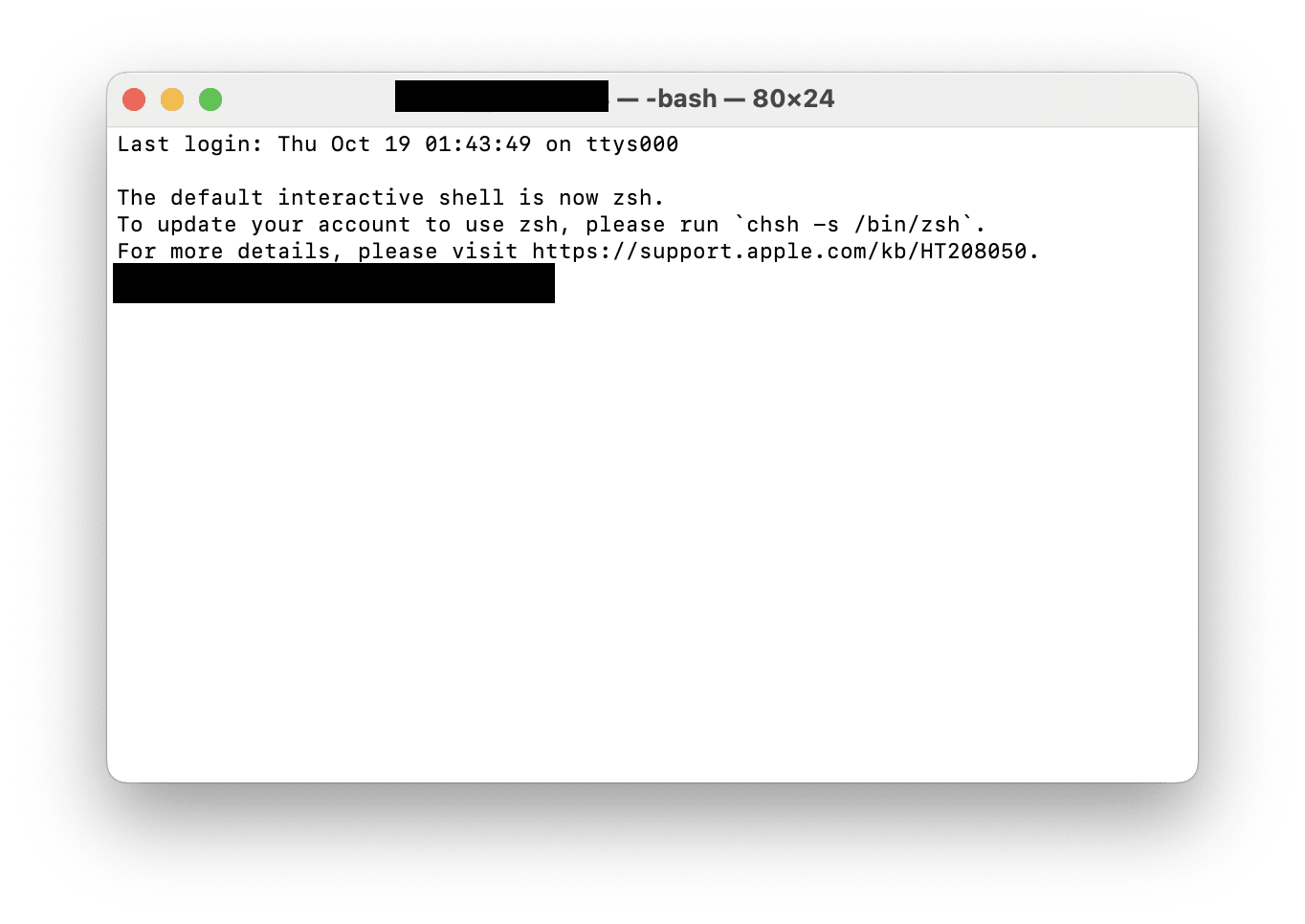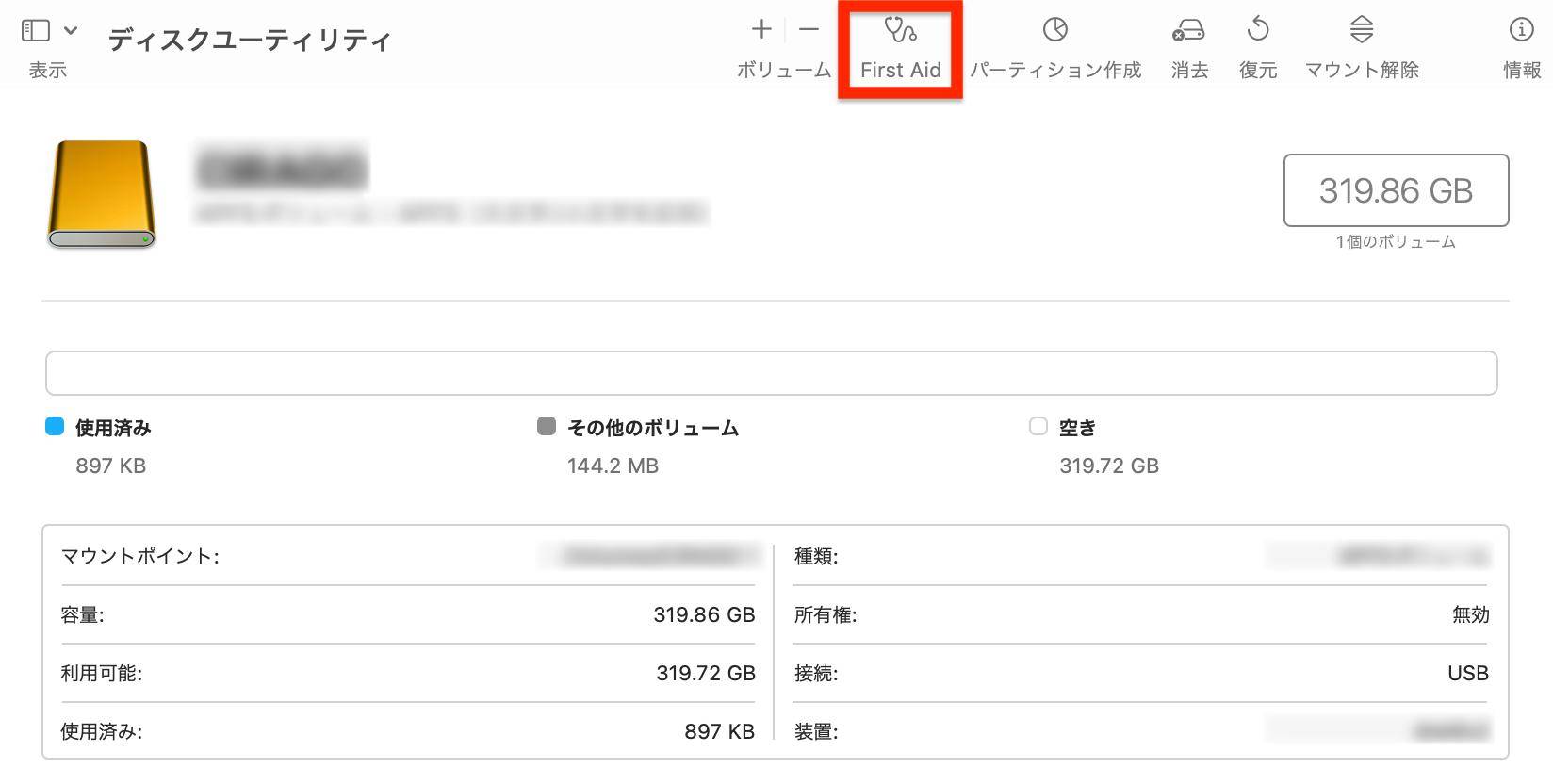MacにUSBメモリをつないだものの、ファイル・フォルダが表示されない、ということはありませんか?
MacかUSBが壊れてしまったのでしょうか。それとも設定が何かおかしかったのでしょうか。
ここではMacでUSBメモリのファイル・フォルダが表示されない時の対処法について解説します。
Part1:MacでUSBファイル・フォルダが表示されないのはなぜ?
MacでUSBメモリを接続した際、期待したファイルやフォルダが表示されないという問題にはいくつかの原因が考えられます。
フォーマットの非互換性:USBメモリがWindows専用のフォーマット(例:NTFS)でフォーマットされている場合、Macではファイルが表示されないことがあります。MacはNTFSの読み取りはできますが、書き込みはデフォルトではサポートされていません。そのため、USBメモリの内容が正しく表示されない場合があります。
隠しファイルやフォルダ: 一部のファイルやフォルダは、隠し属性が付与されている場合があります。これらは通常の方法では表示されませんが、ある手順で表示させることができます。
破損したデータ: USBメモリが正しく取り外されなかったり、物理的なダメージを受けたりすると、データが破損することがあります。このような場合、ファイルやフォルダが正しくアクセスできなくなることがあります。
Macの設定やバグ:システムの設定や一時的なバグにより、USBデバイスが正しく認識されない場合があります。これにより、MacでUSBメモリのファイルが表示されない場合が考えられます。
Part2:MacでUSBメモリのファイルが表示されない時の対処
対処1: USBメモリを指し直す
USBメモリの認識に問題が発生した場合、最もシンプルな対策として、USBメモリをMacから一度取り外し、もう一度接続することで、問題が解消されることがあります。特に、急いで接続したり、一度目の接続が不完全だった場合などに有効な手段となります。
対処2: Macを再起動する
時々、Mac自体の一時的な不具合や動作の異常がUSBメモリの認識問題を引き起こすことがあります。このような場合、Macを再起動することでシステムの状態をリフレッシュし、また正常に読み取ることがあります。左上のアップルマークをクリックして「再起動」を選び、Macを再起動してみましょう。
対処3: Finderの外部ディスクの表示設定を確認する
MacのFinderは、外部ディスクやUSBメモリの表示を制御する設定を持っています。これがオフの状態だと、MacにUSBメモリは正常に接続されていてもFinder上にファイルが表示されないことになります。そこで、この設定を確認・変更する方法を説明します。
-
Finderを開きます(通常、画面下部のドックにある顔のアイコンをクリックするとFinderが開きます)。
-
Finderの左上にある「Finder」というメニュータイトルをクリックし、「設定」を選択します。
-
「一般」タブをクリックし、デスクトップ上に表示する項目で「外部ディスク」というオプションがチェックされているか確認します。もしチェックが入っていなければ、これをチェックします。

対処4: USBメモリを再マウントする
場合によっては、USBメモリが正しくマウントされていないために認識されないことがあります。この場合、手動で再マウントすることで問題を解消できることがあります。
-
アプリケーション内のユーテリティフォルダから「ディスクユーティリティ」を選択して開きます。

-
左側のリストから認識されているがマウントされていないUSBメモリを選択します。 画面上部の「マウント」ボタンをクリックします。
これにより、USBメモリがMac上で再び正しく認識されるはずです。
対処5: ソフトウェアアップデートを実行する
時々、Macのオペレーティングシステムやソフトウェアの古いバージョンがUSBメモリとの互換性の問題を引き起こすことがあります。このような場合、Macのソフトウェアを最新の状態に更新することで問題が解決されることがあります。アップデートはMacの左上にあるアップルマークから「システム設定」を開き、「一般」タブから「ソフトウェアアップデート」を選択することで確認・実行できます。

対処6: ターミナルを使ってUSBメモリをイジェクトする
場合によっては、通常の方法でUSBメモリを取り外すことができないことがあります。このような場合、Macのターミナルを使用して手動でイジェクトすることができます。
-
アプリケーションフォルダの中の「ユーティリティ」フォルダから「ターミナル」を開きます。
-
ターミナルに以下のコマンドを入力します:
diskutil list
これにより、接続されているディスクの一覧が表示されます。
-
一覧からUSBメモリに対応するディスク識別子を探します(例:/dev/disk2)。
-
該当するディスクをイジェクトするために、以下のコマンドを入力します(diskXの部分は前のステップで確認したディスク識別子に置き換えてください):
diskutil eject /dev/diskX
これにより、USBメモリが安全にイジェクトされます。

対処7: ディスクユーティリティを使って修復する
対処4でも触れた「ディスクユーティリティ」を使用することでUSBメモリや外部ディスクの破損やエラーを検査・修復することができます。
-
アプリケーションフォルダの中の「ユーティリティ」フォルダから「ディスクユーティリティ」を開きます。
-
左側のリストから修復したいUSBメモリを選択します。画面上部の「First Aid」ボタンをクリックします。

-
その後、「First Aidの実行」をクリックして、ディスクの検査と修復を開始します。
このプロセスにより、多くの一般的なディスクの問題やエラーが自動的に修復される可能性があります。
対処8: 隠しファイルを表示してFinderを再起動する
USBメモリに保存されているファイルやフォルダが隠しファイルとして設定されている場合、通常の方法ではMacで表示されないです。このような場合、隠しファイルを表示させることでアクセスすることができます。
-
アプリケーションフォルダの中の「ユーティリティ」フォルダから「ターミナル」を開きます。
-
ターミナルに以下のコマンドを入力して、隠しファイルを表示します:
defaults write com.apple.finder AppleShowAllFiles TRUE
-
Finderを再起動するために、以下のコマンドを入力します:
killall Finder
これにより、Finderが再起動し、隠しファイルやフォルダも表示されるようになります。
対処9: SMCとPRAM/NVRAMをリセットする
Macにおけるハードウェア関連の不具合や異常動作の解消のために、SMC(System Management Controller)とPRAM/NVRAM(Parameter RAM / Non-Volatile RAM)のリセットが効果的な場合があります。
SMCのリセット方法:
-
Macをシャットダウンします。
-
シャットダウンした状態で、Shift + Control + Option + 電源ボタンを同時に10秒間押し続けます。
-
ボタンを離して、Macを通常通り電源ボタンで起動します。
PRAM/NVRAMのリセット方法:
-
Macを再起動する際、電源ボタンを押す直後に、Command + Option + P + R キーを同時に押し続けます。
-
20秒ほど経過した後、キーを離してMacが通常に起動するのを待ちます。
対処10: USBメモリを再フォーマットする
USBメモリのフォーマットを変更することで、読み取りや書き込みの問題を解消できる場合があります。ただし、この手順を行う前に、USBメモリ内の大切なデータを別の場所にバックアップしておくことを強く推奨します。フォーマットを行うと、USBメモリ上のすべてのデータが消去されます。
-
アプリケーションフォルダの中の「ユーティリティ」フォルダから「ディスクユーティリティ」を開きます。
-
側のリストからフォーマットしたいUSBメモリを選択します。
-
画面上部の「消去」ボタンをクリックします。
-
必要な設定(名前、フォーマット形式など)を選択して、「消去」をクリックします。
これにより、USBメモリは再フォーマットされ、初期状態に戻ります。
MacでUSBの見えないファイルを復元する方法必見
MacでUSBメモリの表示されないファイルを表示させようとしている最中に誤って消してしまった、ということが起きるかもしれません。そんな時は「Tenorshare 4DDiG(Mac)」を使ってファイルを復元させてください。
Tenorshare 4DDiG(Mac)は100%安全に使えるファイル復元ソフトなので、ついうっかり消してしまった時や思わぬ事態でファイルが消えてしまった場合にもファイルを復元することができます。
- インストールと起動:
Tenorshare 4DDiG(Mac)の公式ウェブサイトからソフトウェアをダウンロードし、Mac上にインストールします。インストールが完了したらアプリケーションを起動します。
無料ダウンロードPC向け
安全的なダウンロード
無料ダウンロードMAC向け
安全的なダウンロード
- スキャン対象の選択:
プログラムが起動後の画面で、復元したいデータが存在するドライブやパーティションを選択します。

- ファイルのプレビュー:
削除されたファイルを全てスキャンするのには時間がかかります。スキャン結果が出ましたら、詳細をプレビューするためにお探しのファイルタイプをクリックすることができるようになります。

- 復元場所の選択:
復元したファイルの保存場所を選択します。 なお、元の場所に直接データを復元するのはおすすめしません。異なる場所、例えば外部ドライブにデータを保存することを検討してください。
 注意:: 保存パスを元の場所を選択すれば、データが上書きして復元できない恐れがあります。
注意:: 保存パスを元の場所を選択すれば、データが上書きして復元できない恐れがあります。
Part4: まとめ
ここまで、MacでUSBメモリのファイル・フォルダが表示されない時の対処法について解説しました。
Macでファイルが表示されないからといってもUSBやMacが壊れたとは限らないので冷静に対処するようにしてください。
そして万が一大事なファイルが消えてしまった場合は、Tenorshare 4DDiG(Mac)を使っていつでも復元できるようにしておきましょう。