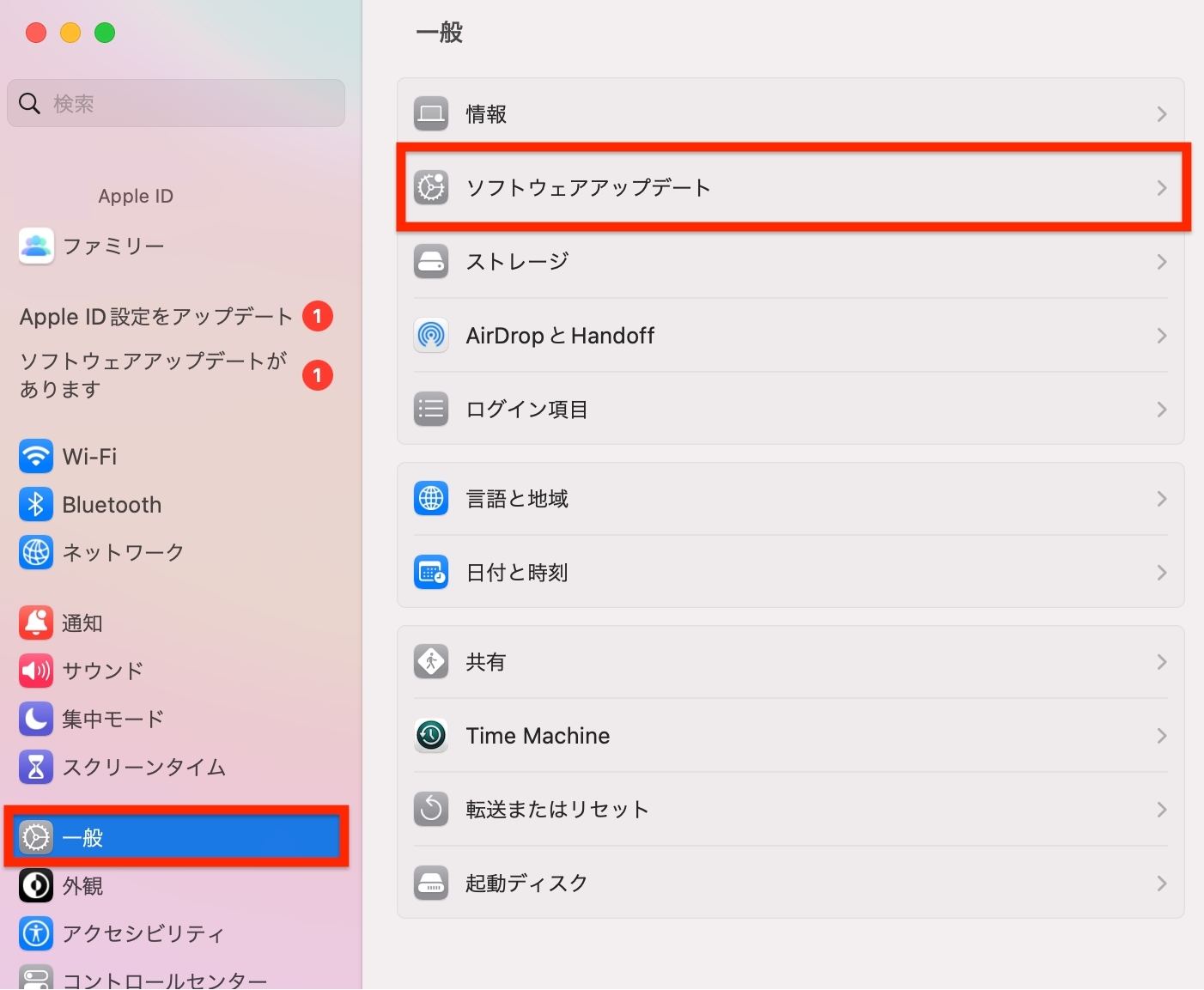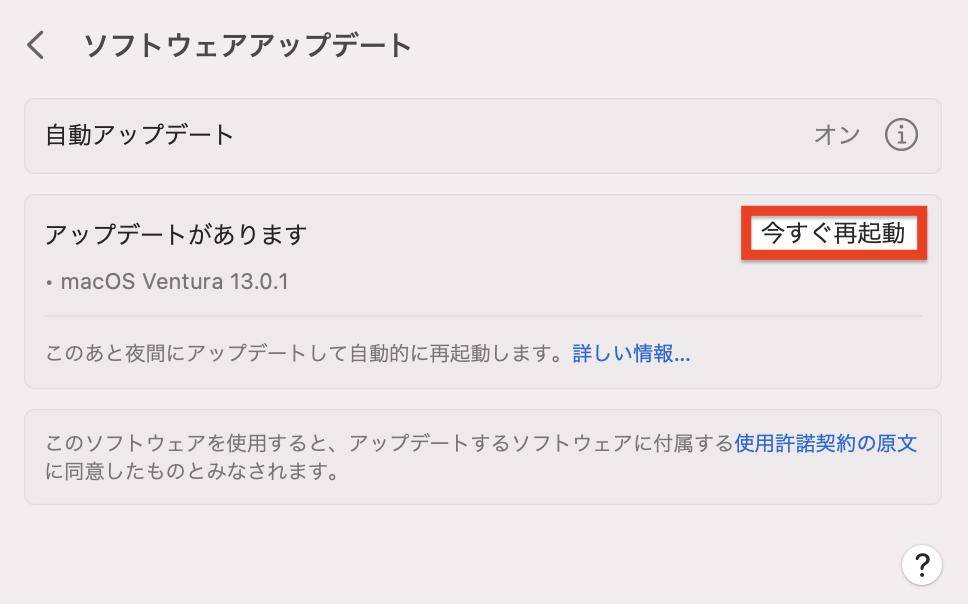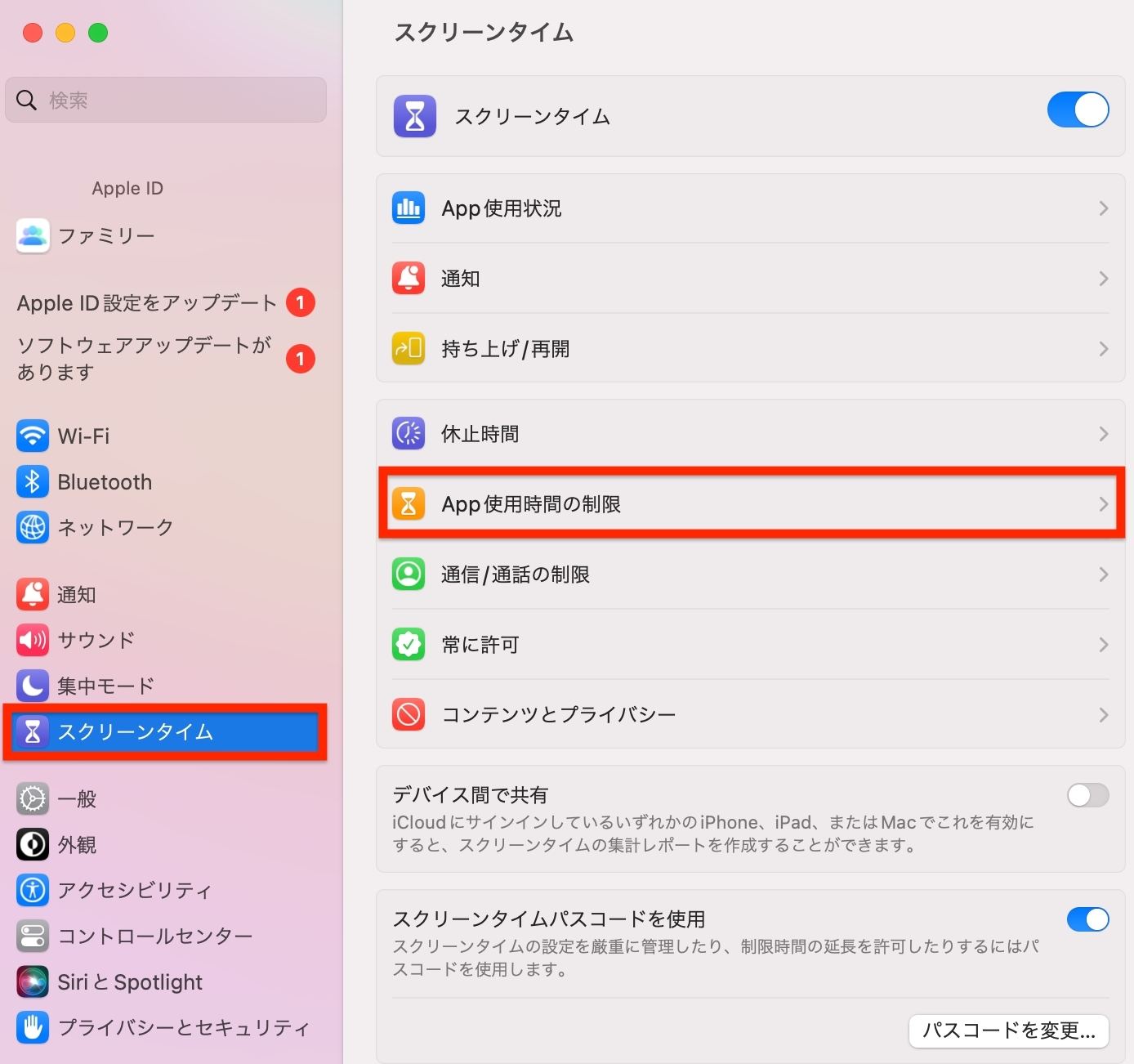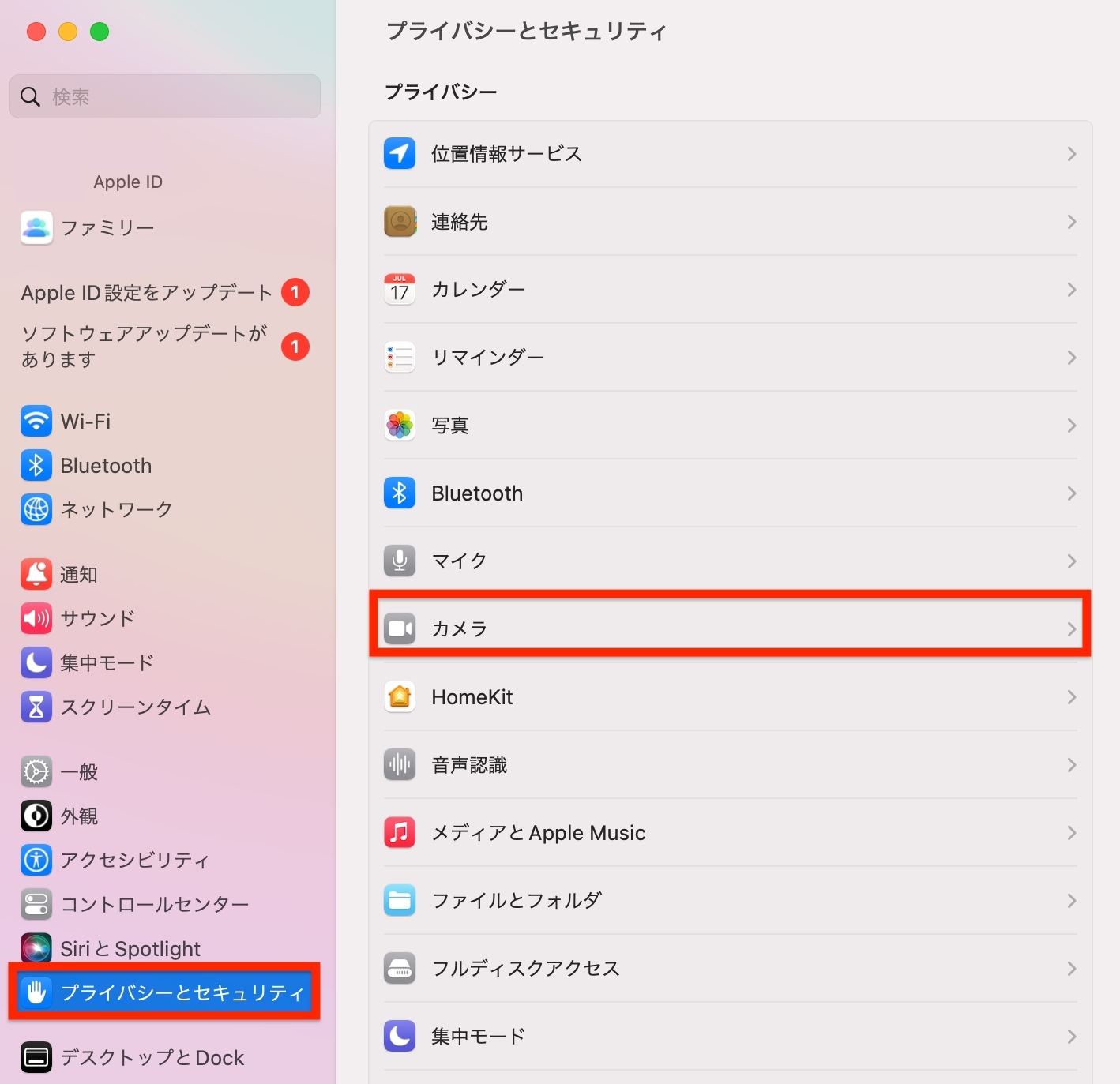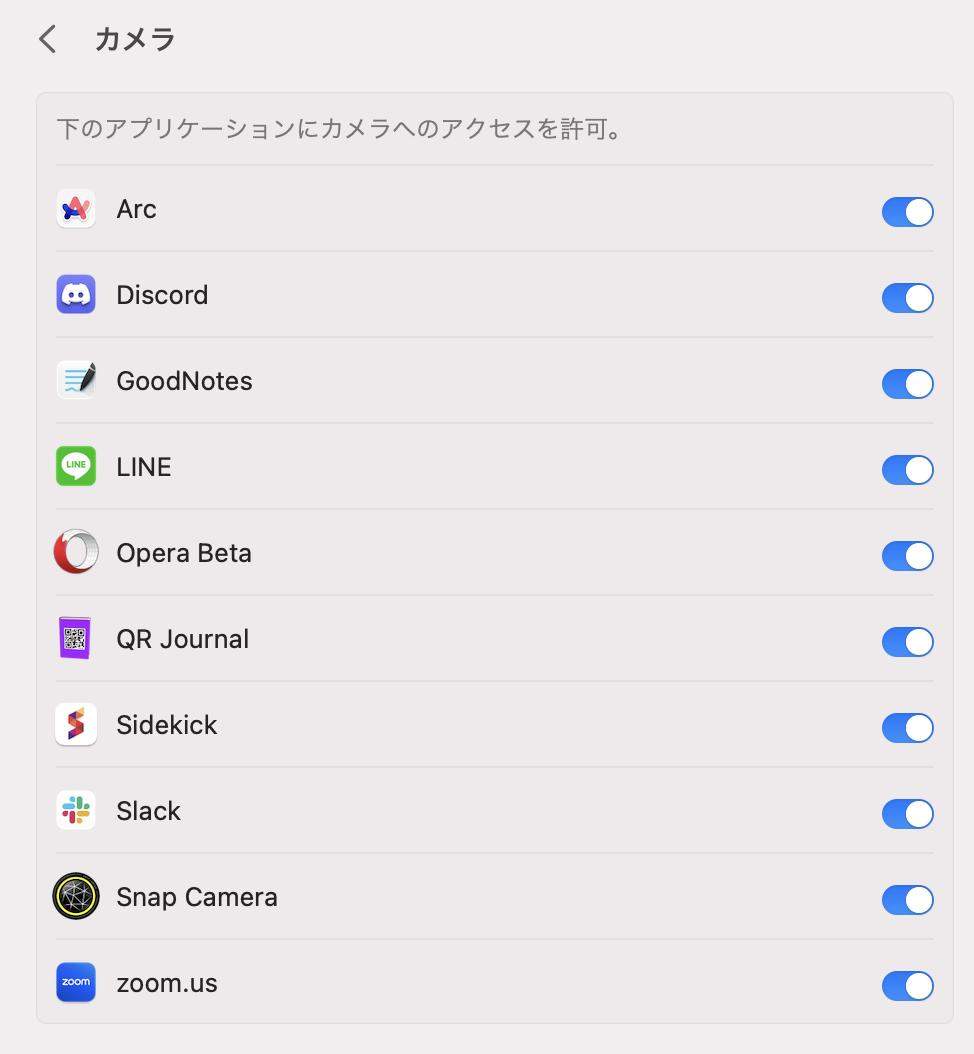質問「MacのSkypeで「カメラがありません」と表示され、iSightカメラが認識されません。アップルのホームページに記載されている強制終了→スリープ→再起動→システム終了をするSMCのリセットを行いましたが、改善されませんでした。」
-知恵袋により
Macには内蔵カメラがありますが、カメラの故障やMacOSの問題などにより、認識できないことがあります。
この記事では、Macで内蔵カメラが認識しない原因と対策、Macで消えたファイルを取り戻す方法について解説しています。
Part1:Macで内蔵カメラが認識しなくなった原因
まずはMacで内蔵カメラが認識しない原因について解説しています。最近行った作業を思い出し、心当たりがないかどうかを確認してみて下さい。
- カメラが壊れている
- Mac OSの問題(カメラを認識できていない)
- FaceTime, Skypeソフトウエアの問題
Part2:Macで内蔵カメラが認識しない時の対策
次にMacで内蔵カメラが起動しない時の対策について解説しています。順番にお試し下さい。
1.カメラのインジケーターランプを調べる
MacBookにあるカメラインジケータランプが緑色で点滅している場合は、Appleサポートに問い合わせてください。
2.macOSをアップデートする
MacOSの最新アップデートがあれば、アップデートしてみましょう。ここでは、MacOSをアップデートする方法を解説しています。
- 設定を開いて下さい。
「一般」→「ソフトウェアアップデート」の順にクリックします。

アップデートがありますと表示されたら「今すぐ再起動」をクリックし、MacOSをアップデートして下さい。

3.スクリーンタイムの設定を確認する
スクリーンタイムでPCの利用時間や機能を制限している場合は、スクリーンタイムの設定を変更することにより、Macbookにあるカメラの問題が解決するかもしれません。
- 設定を開いて下さい。
「スクリーンタイム」→「App 使用時間の制限」の順にクリックします。カメラを使うソフトが入っていないか確認してみて下さい。もし表示されていたら削除したり、設定を変更すれば、手順は完了です。

4.App にアクセス権を認める
macOS Mojave以降を使っているのであれば、Appにアクセス権を認めてみて下さい。後述する方法により、MacBookAirのカメラに関する問題が解決するかもしれません。
- 設定を開いて下さい。
「プライバシーとセキュリティ」→「カメラ」の順番にクリックします。

OFFになっているアプリがあれば、ONに変更してみて下さい。

5.SMC をリセットする
intelチップ搭載のMacを使用している場合、SMCのリセットが可能です。AppleシリコンのMacを使っている場合は、電源を入れ直すことで同様の効果が得られます。ここでは、intelチップ搭載のMacでSMCをリセットする方法を解説しています。
T2チップを搭載していないMacBook
- アップルマークを選択して「システム終了…」をクリックして下さい。
- 内蔵キーボードにある左側のshift+control+optionと電源ボタンを10秒間長押しして下さい。
- すべてのキーから指を放し、電源ボタンを押せば手順は完了です。
Mac
- アップルマークを選択して「システム終了…」をクリックし、電源コードを外します。
- 15秒待ってから電源コードを接続し直し、5秒待ってから電源ボタンを押すことにより、手順は完了です。
T2チップを搭載したMacBook
T2チップという第2世代のMac用カスタムシリコンが搭載されているモデルもあります。ここでは、T2チップを搭載したMacBookで、SMCをリセットする方法について解説しています。
- アップルマークを選択して「システム終了…」をクリックして下さい。
- 内蔵キーボードにある左側のshift+control+optionキーと電源ボタンを7秒間押し続け、指を放します。
- 数秒待ち、電源を入れたら手順は完了です。
おまけ:Macで消えたファイルを取り戻す方法
もしMacでデータが消えてしまっても、そのファイルを取り戻す方法があります。ここでは、Macで消えたファイルを取り戻す方法について解説しています。
Mac向けのデータ復元ツールを活用
Mac向けのデータ復元ソフト「Tenorshare 4DDiG(Mac)」を活用することにより、Macで消えたファイルを取り戻すことが可能です。「4DDiG」はスキャン・プレビューが無料ですので、復元できる見込みを感じてから購入できます。
シンプルなレイアウトなので、操作しやすいことが特徴的です。また日本語サポートも充実していますので、操作などに不安のある方はぜひ相談してみて下さい。
「4DDiG」をホームページからインストールし、起動します。
無料ダウンロードPC向け
安全的なダウンロード
無料ダウンロードMAC向け
安全的なダウンロード
ファイルの保存場所を選択し、「スキャン」をクリックして下さい。

復元したいファイルにチェックを入れ、「復元」をクリック。プレビュー、検索機能もあるため、必要に応じて活用して下さい。

スキャンされたファイルをプレビューして、保存場所を選択し、復元できます。

Part4:最後に
以上、Macbookの内蔵カメラが接続できなくなった原因と対策、Macで消えたファイルを取り戻す方法について解説しました。
MacOSの問題により認識しない場合もあり、アップデートなどで改善することがあります。Macで消えたファイルを取り戻すには、データ復元ソフト「4DDiG」の利用が最適です。すぐに復元できますので、ぜひお試し下さい。