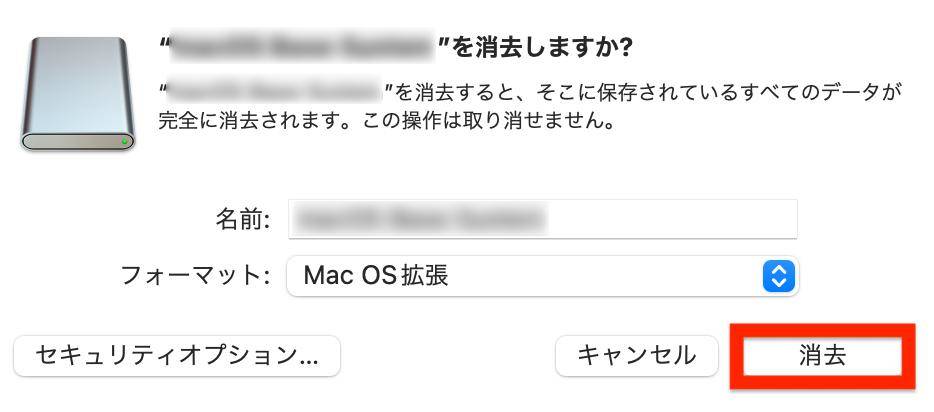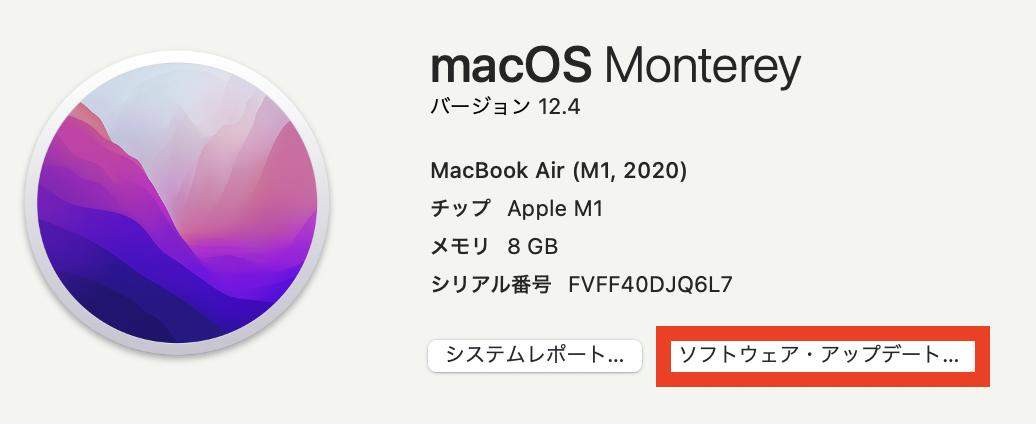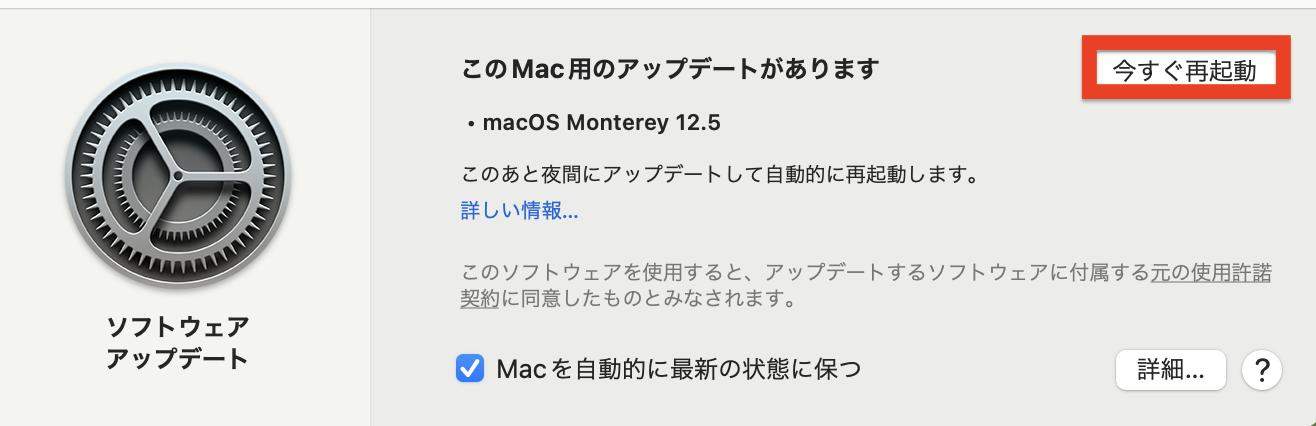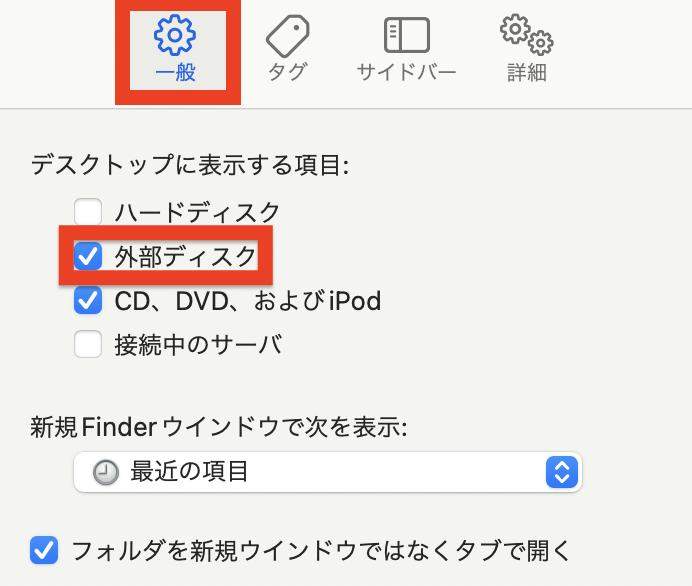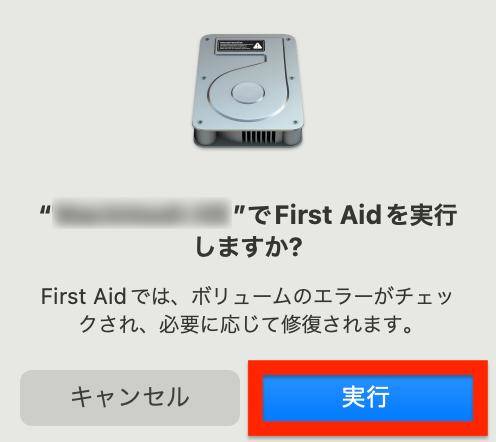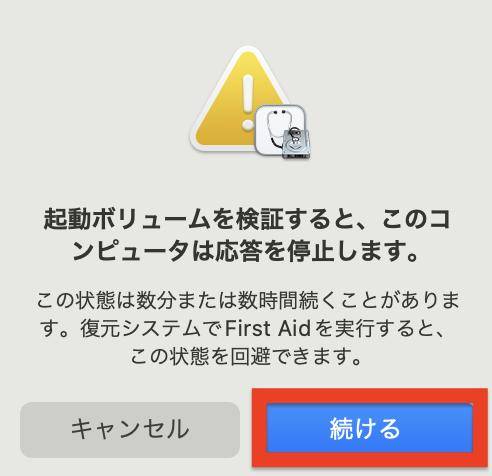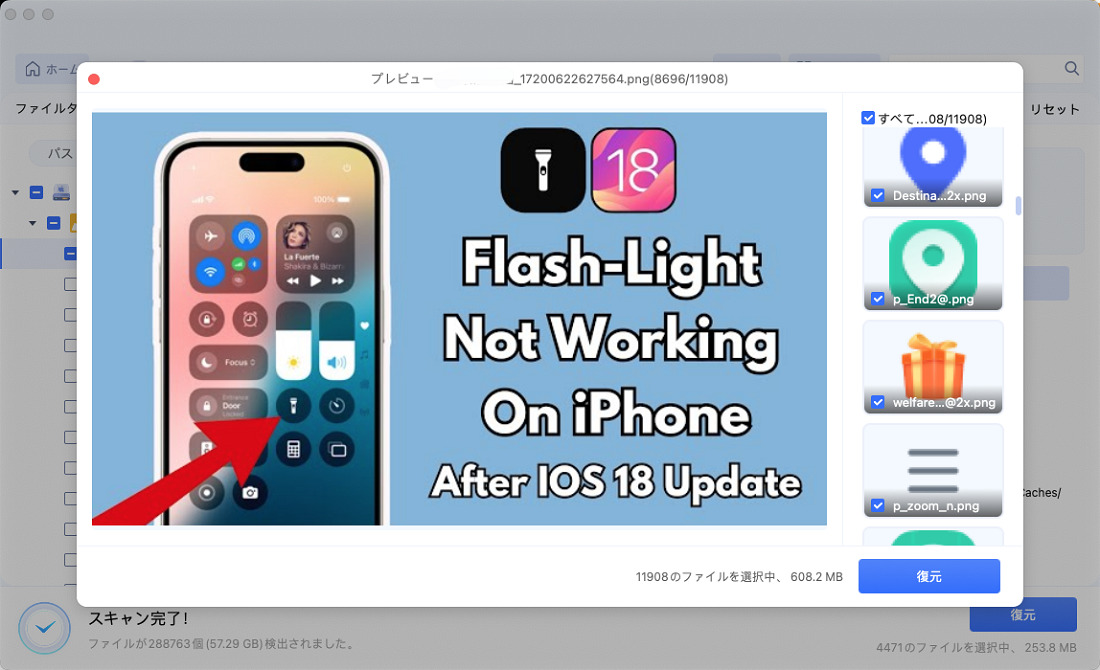Macを使っていて、外付けHDDが認識しないことはありませんか?
この記事では、Macで外付けHDDが認識しない場合の対処法について解説。あわせて原因も紹介していますので、ぜひ参考にして下さい。
Part1:Macで外付けHDDが認識しない原因
1.電源が入っていない
外付けHDD自体の電源が入っていないことにより、Macで外付けHDDが認識しない可能性があります。
2.5インチの外付けHDDの場合(ポータブル型)
ポータブル型の外付けHDDの場合は、Macからの電源供給が必要です。認識しないのは、電源が入っていないからかもしれません。
3.5インチの外付けHDDの場合(据え置き型)
据え置き型の場合はコンセントからの電源供給が必要なので、電源供給を確認してみて下さい。
2.外付けHDDのケーブルが損傷している
外付けHDDのケーブルが損傷していることにより、上手く接続できていないかもしれません。
3.フォーマットの形式が異なる
外付けHDDのフォーマットの形式が異なることにより、外付けHDDを読み込まないことがMacであります。
4.Macのソフトウェア不具合
外付けHDDの側の原因ではなく、Macのソフトウェアに不具合があるため、外付けHDDが認識しないのかもしれません。
5.Finderの設定が不完全
Finderの設定が上手くいっていないことが理由で、Macの外付けHDD(ハードディスク)がデスクトップに表示されないのかもしれません。
6.Macに繋いだ外付けHDDが故障している
外付けHDD自体が故障していることにより、Macで外部ディスクが認識しないのかもしれません。
Part2:Macで外付けHDDが認識しないときの対処法
1. 電源のオンオフや再起動を行う
Macで外付けHDDを認識させるためには、Macの電源をオン・オフしたり、再起動をしてみましょう。
2. ケーブルの変更
Macと外付けHDDを繋いでいるケーブルを変更することにより、Macで外付けHDDを認識するようになるのかもしれません。
3. フォーマットを行う
外付けHDDをフォーマットすることにより、Macで外付けHDDを認識できないのかもしれません。しかし外付けHDD内のデータが消えてしまうため、別の場所に移しておきましょう。
- Macに外付けHDDを接続し「消去」をクリック。
「消去」をクリックします。

4. Macのソフトウェアをアップデートしてみる
Macのソフトウェアをアップデートしておくことにより、Macで外付けHDDを認識するようになるのかもしれません。
- アップルマークをクリックし「システム環境設定」を選択します。
「ソフトウェアアップデート」をクリック。

「今すぐ再起動」をクリックすると、ソフトウェアアップデートが行われます。

5. Finder環境設定の見直し
Finderの環境設定を見直すことにより、Macで外付けHDDを認識するようになるのかもしれません。
- Mac上部分のFinderから「環境設定」をクリックします。
「一般」にある「外部ディスク」にチェックを入れて下さい。

6. First Aidを使って修復を試みる
First Aidを使うことにより、Macで外付けHDDを認識するかもしれません。
- 「ディスクユーティリティ」を起動します。
接続した外付けHDDを選択し「First Aid」をクリックして下さい。

「実行」をクリックします。

「続ける」をクリックすると、自動的にFirst Aidがはじまります。

7. 他のパソコンに繋いでみる
外付けHDD自体に問題がないようであれば、他のパソコンに繋いでみることにより、問題が解決するかもしれません。
8. データ復旧サービス・製品で外付けHDDを復旧HOT
データ復旧サービス・製品である「4DDiG」を活用することにより、外付けHDDのデータ復元がMacで可能です。ユーザーからの評価も高く、使い勝手も良いため、データ復元ソフトで迷ったらTenorshare 4DDiG一択。
Mac向け
安全的なダウンロード
Windows向け
安全的なダウンロード
Tenorshare 4DDiG Macを起動し、削除したファイルが存在する外付けHDDを選択し、スキャンします。

しばらく待つと、外付けHDDから消してしまったファイルが表示されます。復元前に、写真、ビデオ、ムービー、ドキュメントなどのファイルをダブルクリックすることによりプレビューが可能です。

復元したいファイルを選択し、保存場所を選択します。例えばGoogle DriveまたはDropboxなどのクラウドディスクに保存することを検討してください。
 注意:保存パスを元の場所を選択すれば、データが上書きして復元できない恐れがあります。
注意:保存パスを元の場所を選択すれば、データが上書きして復元できない恐れがあります。
9. データ復旧業者に相談
Macの外付けHDDデータ復旧を専門にしている業者に相談すると、パソコンを操作しなくても簡単に復旧できます。しかし費用も掛かりますし、復旧までに時間が掛かるので、あまりオススメできません。
Part3:まとめ
以上、Macで外付けHDDが認識しない場合の対処法について解説しました。
Macで外付けドライブが認識しない原因は様々で、原因によって方法が異なります。データ復元ソフトTenorshare 4DDiG Macを使えば、簡単に外付けHDD内のデータを復旧できるためオススメです。