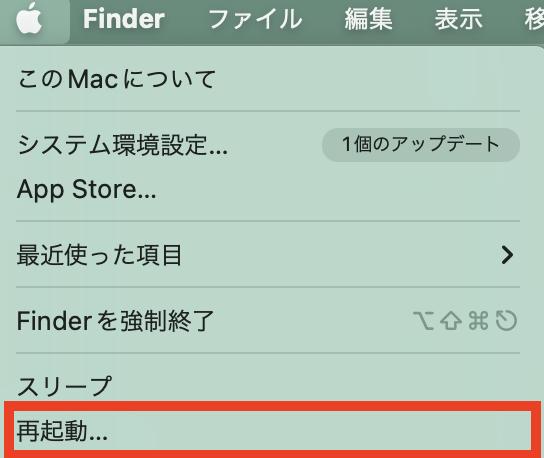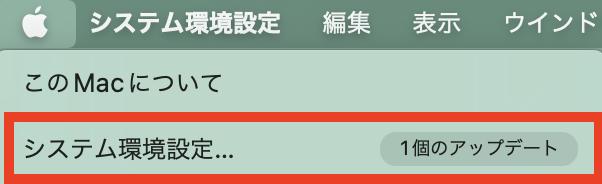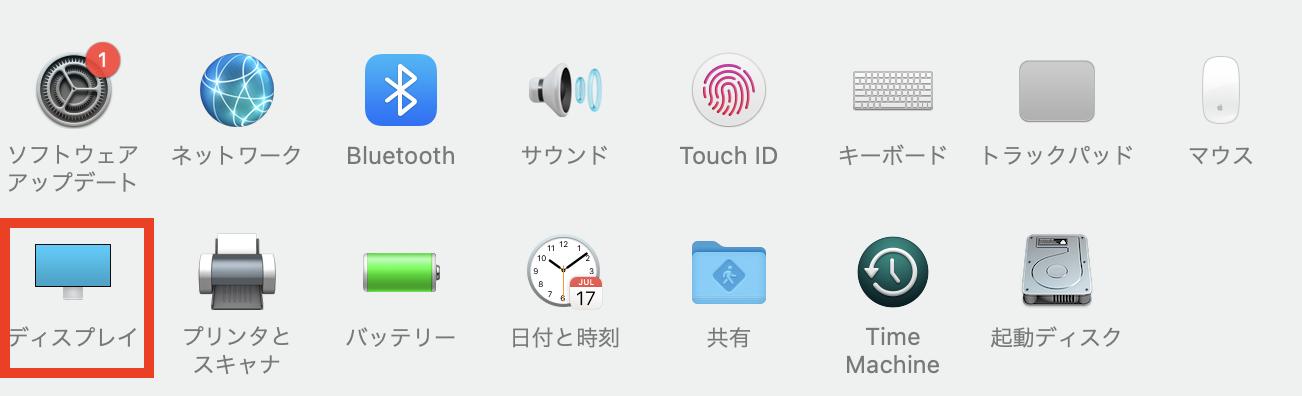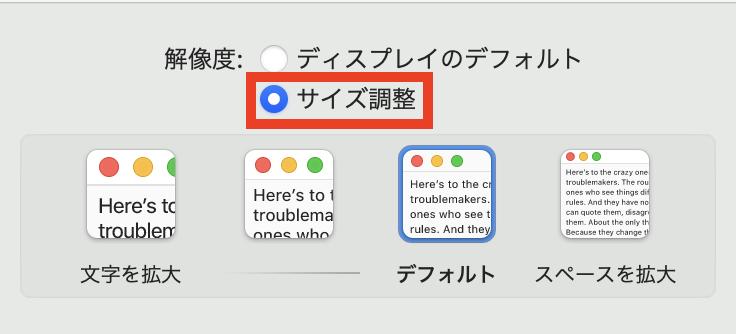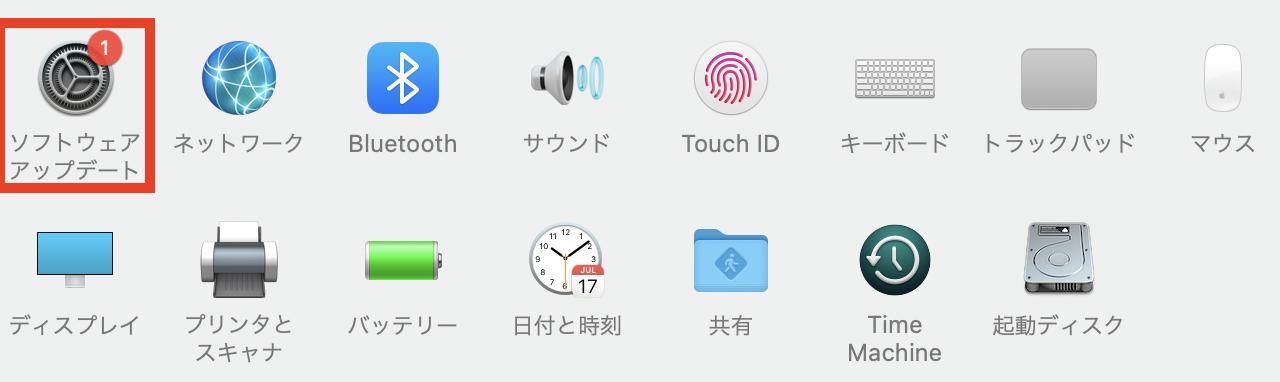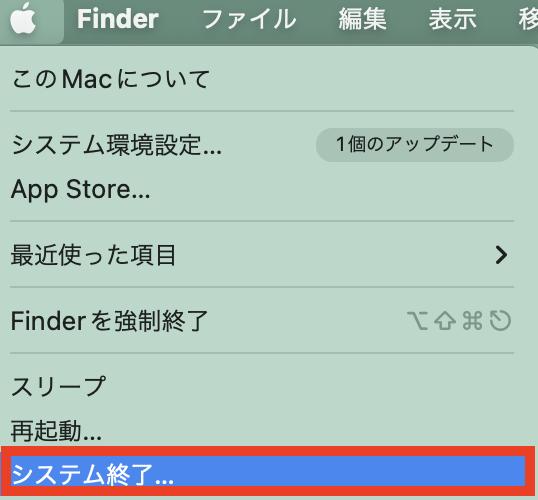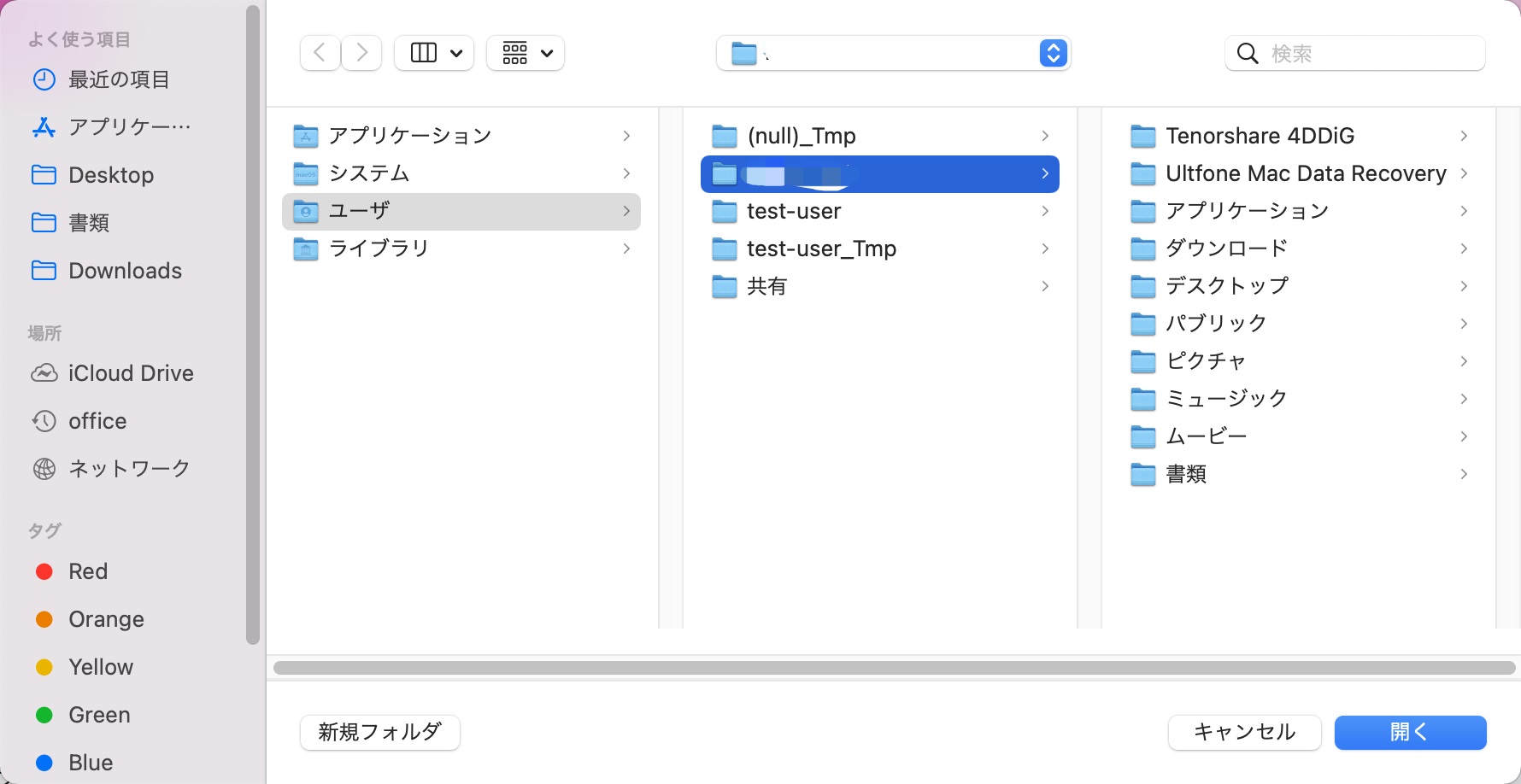「Macで外部ディスプレイを使いたいのだけれど、認識されないことや、映らないことがある…。」と困っている方も多いのではないでしょうか。Macで外部ディスプレイが認識されないことや、映らないことがあっても、解決する方法はあります。
この記事では、Macbookに外部ディスプレイが認識しないときの原因や対処法、Macを外部ディスプレイにつないでいる作業中消えたデータを復元する方法を解説しています。
Part1:Macに外部ディスプレイが映らないときの原因
まずは、Macに外部ディスプレイが認識されないときの原因について探っていきましょう。
1.ケーブルやアダプタがうまく接続されていない
ケーブルやアダプタが上手く接続されていないことが理由で、Macに外部ディスプレイが認識されないのかもしれません。もう一度、USBなどさし直してみると、iMacでモニターを接続しても、映らないことやディスプレイやプロジェクターが認識しない問題が解決することもあります。
2.解像度設定が合っていない
解像度の設定が合っていないと、Macに外部ディスプレイが認識されません。設定を見直してみましょう。
Part2:Macに外部ディスプレイが映らないときの対処法
ここでは、Macに外部ディスプレイが認識されないときの対処法について解説します。簡単な方法から順番に解説していますので、順番にお試し下さい。
1.Macを再起動する
アップルマークをクリックし「再起動」をクリックすれば、手順は完了です。

2.Macの解像度を調整
Macの解像度を外部ディスプレイに合わせてみましょう。
アップルマークから「システム環境設定…」をクリックします。

「ディスプレイ」をクリックしましょう。

「サイズ調整」を選択し、お好きな解像度を選んで下さい。

3.スリープから解除する
もしスリープ状態になっていたら、スリープから解除しましょう。Macで何らかの操作をすることにより、スリープから解除できます。
4.MacOSを最新バージョンにアップデート
MacOSの最新バージョンがあれば、アップデートしてみましょう。
アップルマークから「システム環境設定…」をクリックします。

「ソフトウェアアップデート」をクリックして下さい。

「今すぐアップデート」をクリックすれば、手順は完了です。

MacOSをアップデートする後、データが消えた報告があります。その時、データ復元ソフト4DDiGを備えた方がいいと思います。
5.手動でディスプレイを検出する
自動でディスプレイが検出されないのであれば、手動でディスプレイを検出してみましょう。
アップルマークから「システム環境設定…」をクリックして下さい。

「ディスプレイ」をクリックすれば、手動でディスプレイを検出できます。

6.SMCリセットを実行する
SMCリセットを実行することにより、問題が解決するかもしれません。
アップルマークを押し「システム終了…」をクリックして下さい。

- 「shift+control+optionキー+電源ボタン」を押し続けて、画面がつけば、手順は完了です。
7.NVRAMリセットを実行する
NVRAMリセットを実行することにより、問題が解決するかもしれません。
アップルマークを押し「システム終了…」をクリックして下さい。

- 電源ボタンを押した直後に「option+command+P+Rキー」を20秒ほど押し続ければ、手順は完了です。
ヒント:無料ソフト 4DDiG Mac Boot Geniusを使用して簡単にSMC/NVRAMをリセットできます。
Part3:Macを外部ディスプレイにつなぐ作業中消えたデータを復元する方法
Macを外部ディスプレイを繋いでいた際に、データが消えてしまっても、元通りにするには、データ復元ソフト「4DDiG」を活用してみて下さい。
データ復元ソフト「4DDiG」は業界トップクラスの復元率を誇っており、元のデータのまま復元できることが特徴的です。また1,000種類以上のファイル形式に対応しており、スピーディーに復元できますので、世界中のユーザーから愛用されています。
スキャン・プレビュー機能は無料ですので、復元できそうかどうかは料金を支払わなくても復元可能です。
-
公式サイトから4DDiG-Macをインストールし、ソフトを起動します。
無料ダウンロードMAC向け
安全的なダウンロード
無料ダウンロードPC向け
安全的なダウンロード
ローカルディスクを選択して、スキャンします。

一瞬間に作業中消えたデータができました。削除したファイルを選択し「復元」をクリックします。ファイルを確認するために、プレビュー・検索機能があるので、必要に応じて活用して下さい。

保存場所を選択します。以前保存してあった場所を選択すると上手く復元できませんので、注意が必要です。迷った場合はデスクトップ画面に復元される「Desktop」をオススメします。

この画面が表示されたら、手順は完了です。ちゃんと復元されているかどうか、確認しておくことをオススメします。

まとめ
以上、Macで外部ディスプレイが認識しないときや映らないとき、画面が消えるときの原因や対処法、Macで外部ディスプレイにつないでいるときに消えたデータを復元する方法を解説しました。
Macbookで外付けディスプレイが認識されないときの原因は、ケーブルやアダプタが上手く接続されていないからかもしれません。Macを再起動したり、解像度設定を調整するなど様々な対処法を試すことにより、大半の場合はMacで外部ディスプレイが認識されるようになります。
Macbookで外部モニターにつないでいるときに消えたデータを復元するには、データ復元ソフト「4DDiG」をご利用下さい。直感的に操作できますので、パソコンに詳しくない方でも復元可能です。