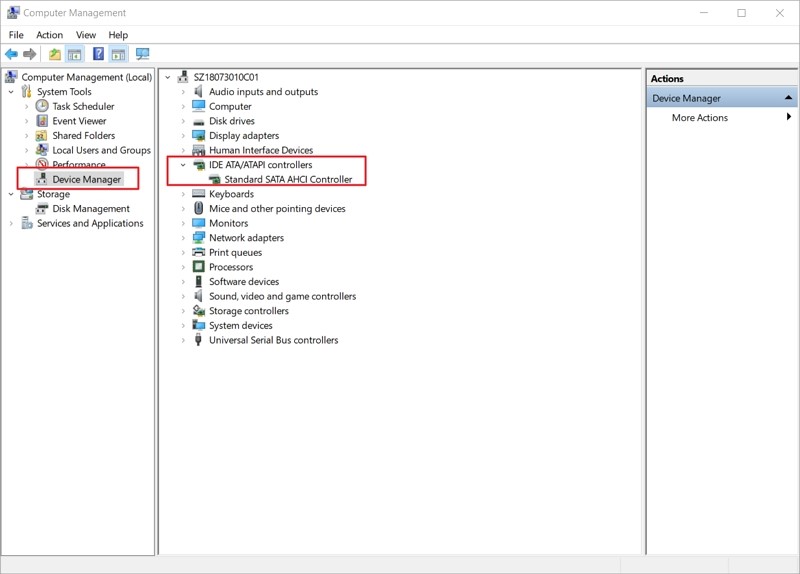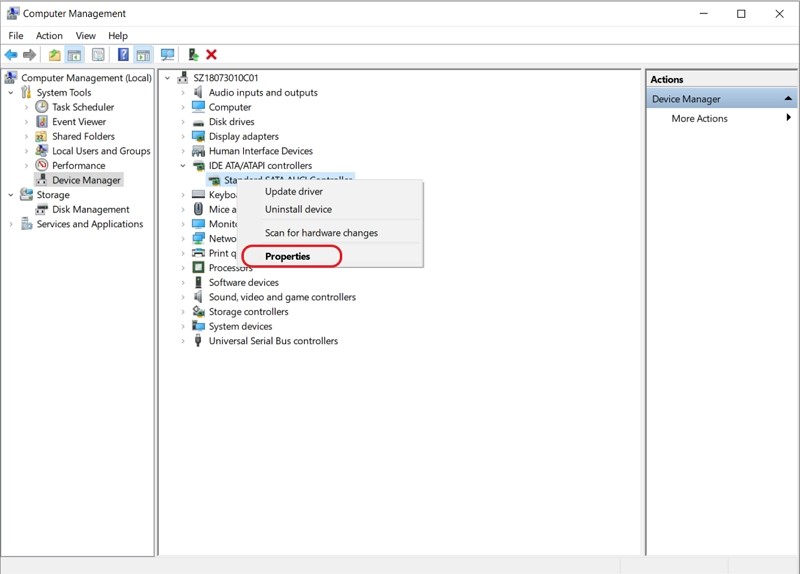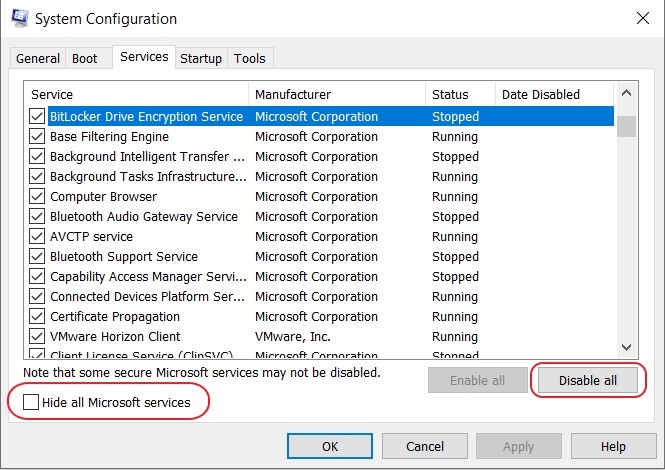質問:外付けハードドライブのI / Oエラーを修正するにはどうすればよいですか?
「PCから外付けハードディスクにアクセスしようとすると、「予期しないI/Oエラーが発生しました」と表示されてしまいます。このドライブは故障しているのでしょうか?」
-知恵袋より
I/Oデバイスエラーが表示されたことがありますか?I/Oデバイスのエラーについてはここをお読みください。I/O デバイスエラーとは、Input/Output デバイスエラーの略です。Windows10/8/7でデバイスの書き込み、読み込みの手順を実行すると発生します。デバイスのI/Oがエラーになる状況は様々です。これらの問題の解決方法は、簡単なものから複雑なものなど、状況に応じて様々です。ここでは、I/Oデバイスエラーを解決するテクニックをいくつかご紹介いたします。
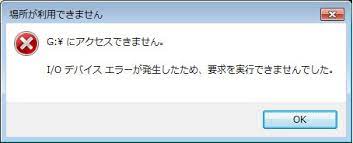
パート1: I/Oエラーについて
1.I/Oデバイスエラーとは?
I/Oデバイスエラーとは、デバイスに問題があるためにWindowsで表示したり書き込んだりすることができない状態を指します。ハードドライブ(HDDやSSD)、外付けハードディスク、USB、SDカード、CD/DVDなどが対象になり、これらの外付けハードディスクドライブがI/Oエラーになると、ドライブとPC間でデータの移動ができなくなります。
Windows10でI/Oデバイスのエラー起こると、多くの場合「I/Oデバイスエラーが発生したため、要求を実行できませんでした」というメッセージが表示されます。
2.ハードドライブのI/Oエラーの原因
ハードディスクにI/Oデバイスエラーは発生する原因にはどのようなものがあるのでしょう。主な原因はハードディスク側にあり、その原因には次のようなものが考えられます:
- ハードドライブの破損や損傷(一部または全部)
- ハードディスク内のファイルシステムがPCと異なっている
- ドライバーの更新が必要
- 転送モードがハードドライブに対応していない
- CD/DVDライターやUSBポートの破損
- USBやSATAがしっかり接続されていない
パート2: 外付けハードドライブのI/Oエラーを解決する方法
方法1.すべてのケーブルの接続を確認する
I/Oデバイスエラーの多くは、外付けハードディスクとPCを接続するケーブルに原因があります。まずはシステムとの接続を確認します。ケーブルの両端がしっかりと固定されていることを確認してください。次に、外付けハードディスクドライブをPCの別のポートに接続したり、他のケーブルを使用するなどして、接続がエラーの原因であるかどうかを確認します。これで外付けハードディスクのI/Oデバイスのエラーが解決できれば終了です。
方法2.すべてのケーブルを確認する
次に使用しているケーブルのクロストークを確認します。これはあるケーブルで発生したノイズが別のケーブルに作用する現象で、入出力時に通信が切断される原因になります。この問題を解決するには、PC上の外付けハードドライブ以外の余分なデバイスをすべて切断し、必要なケーブルを本体に接続します。接続を変更したり、外付けドライブを別のPCに接続して、配線に問題がないかどうかを確認します。
方法3.ドライバーを更新・再インストールする
デバイスドライバーを更新する方法:
-
タスクバーの検索ボックスに「デバイスマネージャー」と入力し、「デバイスマネージャー」を選択します。
-
カテゴリー内のデバイス名を確認し、更新するデバイスを右クリック(または長押し)します。
-
ドライバーソフトウェアのアップデートの自動検索オプションを押します。
-
「ドライバーの更新」を選択します。
デバイスドライバーを再インストールする方法:
-
タスクバーの検索ボックスに「デバイスマネージャー」と入力し、「デバイスマネージャー 」を選択します。
-
デバイス名を右クリックし、「アンインストール」をクリックします。
-
PCを再起動します。
-
Windowsがドライバーのインストールを開始します。
方法4.デバイスの転送モードを変更する
転送モードの設定が正しくない場合、ドライブからPCにデータを移すことができません。転送モードの変更や、I/Oデバイスエラーの外付けハードディスクを修正する方法は以下の通りです。
-
Windows とXのキーを同時に押して、メニューリストから「デバイスマネージャー」を選択します。
-
IDE ATA/ATAPIコントロールを拡張します。サブセットが開き、すべてのIDE ATA/ATAPIチャンネルの詳細が表示されます。

-
対象のドライブを含むチャネルを右クリックし、「プロパティ」をクリックします。

-
詳細設定タブを開き、対象ドライブの転送モードボックスで「PIOのみ」を選択します。通常、これはデバイス0で行います。「OK」をクリックし、すべてのウィンドウを閉じます。
-
ドライブを確認し、エラーメッセージが出ないことを確認します。
-
Windows と Xのキーを同時に押して、メニューリストから「コマンドプロンプト(管理者)」を選択します。
-
「はい」をクリックし、管理者としてコマンドプロンプトを開くことを許可します。
-
コマンドプロンプトウィンドウに「chkdsk G:/f/r/x」と入力します。「G 」はドライブを指し、任意の文字に変更することができます。
方法5.コマンドプロンプト
この方法で外付けと内蔵のHDD/USBドライブ/SDカードのディスクエラーをチェックして修正し、I/Oデバイスのエラーを修正します。これによってエラーメッセージが表示されなくなります。
方法6.PCをクリーンブートする
PCのセキュリティのために、以下の手順でPCをクリーンブートします。アドバンスドブートオプションを無効にしないように注意してください。
-
検索バーに「MSConfig」と入力してEnterキーを押し、「システム構成」を開きます。

-
表示されたウィンドウで、「サービス」タブをクリックし、「Microsoftのサービスを全て隠す」にチェックを入れて、「すべて無効」をクリックします。

-
「スタートアップ」タブを開き、「タスクマネージャーを開く 」をクリックします。
-
スタートアップアイテムをすべて選び、「無効にする」をクリックします。
-
タスクマネージャを閉じます。
-
システム構成」ー「スタートアップ」に戻り、「OK」をクリックしてWindows 10 PCを再起動します。
方法7.修理に出す
上記のいずれの方法でもハードドライブのI/Oデバイスエラーが解消されない場合は、デバイスを修理に出す必要があります。修理に出すには3つの方法があります。
-
デバイス製造元に連絡して、ディスクを修理に出す
-
最寄りの修理店に修理を依頼する
-
デバイスの修理やデータ復旧サービスをカスタマイズする
パート3: エラーになってしまう外付けハードディスクからデータを復元する方法
上記の方法でI/Oデバイスエラーが解決しない場合は、ハードドライブのハードウェアに問題がある可能性があります。この場合、外付けハードドライブはシステムに認識されないため、大切なデータが失われる危険性があります。
Tenorshare 4DDiGデータ復元ソフトウェア を使用すれば、不具合があるハードドライブからデータを復元することが可能です。4DDiGを使って、簡単なステップでデータを復元してみましょう。
- Tenorshare 4DDiGで1000種類以上のデータを復元
- Windows 11/10/8.1/7に対応
- クラッシュしたシステムからデータを復元
- Mac/Windows/外付けハードドライブ/USBフラッシュドライブ/SDカード/デジカメなど、複数のデバイスからファイルを復元できます。
-
スキャン対象を選択:
Tenorshare 4DDiGが起動後の画面で、復元したいデータが存在するドライブやパーティションを選択します。「スキャン」をクリックします。

-
ファイルをプレビュー:
一部のファイルのみスキャンは数分かかりますが、削除されたファイルを全てスキャンするのには時間がかかります。スキャン結果が出ましたら、詳細をプレビューするためにお探しのファイルタイプをクリックすることができるようになります。

-
ファイルを復元:
その後、復元したいファイルにチェックを入れて、復元したファイルの保存場所を選択して、復元作業を実行します。

注意:
保存パスを元の場所を選択すれば、データが上書きして復元できない恐れがあります。
FAQs
1.割り当てられていない外付けハードディスクからデータを復元するには?
Windows 11にアップグレードすると、プロジェクト、ドキュメント、古い設定などのデータが削除されるおそれがあります。従って、アップデートの前には、すべての情報をバックアップしておくことをお勧めします。
-
割り当てられていない外付けハードディスクドライブからファイルを取り出すには、復元ソフトウェアで「外付けデバイスの復元」モードを選択します。
-
外付けハードディスクをコンピュータに接続します。
-
対象の場所を選択して「スタート」をクリックすると、失われたデータがスキャンされます。
-
PCの割り当てられていないディスクをスキャンします。
-
失われたデータが復元します。
-
お使いのPCでクイックスキャンを実行し、可能性のあるマルウェアを検出します。
-
コマンドラインウィンドウを開き、Chkdskを実行してドライブのエラーを修復します。
-
コマンドラインウィンドウを開き、外付けドライブでsfc/scannowを実行します。
-
外付けドライブを再フォーマットします。
-
ディスクドライブとUSBのドライバを更新します。
-
「日付と時刻の設定」で「小数点以下の記号」が表示されていることを確認します。
2.外付けハードディスクの不正なパラメータを修正/消去するには?
まとめ
外付けハードディスクで I/Oデバイスエラー が発生する場合、早急な対処が必要です。外付けハードドライブのI/Oエラーを解決するには、複数の方法があります。破損した外付けハードディスクからデータを復元するには、 Tenorshare 4DDiG データ復元ソフトのようなソフトウェアが必要です。あらゆる種類のドキュメントをたった数分で復元できる、オールマイティなソフトウェアです。