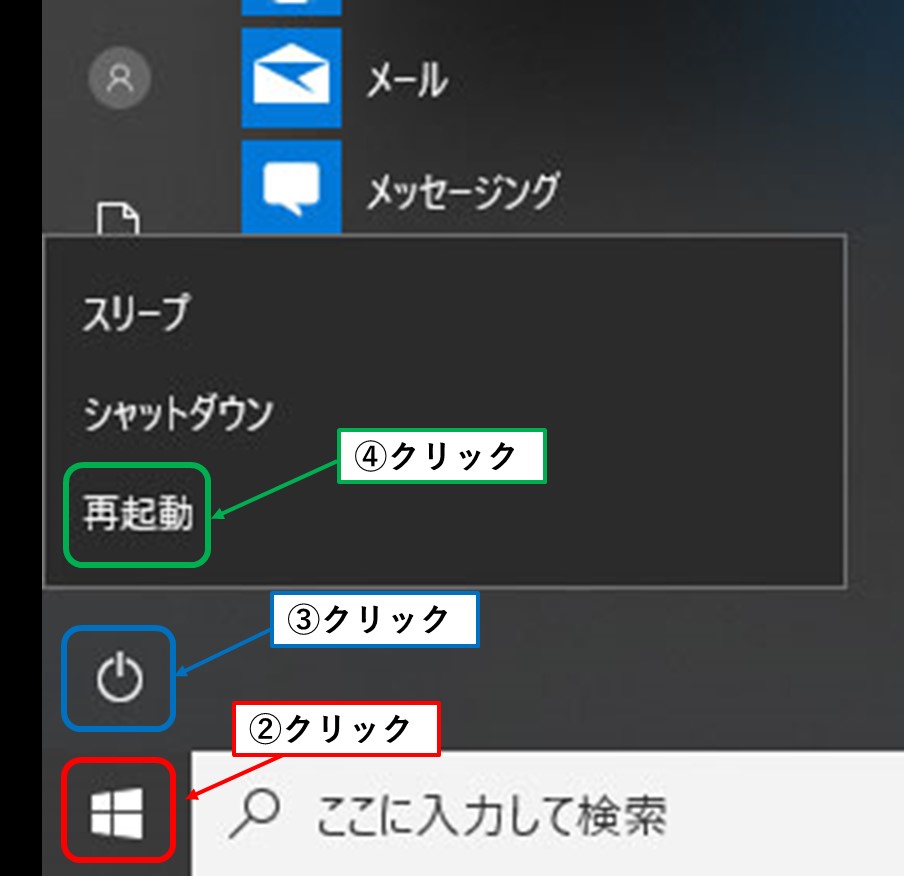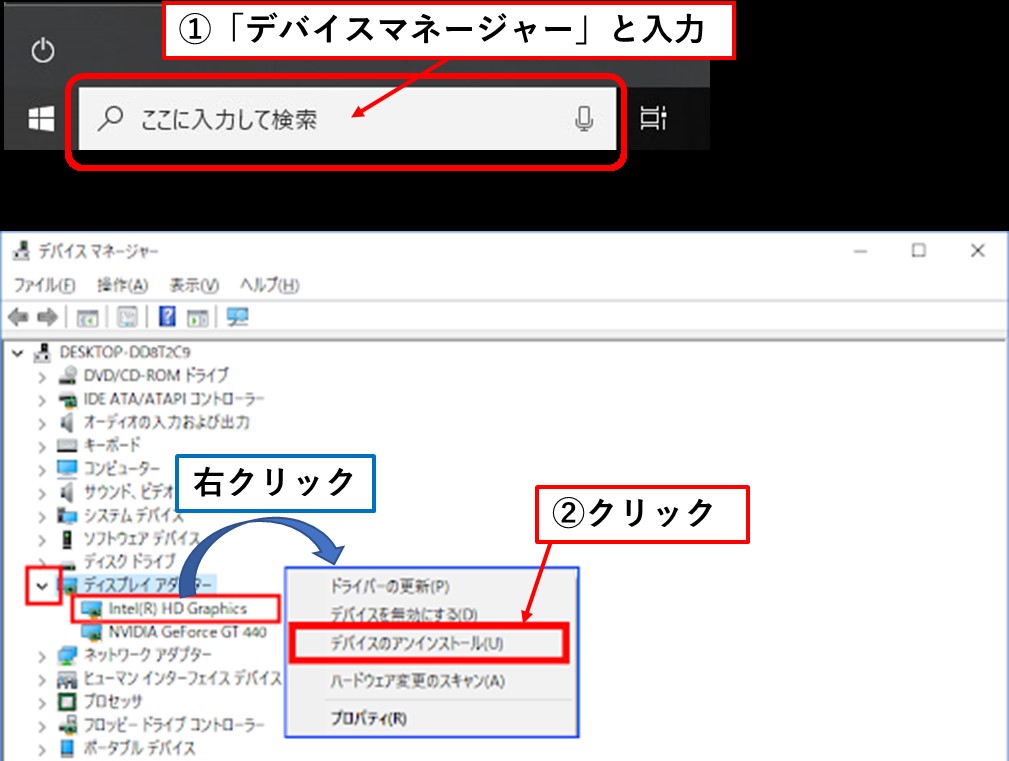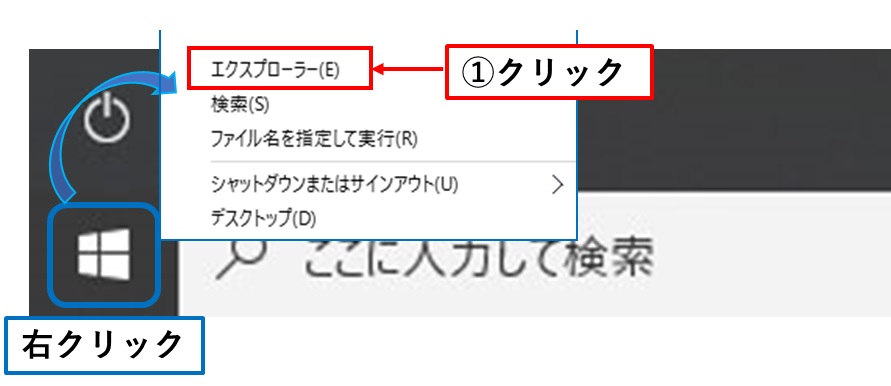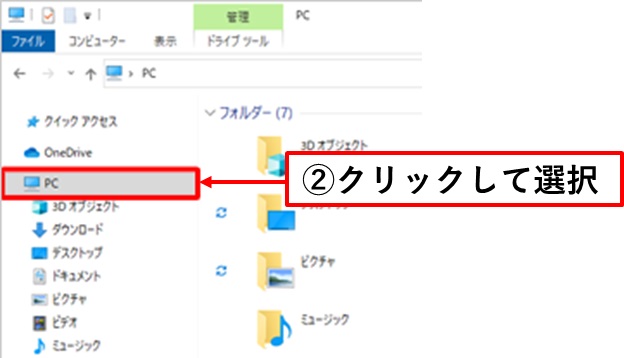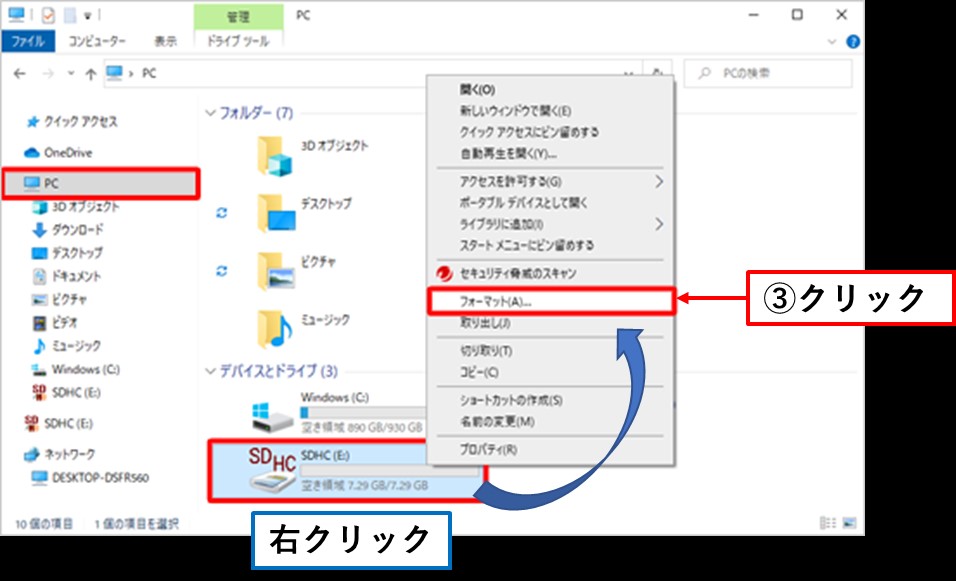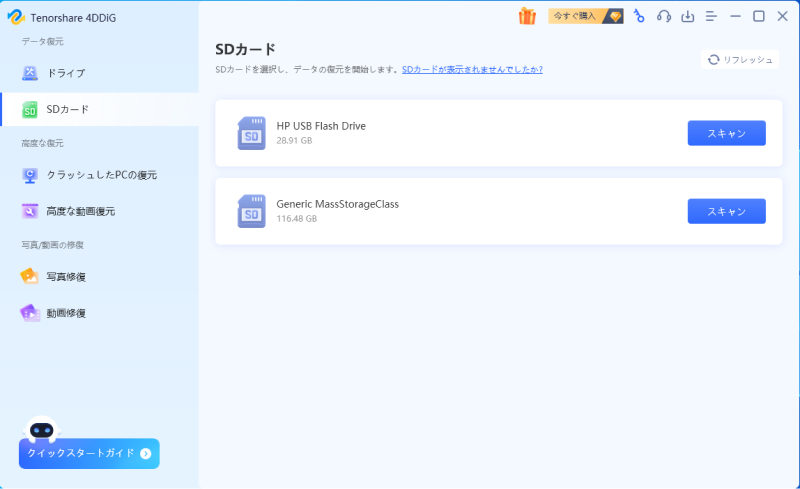SDカードはデジタルカメラやパソコン、スマートフォン、ゲーム機などのデータ保存媒体としてよく使われています。一方で、SDカードが正常に認識されず、データが取り出せなくなったり、データが破損したりするといったトラブルも多く発生しています。SDカードが認識しないときは、どう対処したら解決するのでしょうか?ここでは、SDカードが認識しない原因と復元方法について、詳しく解説していきます。
Part 1:SDカードが認識しない理由
パソコンやスマホなどの電子機器でSDカードを認識しないのはなぜでしょうか?ここでは、SDカードが認識しない原因をご紹介していきます。
種類が対応していない
SDカードにはサイズの違いと規格の違いがあり、それに対応していない機器に差し込んだとしても、機器はSDカードを認識しないのです。
SDカードには、デジタルカメラやカーナビなどで使える通常のSDカードと、アンドロイドスマホや最近はノートパソコンなどでも使用されるmicroSDカードといった小さいサイズのものがあります。
また、見た目のサイズは同じでも、データ容量の大きさでSD(~2GB)、SDHC(4~32GB)、SDXC(64~512GB)と3つの規格に分けられています。
接触不良
SDカード外側の金属部分とカードリーダーとうまく接触していない、つまり接触不良の場合は、SDカードを認識しないのです。
SDカードの金属部分がすり減っていたり、SDカードやカードリーダーの接触部分が汚れていたりすることが原因として挙げられます。
ちなみに、SDカードは抜き差しを繰り返すと金属部分が消耗します。一般的に、SDカードは1000~20000回を超えて機器への抜き差しを繰り返すと接触不良が起きやすくなり、SDカードが認識しない原因になります。
変換アダプタにmicroSDカードが正しく差さっていない
スマホなどで使用されているmicroSDカードを通常のSDカード対応の機器に差し込むための変換アダプタがありますが、この変換アダプタにmicroSDカードが正しく差さっていない場合、機器はmicroSDカードを認識しないのです。
故障(物理的障害/論理的障害)
SDカードを水に濡らしたり折り曲げたりすると故障し、これを物理的障害と言います。 また、間違ったSDカードの使い方をしたり、機器側が予期せぬ動作を起こしたりすると、SDカード内部のデータが破損することがあり、これを論理的障害と言います。
具体的に、「SDカードのデータを機器に読み込んだり、SDカードにデータを書き込んだりしている途中にSDカードを抜いてしまった」「機器がバッテリー切れを起こし、勝手に強制停止してしまった」などが挙げられます。
Part 2:SDカードが認識しない時の対処法
SDカードが認識しない時、どう対処したら良いのでしょうか?ここでは、SDカードが認識しない時の対処法をご紹介していきます。
SDカードの規格を確認する
使う機器の仕様を確認しましょう。例えば、古いノートパソコンでSD規格しか対応していないものは、SDHC規格のSDカードを認識できません。
SDカードにキズや損傷がないか確認する
SDカードは非常に薄い媒体であるため、キズが付いたり、欠けたり、折れたりしやすいものです。キズや損傷がないか確認しましょう。
SDカードやカードリーダーが汚れていないか確認する
水に濡れていたり、ほこりが付いていたりするとSDカードは正しく認識されません。キズを付けない程度に優しく拭きとりましょう。
SDカードが正しく差し込まれているか抜き差しする
SDカードが正しく差し込まれていないと、カードリーダーは認識しません。抜き差しを何度か繰り返すことで確認しましょう。
他の機器で試してみる
認識しないSDカードが他の機器でも認識されないのか確認しましょう。たとえば、ノートパソコンで認識しないSDカードがアンドロイドスマホでも認識されない場合は、SDカード側の不良です。一方、ノートパソコンで認識しないSDカードがアンドロイドスマホでは認識された場合は、機器(ノートパソコン)側の不良であると判断できます。
機器の再起動
ノートパソコンやスマホなどの機器側の不良である場合、機器を再起動してみるとSDカードを認識する場合があります。再起動の一例として、パソコン(Windows10)でスタートメニューから再起動する方法を示します。
- 再起動する前に、使用中のファイルやプログラムはすべて終了しておきます。
- パソコン画面左下の「スタート」アイコンをクリックします。
- 「電源」アイコンをクリックします。
-
表示されるメニューから「再起動」をクリックします。

ドライバーを再インストールする
認識しないSDカードやカードリーダーのドライバーを再度インストールし直すことで、SDカードが認識される場合があります。ここでは、パソコン(Windows10)のドライバーの再インストール方法をご紹介します。
- パソコン画面左下の検索ボックスに「デバイスマネージャー」と入力し、「デバイスマネージャー」を選択します。
- カードリーダーのドライバーを右クリックし、表示されるメニューから「デバイスのアンインストール」をクリックします。
- パソコンを再起動します。
-
Windowsによりドライバーの再インストールが行われます。

フォーマットする
認識しないSDカードをフォーマット(初期化)することで認識できるようになることもあります。ここでは、パソコン(Windows10)でSDカードをフォーマットする方法をご紹介します。
-
SDカードをパソコンのスロットに差し込んだ後、パソコン画面左下の「スタート」アイコンを右クリックして、「エクスプローラー」を選択します。

-
表示されたエクスプローラー画面の左側にある「PC」を選択します。

-
フォーマットしたいSDカードのアイコンを右クリックし、表示されるメニューから「フォーマット」をクリックします。

- 表示されたフォーマット画面の「ボリュームラベル」の欄に任意の名前を入力して「開始」をクリックします。
フォーマットによってSDカードが正しく認識される可能性がある一方で、この方法はSDカードのデータがすべて消えてしまいます。消えてしまったSDカードのデータを簡単に復元できる方法はあるのでしょうか?
Part 3: SDカードのデータを復旧する方法
データ復元ソフトTenorshare 4DDiGを使う
認識しないSDカードをやむを得ずフォーマットした場合に、データを復旧できる方法があります。それは、SDカードデータ復元ソフト「 Tenorshare 4DDiG 」を使用することです。 Tenorshare 4DDiGはフリーソフトでありながら、誤った削除やごみ箱を空にして失ったデータから、SDカードのフォーマット・システムの破損・悪質なウイルスなどで失ったデータまで復元することが可能です。それでは、4DDIGの使用方法を紹介します。
- SDカードをスキャン:
Tenorshare 4DDiGを起動して、「SDカード」を選択し、「スキャン」をクリックしてスキャンが開始します。

- SDカードのファイルをプレビュー:
一部のファイルのみスキャンは数分かかりますが、削除されたファイルを全てスキャンするのには時間がかかります。スキャン結果が出ましたら、詳細をプレビューするためにお探しのファイルタイプをクリックすることができるようになります。

- ファイルを復元:
右下の「復元」をクリックし、復元したファイルの保存場所を選択し、例えばOneDriveまたはGoogle Driveなどのクラウドディスクに保存することを検討してください。

注意:
保存パスを元の場所を選択すれば、データが上書きして復元できない恐れがあります。
Part 4: まとめ
SDカードが認識しない 状況になり、パソコンやスマホから大切なデータにアクセスできなくなるのは困りますよね?認識しないSDカードをお持ちの方は、今回ご紹介した対処法を行いましょう。
また、認識しないSDカードのデータが消えた場合のデータ復元ソフト「Tenorshare 4DDiG」もご紹介しました。 Tenorshare 4DDiG を使うことで、消えてしまったデータの復元が可能になります。簡単に使用できるので、データの復元を今まで諦めていたSDカードをお持ちの方も是非試してみてはいかがでしょうか?Macでsdカードが認識しない時、 この記事 を見ていきましょう。