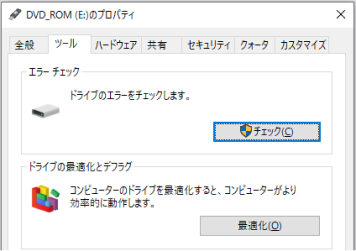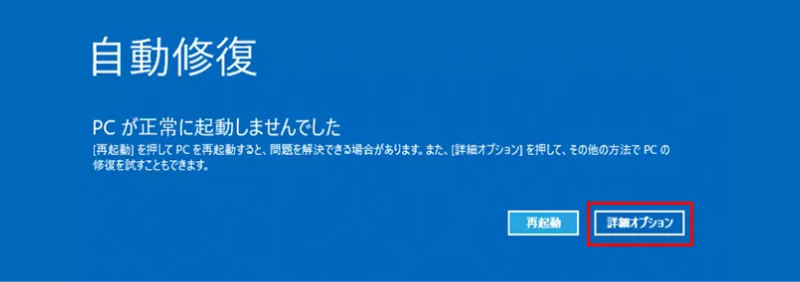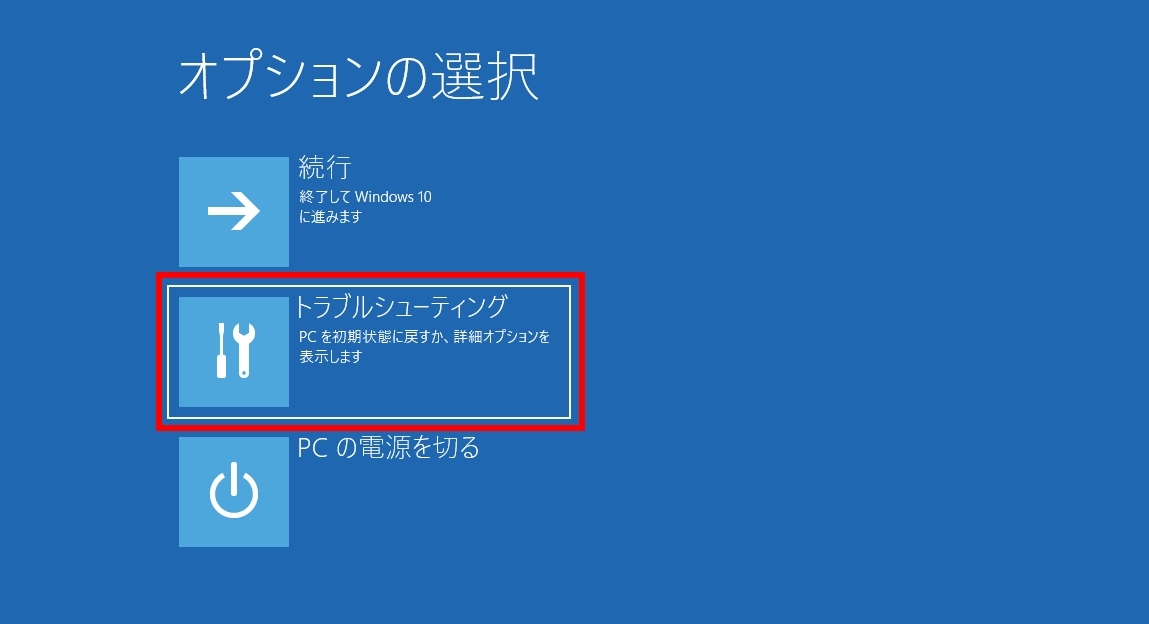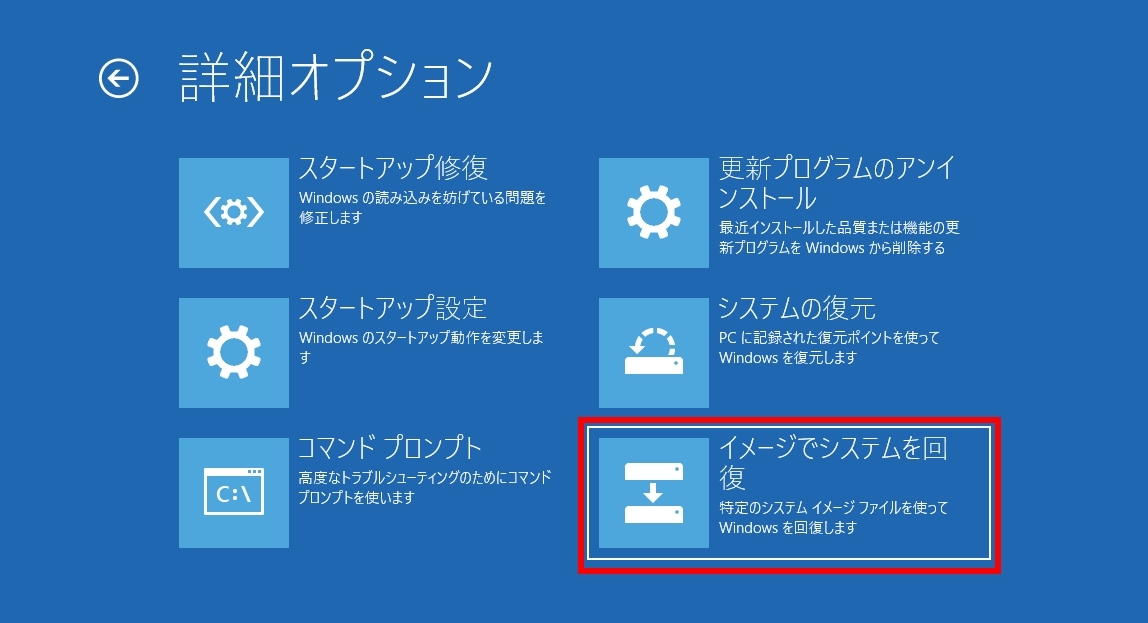Windows標準のファイルシステム「NTFS」が破損すると、HDDなどの記憶媒体が正常に使えなくなります。NTFSのエラーが原因でHDDなどをフォーマットした場合、基本的にファイルはすべて消えてしまいます。
NTFSファイルシステムを復元できないと大変ですよね?今回は、NTFSファイルシステムを復元する方法と、フォーマットしたHDDからNTFSファイルを復元できる方法をご紹介します。
Windowsが起動できない場合のNTFSファイルシステムの復元方法もご紹介しているので、困っている方は参考にしてください。
Part1:NTFSとは
NTFS(New Technology File System)とは、ファイルシステムと呼ばれる、データの管理やPCへのデータ保存などを可能にするシステムの1つで、Windows専用のファイルシステムです。
NTFSは、以前のWindowsのファイルシステム「FAT」と比べ、ファイル容量の大きなデータに対応可能、ファイルの暗号化が可能、信頼性向上など多くの点で改善しています。NTFSは基本的にWindows XP以降に搭載されています。
\しかしNTFSファイルシステムは、システムやハードディスク自体の不具合、ウイルス感染、不適切な使用方法などで破損する可能性があります。NTFSファイルシステムが破損すると、データの読み書きや転送などができなくなったり、データが紛失したりする恐れがあります。
Part2:NTFSファイルシステムを修復
ここでは、NTFSファイルシステムを修復する方法をご紹介します。
Windowsが起動できる場合:ハードドライブのチェックを行うことで修復
ハードドライブのエラーをチェックすることで、NTFSファイルシステムの修復が可能です。
エクスプローラーで修復したいドライブを右クリックして「プロパティ」を選択し、「ツール」タブにある「チェック」をクリックします。

「ファイル システム エラーを自動的に修復する」と「不良セクターをスキャンし、回復する」にチェックを入れ、「開始」ボタンをクリックするすることで、ドライブを修復し、破損したNTFSファイルシステムも修復します。

Windowsが起動できない場合:コマンドプロンプトで修復
Windowsの「コマンドプロンプト」を使用して、CHKDSKコマンドによるファイルシステムの修復を行います。
*Windowsが起動する場合、タスクバーの検索ボックスに「コマンドプロンプト」または「cmd」と入力し、「管理者として実行」をクリックすることで、管理者権限のコマンドプロンプトを起動させます。

Windows10では強制終了後の再起動を3回失敗すると、スタートアップ修復が起動します。そこから、「詳細オプション」を選択します。

「トラブルシューティング」 > 「詳細オプション」 > 「コマンドプロンプト」を選択します。


- コマンド「chkdsk (破損ファイルのあるドライブの文字): /f」を入力して「Enter」を押すと、NTFSファイルシステムを修復できます。
ここではドライブ文字を「F:」として、以下のように入力しています。 「chkdsk F: /f」
Part3:フォーマットしたHDDからNTFSファイルを復元
NTFSの破損などでエラーが発生すると、HDDなどのドライブをフォーマットする画面が表示されます。しかし、表示に従ってフォーマットしてしまうと、ドライブ内のデータが消えてしまいます。
フォーマット前であれば、前述のPart2でNTFSを修復すれば、エラーも出なくなります。
しかし、フォーマットしてデータが消えてしまった場合は、データ復旧ソフト4DDiGで早急にデータを救出しましょう。ここでは、4DDiGでフォーマットしたHDDからNTFSファイルを復元する手順を解説いたします。
-
4DDIGデータ復元ソフトをインストール、起動します。
無料ダウンロードPC向け安全的なダウンロード
無料ダウンロードMAC向け安全的なダウンロード
ファイルの場所を選択
ファイルが失われた場所にマウスを置き、「スキャン」をクリックします。

ファイルの検出
しばらく待つと、指定した場所にあるすべてのファイルが表示されます。

ファイルのプレビューと復元
復元するファイルを選択して右側の「プレビュー」をクリックして選択された写真を確認できます。そして、右下の「復元」をクリックし、保存場所を指定すると、ファイルがすぐに復元されます。
 注意:: 保存パスを元の場所を選択すれば、データが上書きして復元できない恐れがあります。
注意:: 保存パスを元の場所を選択すれば、データが上書きして復元できない恐れがあります。
Part4:まとめ
NTFSファイルシステムの概要と修復方法、NTFSファイルシステムのエラーでフォーマットしてしまった際のデータ復元方法をご紹介しました。
万が一、NTFSドライブからデータが消えたとしても、フォーマットしたHDDからNTFSファイルを復元するソフト4DDiGを使用すれば、大事なデータを簡単に復元することができます。