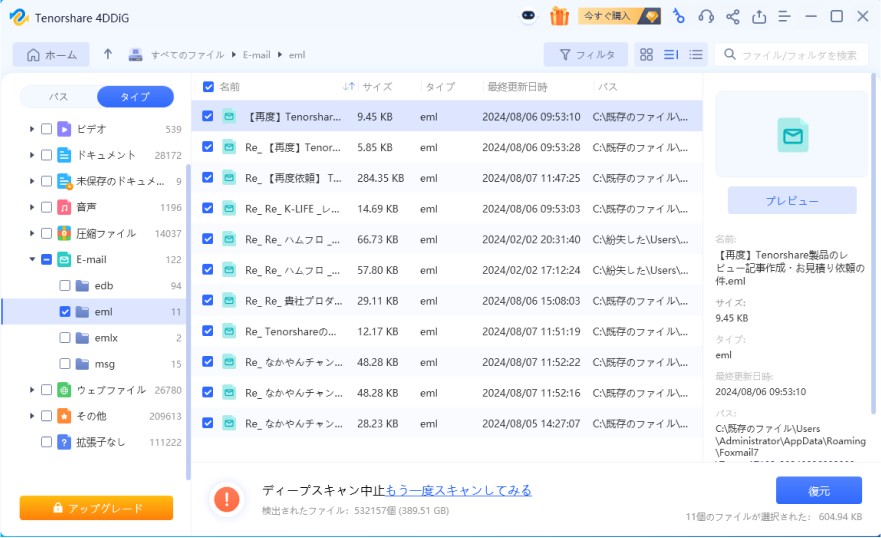Outlookはメールやスケジュール管理ができる便利なツールです。しかし、使っているとフォルダが突然消えてしまうことがあります。重要なメールが参照できなくなってしまうため、なるべく早く解決したい不具合です。
本記事では、Outlookのフォルダが消えた原因や、ソフトウェアを用いてデータを復元する方法、誤って削除したり非表示にしたりしたフォルダの復元方法など、消えたOutlookフォルダを取り戻す方法について詳しく解説します。
Outlookでフォルダが突然消えたのはなぜ?
ここではOutlookでフォルダが突然消えてしまう主な原因をご紹介します。それぞれの原因によって対処法が異なるので、まずどのケースに当てはまるかチェックしておきましょう。
誤ってOutlookフォルダーを削除してしまった
Outlookのフォルダが消える原因としてまず挙げられるのは、誤って削除ボタンを押してしまったり、フォルダの内容を整理する際に必要なフォルダまで削除してしまったり、といったユーザーによる操作ミスです。
特に、似た名前のフォルダが複数存在する場合やフォルダの構成が複雑なときに、誤って不要なフォルダを選んで削除してしまいがちです。このような状況では、削除したことにすぐに気づかないことも少なくありません。すると後になってフォルダが突然消えてしまったように見えるのです。
PSTファイルが破損している
PSTファイルは、メールや予定表など、Outlookで扱うデータを保存するファイルです。PSTファイルが何らかの理由で破損してしまうと、Outlookのフォルダが見えなくなることがあります。
PSTファイルの破損はさまざまな原因で発生します。例えば、突然の電源障害やシステムクラッシュ、ハードドライブの故障、ウイルスやマルウェアの感染などが考えられます。
Outlookフォルダを非表示にする
Outlookの設定によって、フォルダの一覧部分が非表示になることがあります。ユーザーが意図せず設定を変更してしまうと、フォルダが突然消えてしまったように見えます。この場合は設定を見直せば解決できます。
Outlookのプロファイルが破損している
プロファイルの破損もOutlookのファイルが消える原因の一つです。Outlookのプロファイルとは、メールアカウントや関連するデータの保存場所が書き込まれるファイルです。プロファイルが破損するとデータにアクセスできなくなるため、フォルダが消えているように見える可能性があります。
消えたOutlookフォルダを復元する方法
ここでは消えたOutlookのフォルダを復元する方法を4種類ご紹介します。
- 方法1.データ復元ツールで消えたOutlookフォルダを復元する
- 方法2.削除済みアイテムから削除したフォルダを復元する
- 方法3.Outlookの隠れたフォルダーを表示する
- 方法4.不具合・破損したメール環境の修復を行う
方法1.データ復元ツールで消えたOutlookフォルダを復元する
専用のデータ復元ツールを使用すれば、消えたフォルダを簡単に復元できます。多くのツールが公開されていますが、ここでは「Tenorshare 4DDiG」を使った復元方法を紹介します。
「4DDiG」は多くのファイル形式に対応し、復元するファイルの検索も簡単です。特にファイルが消えたり壊れている場合には、ほかの方法にくらべても簡単に復元できます。さらにOutlook以外で利用されているファイルにも利用可能です。
- Gmailのメール、ヤフー(Yahoo)のメール、Thunderbirdメールなど、すべてのメールを高い確率で復元できる
- 外付けHDD、USBメモリ、SDカードなどの記憶媒体から写真や動画などを復元
- フォーマット、誤削除、ゴミ箱を空にしたなど、あらゆる状況から効果的に復元
Tenorshare 4DDiG を起動し、消してしまったOutlookフォルダが存在するハードディスクやパーティションを選択し、スキャンします。

しばらく待つと、消してしまったメールが表示されます。復元前に、メール、写真、ビデオ、ドキュメントなどのファイルをダブルクリックすることによりプレビューが可能です。

復元したいメールを選択し、保存場所を選択します。例えばOneDriveまたはGoogle Driveなどのクラウドディスクに保存することを検討してください。

注意:
保存パスを元の場所を選択すれば、データが上書きして復元できない恐れがあります。

方法2.削除済みアイテムから削除したフォルダを復元する
Outlookで削除したフォルダは、いきなり消えてしまうわけではなく、「削除済みアイテム」フォルダから削除したフォルダを復元できる場合があります。
-
まずフォルダの一覧から「削除済みアイテム」の左側をクリックして内容を表示させます。

-
そこに削除してしまったフォルダが格納されていれば、右クリックします。

-
「フォルダの移動」を選んで元の場所へ移動させます。

これで消えたフォルダが元通り復元されます。
方法3.Outlookの隠れたフォルダーを表示する
Outlookにはフォルダの一覧を表示するか非表示にするかを設定できます。それを変更して隠れたフォルダを表示させます。
-
まず、Outlook上部の「表示」を選択します。

-
次にその下に表示された「レイアウト」から「フォルダーウィンドウ」を選択し、さらに「標準」を選びます。

-
隠れていたフォルダーが表示されます。

方法4.不具合・破損したメール環境の修復を行う
Microsoft OfficeにはOutlookで利用されるPSTファイルを修復する「SCANPST.EXE」というソフトウェアが用意されています。格納されている場所はWindows11上のOffice365なら「 <ディスク ドライブ>\Program Files\Microsoft Office\root\Office16」です。Windows10など、ほかのWindowsやOfficeバージョンでは少し異なることがあるので、見つからない場合は「Program Files」または「Program Files(x86)」フォルダの中を検索するとよいでしょう。
-
SCANPST.EXEを起動して、修復したいPSTファイルを入力し、「開始」ボタンをクリックすれば実行されます。

-
修復したいPSTファイルの場所がわからない場合は、Outlookでアカウントを右クリックし、「ファイルの保存場所を開く」を選択すると、PSTファイルが格納されているフォルダが開きます。

まとめ
Outlookのフォルダが突然消えたときの原因と対応方法をご紹介しました。Outlookのフォルダは、「4DDiG」のような信頼できるソフトウェアを利用すると復元できます。また、それ以外にもOutlookの設定を確認したり、修復機能を利用したりすればフォルダを取り戻せることがあります。
Outlookのフォルダが消えてしまうと、仕事や日常の連絡にも困ることがあります。ぜひこの記事を参考にして、重要なフォルダを復元できるか試してみてください。