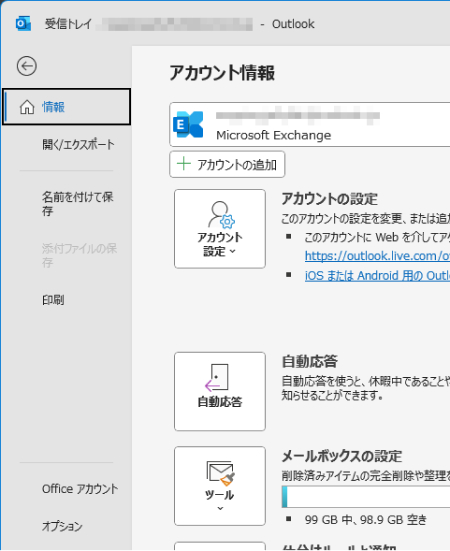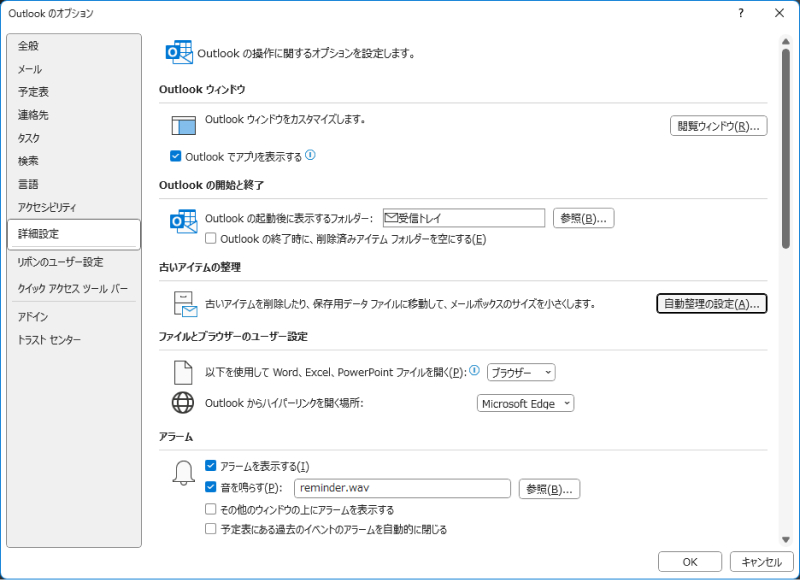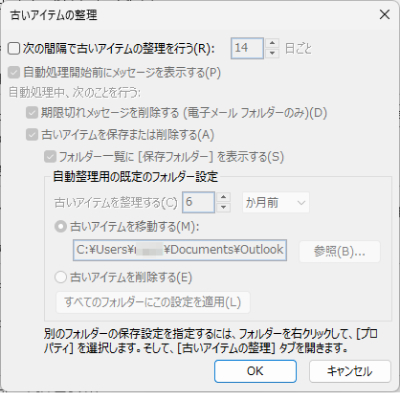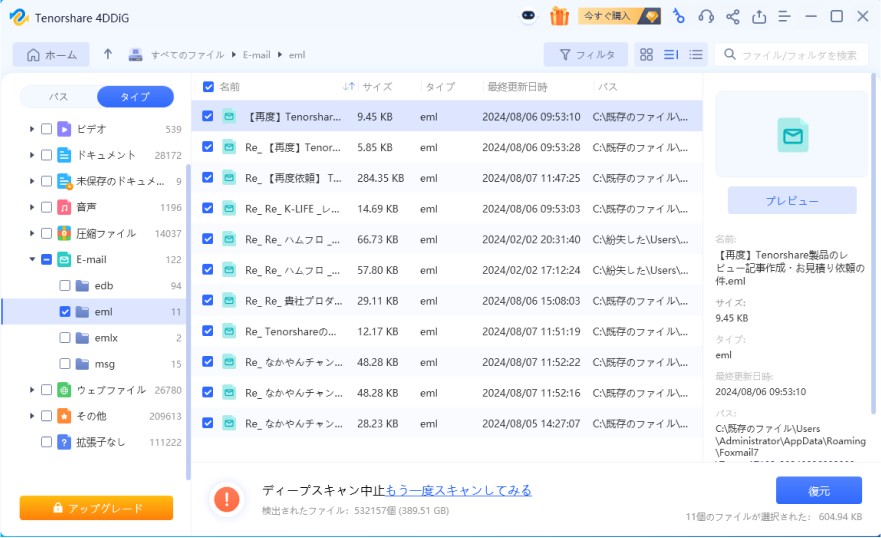質問
「Outlook内のメールが勝手に消えるのはなぜですか?古いものから順番に消えるとかではなく、受信した期間が1ヵ月以上前のものが消えないのに先週受信したメールが勝手に消えます。」
ーMicrosoft コミュニティ
Windows標準で利用可能なOutlookは、多くのユーザーにとって便利なメール管理ツールです。しかし、ときにメールが勝手に消えたり、見つからなかったりすることがあります。これらの問題の多くは、設定の見直しなどで簡単に解決可能です。本記事では、なぜOutlookのメールが勝手に消えるのか、その原因や確認すべき項目、復元方法まで分かりやすく解説します。
Outlookのメールが勝手に消える原因
Outlookのメールが消える原因の代表的な例は以下の通りです。
- 受信トレイのフィルター設定:特定の条件を満たすメールのみを表示する設定になっている
- 自動整理機能:一定期間経過後にメールが削除される設定が有効になっている
- 誤削除:勘違いなどで必要なメールを削除した
- 迷惑メールへの誤分類:自動的に迷惑メールフォルダに振り分けられた
- POP/IMAPの設定:メールクライアント間で同期が取れず、メールが見えなくなっている
メールが勝手に消えているように見えても、実際には表示されていないだけ、ということもよくあります。まずは設定などを確認し原因を特定しましょう。
Outlookのメールが消えた時に確認する項目
Outlookのメールが消えたとき、設定などを確認すれば消えたメールが見つかることがほとんどです。ここでは優先して確認すべき項目を解説します。
1.受信トレイのフィルター
Outlookでは、条件に合致したメールのみを抽出する「フィルター」と呼ばれる機能があります。このフィルターを受信トレイに設定していると、一部のメールが表示されません。そのため、メールが消えたように見えます。たとえば既読メールが消える場合は、フィルターで「未読」が選択されている可能性があります。
フィルターは受信トレイなどの上部にある、三本の線が表示されているアイコンをクリックすれば変更可能です。
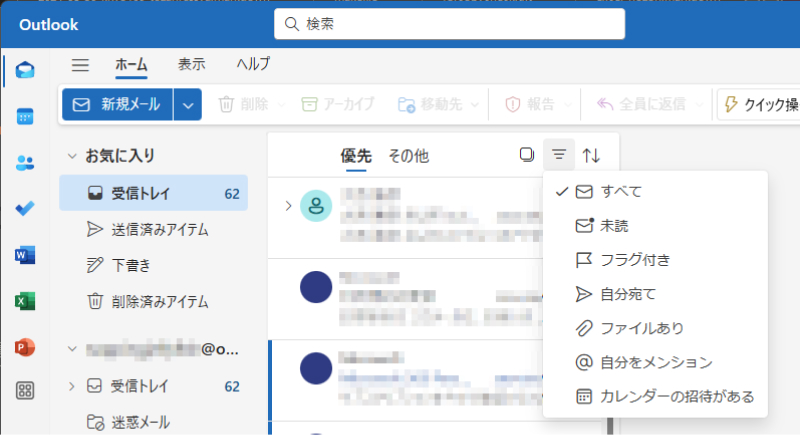
2.自動整理機能
Microsoft Officeに付属しているOutlook(classic)では、古いメールを自動的に移動や削除する「自動整理」機能があります。メールが消えてしまったのは、この機能によりメールが削除されているせいかもしれません。自動整理の設定は以下の手順で確認できます。
メニューの「ファイル」から「オプション」を選択します。

左のメニューから「詳細設定」を選び、「古いアイテムの整理」の項目にある「自動整理の設定」ボタンをクリックします。

「古いアイテムの整理」ウィンドウが開くので、内容を確認し必要なら修正します。

3.誤って削除/迷惑メールに分類
誤って削除したり、迷惑メールに誤分類されたりしてしまうことも、メールが消えたように見える原因です。
メールを誤って削除してしまっても、通常は30日間「削除済みアイテム」の中にメールが残っています。また、迷惑メールとされたメールが「迷惑メール」の中に移動され、完全に消去されるまでの期間も通常30日間です。そのため、消えたことに気付いてすぐに確認すれば、まだメールが残っている可能性があります。
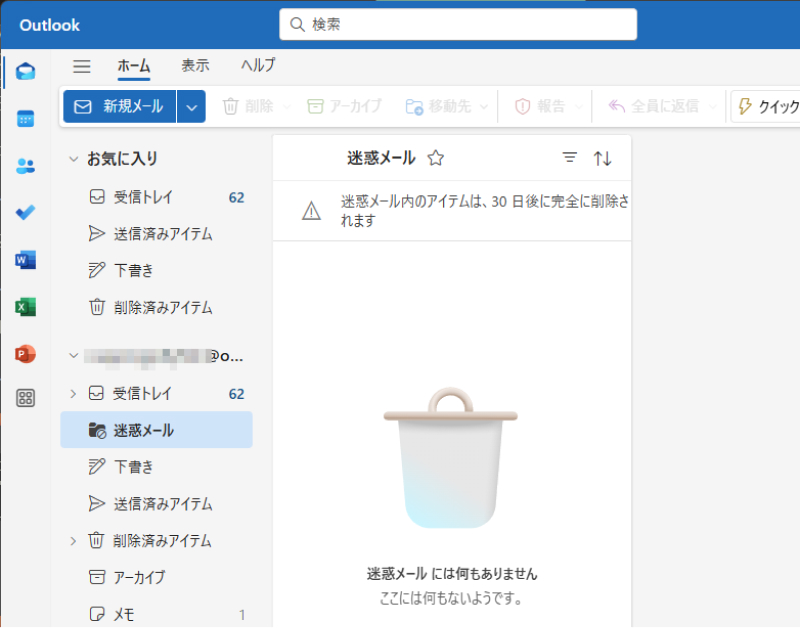
4.POPとIMAPの設定
複数のメールクライアントを利用していてアウトルックでメールが消える原因は、メールを取得するプロトコルであるPOPとIMAPの設定のせいかもしれません。POPとIMAPの概要は以下の通りです。
- 項目
- POP (Post Office Protocol)
- IMAP (Internet Message Access Protocol)
- メールの保存先
- メールをサーバーからダウンロードし、端末に保存
- メールをサーバー上で管理
- メリット
- オフラインでもメールにアクセス可能
サーバーの容量を節約 - 複数のデバイスで同じメールボックスを同期
サーバー上でメールを一元管理
POPを利用している場合、メールサーバーからメールを取得すると、通常はそのメールをサーバーから削除します。すると、ほかのメールクライアントからメールを確認しても、すでに削除されてしまってメールが見られません。POPとIMAPの両方を利用している場合でも、同様のことが起こりえます。
解決方法としては、IMAPのみを使う方法や、POPでメールを取得するなら一定期間はメールをサーバーに残す設定にするなどが考えられます。設定の詳細はメールサーバーによって異なるため、プロバイダのホームページなどを参考にしてください。
Outlookのメールが消えるのがどうしても直らない場合の復元方法
どうしてもメールが見つからない場合には、以下のようにデータ復元ソフトを利用してメールを復元する方法もあります。ほかの方法を試してみても、うまくいかない場合には試してみてください。
データ復元ソフトで消えたメールを復元する
Outlookで消えたメールがどの方法でも見つからない場合でも、データ復元ソフトを利用すれば復元できることがあります。ここでは実際にメール復元ソフト「Tenorshare 4DDiG」を用いて消えたメールを復元する方法をご紹介します。
さまざまなデータ復元ソフトが公開されていますが、その中でも「Tenorshare 4DDiG」は3ステップでPST、OST、MSG、EMLなどのメールファイルが復元できる初心者でも使いやすいソフトです。動作も高速でストレスなく操作でき、しかも無料でダウンロードできます。
Tenorshare 4DDiG を起動し、消えたメールが存在するハードディスクやパーティションを選択し、スキャンします。

しばらく待つと、メールが表示されます。復元前に、メール、写真などのファイルをダブルクリックすることによりプレビューが可能です。

復元したいメールを選択し、保存場所を選択します。例えばOneDriveまたはGoogle Driveなどのクラウドディスクに保存することを検討してください。

注意:
保存パスを元の場所を選択すれば、データが上書きして復元できない恐れがあります。

Outlookのメールに関するよくあるご質問
ここではOutlookのメールが見つからない場合に、よく疑問に思われることに対する回答をご紹介します。
質問1.Outlookでメールが消えないようにするにはどうしたらいいですか?
Outlookでメールが消えないようにする方法には、以下のようなものがあります。
- フィルターの確認と修正
- 迷惑メールや削除済みフォルダの確認
- 自動整理機能の設定の見直しと修正
- IMAPの利用やPOPの設定の変更
- 定期的なバックアップ
質問2.Outlookの未読メールがなくなりました。どうしたらいいですか?
Outlookの未読メールがなくなる原因としては、フィルターでメールの一部が表示されていない可能性が考えられます。フィルターが「すべて」になっているか確認してみましょう。
ほかには、ネットワークの不具合などによりサーバーとの同期がうまくいかず、未読メールの一覧が正常に表示されない可能性もあります。この場合は、時間をおいてOutlookを立ち上げ直すと元に戻ることがあります。
まとめ
本記事では、Outlookのメールが勝手に消える場合の対処方法をご紹介しました。この問題は、フィルターや自動整理機能、IMAPとPOPの設定などを見直せば、ほとんどは解決します。もしそれでうまくいかなければ、「Tenorshare 4DDiG」のようなメール復元ソフトでメールを復元してみましょう。
もし、本記事がOutlookで消えたメールを取り戻す役に立ちましたら、ぜひSNSで「いいね」やコメントしていただければ幸いです。いただいたご意見は記事作成の参考にさせていただきます。