「今まで問題なくメールを送信できていたのに、突然送れなくなってしまった。どうしよう?」と、最近お困りの方が増えているようです。本記事では、エラーの発生原因とその対処法について解説します。
パート1:Macでメールを送信できない原因
パソコンからメールが送信できない原因には、次の4つが考えられます。
-
1.SSLがオンになっている
SSLとは、データの流用を防ぐためにインターネット上でデータを暗号化して送受信する仕組みのことです。サーバーが対応していない場合、このSSL設定がオンになっているとメールを送信できません。
-
2.メールアカウントがオフラインになっている
Macに限らず他のWebメールサービスでも同様ですが、メールアカウントがオフラインになっていてはメールを送信できません。なお、オフラインのときはメールボックスの横に稲妻アイコンが表示されます。
-
3.システムのアップデートで設定が変更されている
ありがちなのが「Mac OSを最新のものにアップデートしたら、突然メールが送信できなくなった」というものです。アップデート時にメール設定が誤ったものに変更されてしまい、送信できなくなるのが要因です。
-
4.インターネットの接続に問題がある
初歩的なミスですが、マックを起動してもインターネットにつながっていなければ、メールは送れません。無線であればWi-fiに接続されているか、有線であればケーブルが抜けていないかを確認しましょう。
パート2:Macでメールを送信できない時の解決法
一見難しそうに思えますが、順を追って設定すればエラーは簡単に解消します。
1.SSLの項目を確認する
SSLをオフにしてメールを送信できるようにします。メールを起動してメニュー>メール>設定>アカウント>サーバ設定の順にクリックします。ポート:の横にある「TLS/SLLを使用」にチェックがついていれば、それを外しましょう。
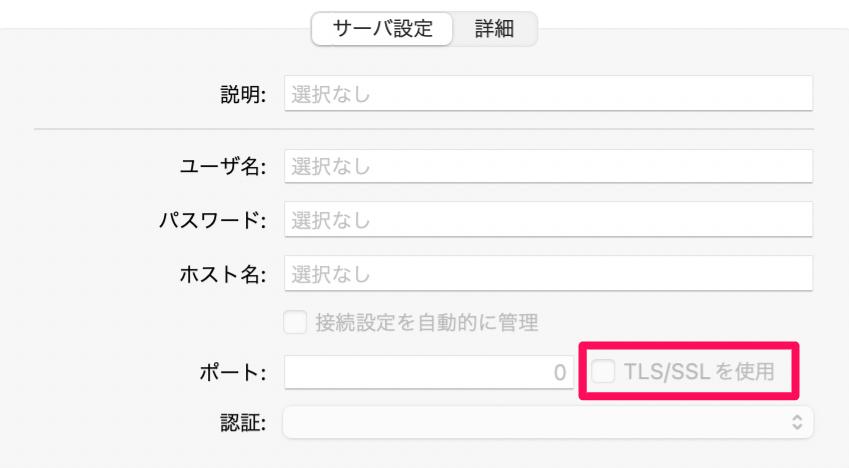
2.アカウントをオンラインにする
アカウントにログインしてメール送信を有効にします。メニュー>メールボックスの順にクリックし、「すべてのアカウントをオンラインにする」を選択します。この方法でメールが送れない場合は、SMTPサーバーがオフラインである可能性が高いです。SMTPの設定については「パート4:よくあるご質問」を参照してください。

3.OSアップデートで追加されている項目を確認
Mac OS 10.10 (Yosemite)以降のOSにアップデートすると、自動的に設定項目が追加されます。メニュー>メール>アカウントタブ>IMAPの詳細設定の順にクリックし、「セキュリティ保護されていない認証を許可」にチェックを入れます。こうすることで、暗号化に対応していない接続も許可されるため送信が可能になります。
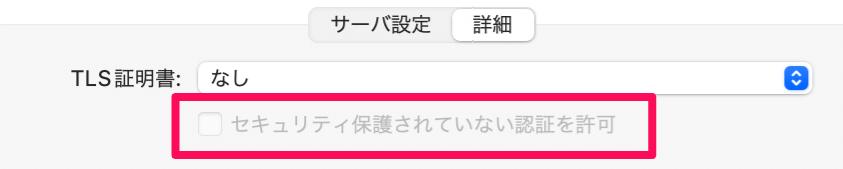
パート3:【豆知識】Macで誤って削除したメールを復元する方法
「Macにある大切なメールを誤って完全削除してしまった。どうすればいいかわからない」と、私自身も何度も困った経験があります。そんなときメールの復元に役立つのが、データ復元ツール「Tenorshare 4DDiG(Mac)」です。
完全に削除したメールがMac上で開けなくても、同じ場所に別のファイルが保存されるまで、メールはハードドライブ上に残ります。Tenorshare 4DDiG(Mac)の技術はそれを活用して、Emailやアーカイブをはじめとする1000種類以上のファイル形式を復元することに成功。AppleシリコンおよびT2チップを搭載したMac、最新のmacOS Venturaまでも網羅して修復します。
Macで「4DDiG」をホームページからインストールし、起動します。
無料ダウンロードPC向け
安全的なダウンロード
無料ダウンロードMAC向け
安全的なダウンロード
データの保存場所を選択し、「スキャン」をクリックして下さい。

復元したいファイルにチェックを入れ、「復元」をクリック。プレビュー、検索機能もあるため、必要に応じて活用して下さい。

スキャンされたファイルをプレビューして、保存場所を選択し、復元できます。

パート4:よくあるご質問
ここでは、「SMTPサーバー」について頻繁によせられる質問について回答します。
- 1.SMTPサーバーって何?
SMTPサーバーとは、電子メールを送信するときに必要となるサーバーのことです。メールを相手のメールサーバーへ送る役割を担っています。
- 2.SMTPの設定方法は?
SMTPサーバーをオンライン設定にします。メニュー>メール>設定>アカウント>サーバ設定の順にクリックし、アカウント情報から該当のメールアカウントを選択します。「送信用メールサーバ(SMTP)」のプルダウンから「SMTPサーバリストを編集」を選択し、詳細より「デフォルトポートを使用」にチェックを入れて「OK」をクリックします。
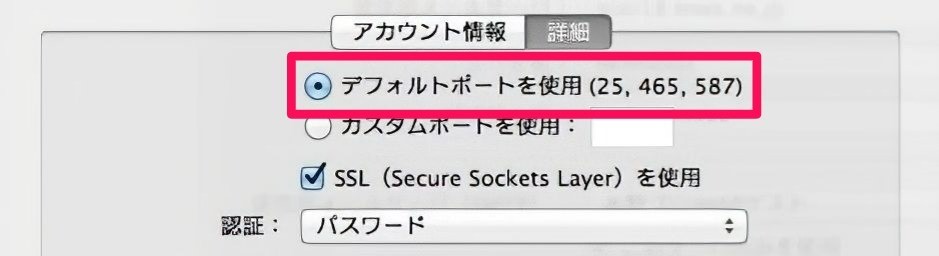
- 3.SMTPエラーの原因は?
OCNのメールアドレスをMac OS Big Surに設定している場合は、「****.ocn.ne.jpを使ってメッセージを送信できません」などのエラーメッセージが表示される場合があります。
主なエラーの原因は、「送信できる容量(10MB)を超えている」もしくは「メール設定に誤りがある」の2つです。送信容量を減らすか、メールのアカウント情報より、状況:がオンラインになっていることを確認してください。
パート5:最後に
Macでメールが送信できないときは、原因ごとに手順を踏んで設定をおこなえば簡単に解消します。また、誤ってメールを削除してしまった際には「Tenorshare 4DDiG(Mac)」を使用してメールを復元しましょう。


