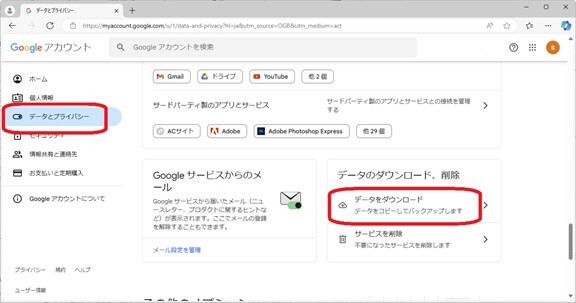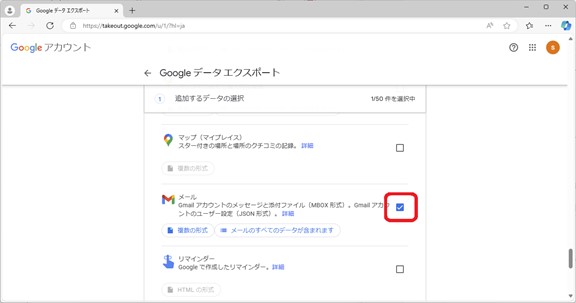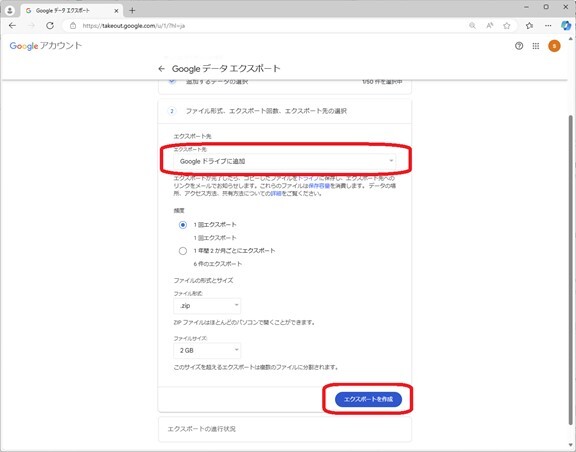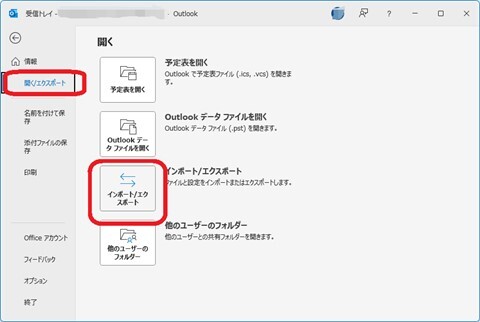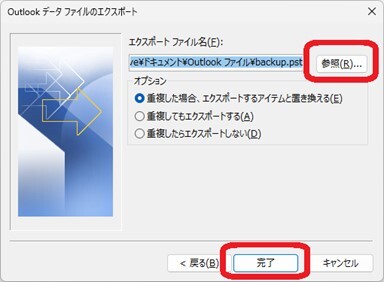大量のメールを整理しようと削除していて、重要なメールを間違って削除してしまうことがあると思います。そんなときはどのようにすれば復元できるのでしょうか?
普通に削除しただけのメールであれば復元は簡単です。またごみ箱から完全に削除したメールであっても、データ復旧ソフトを利用すれば復元できる可能性があります。消えてしまっても困らないように、事前にメールのバックアップをとっておくこともおすすめです。それらの方法は次のようになります。
パート1.普通に削除したメールの復元方法
本パートではパソコンやスマホでOutlook やGmail を使っていて、メールを普通に削除した場合の復元方法についてご説明します。
1.Outlookメールの復元手順
Outlookをお使いの方に向けて、デバイス別に手順を記します。
Windowsパソコンの場合
「削除済みアイテム」>復元したいメールの上で右クリック>「元に戻す」
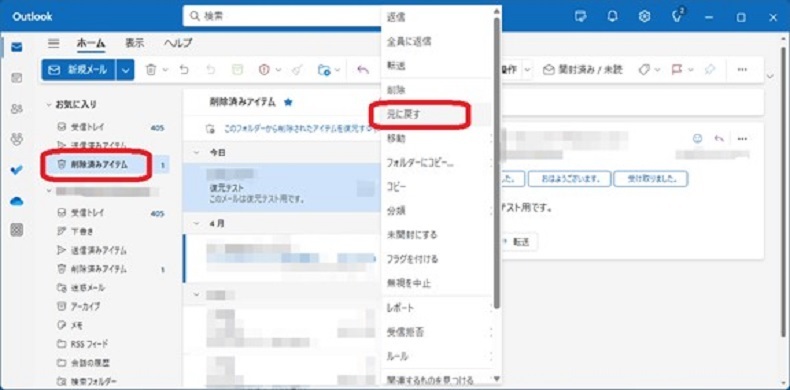
Androidの場合
左上部をタップして「削除済み」フォルダに移動>復元したいメールを長押し>右上の「…」をタップ>「受信トレイ」をタップ
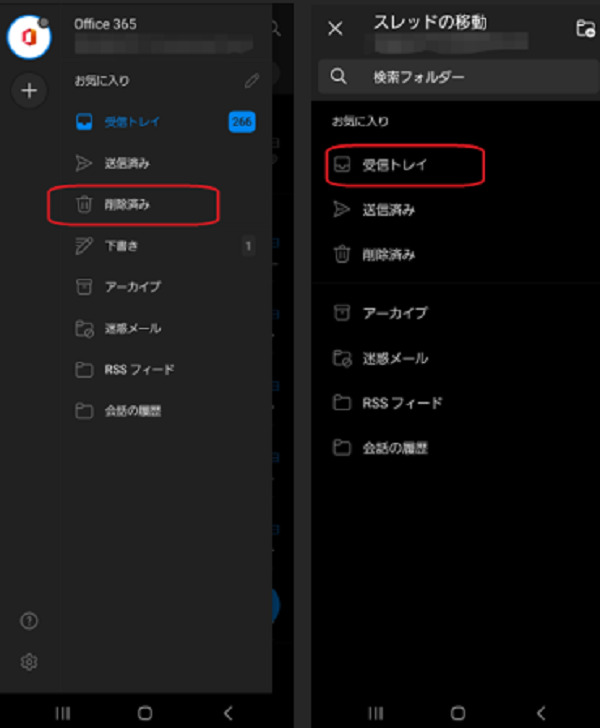
iPhoneの場合
左上部をタップして「削除済み」フォルダに移動>復元したいメールを長押し>下部中央のフォルダアイコンをタップ>「受信トレイ」をタップ
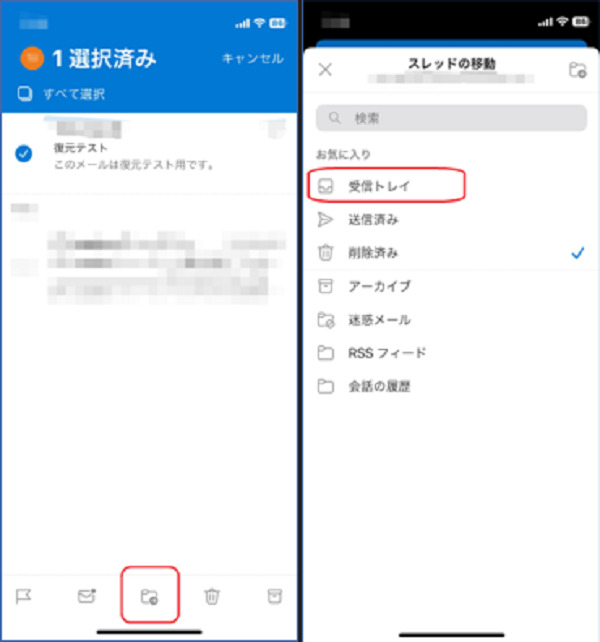
2.Gmailメールの復元手順
Gmailで削除したメールを復元する手順は下記のとおりです。
Windowsパソコンの場合
「ゴミ箱」>復元したいメールにチェック>上部のフォルダアイコンをクリック>「受信トレイ」をクリック
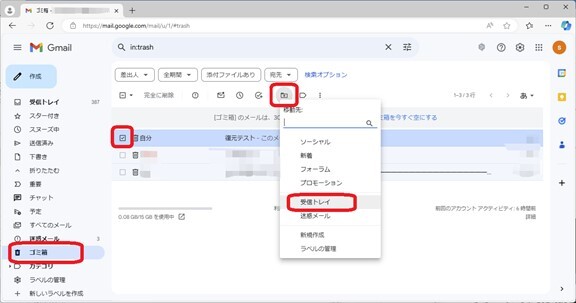
Androidの場合
左上の三重線アイコン「≡」>「ゴミ箱」をタップ>復元したいメールを長押し>右上の「…」>「移動」>「受信トレイ」をタップ
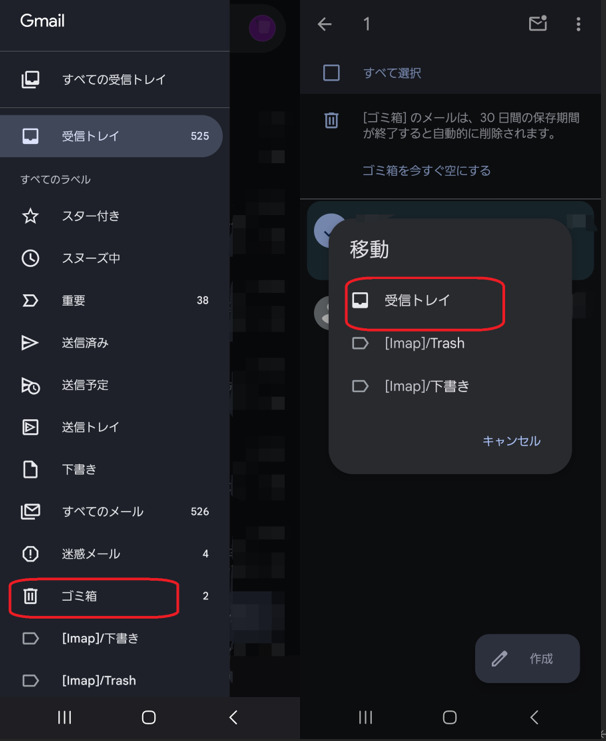
iPhoneの場合
左上の三重線アイコン「≡」>「ゴミ箱」をタップ>復元したいメールを長押し>右上の「…」>「移動」>「受信トレイ」をタップ

パート2.ゴミ箱から完全に削除したメールの復元方法
普通に削除したメールは、保存期間内でしたらゴミ箱から移動させると復元できます。ゴミ箱から完全に削除してしまったメールに対しては、専用のデータ復元ソフトを使うと復元できる可能性があります。以下にその方法をご紹介します。
方法:データ復旧ソフトを利用して完全削除したメールを復元する
4DDiG Windowsデータ復元 は初心者の方でも簡単にあつかえるソフトです。誤って消したすべてのメールの復元や、クラッシュなどで意図せず消えたデータの復元機能があります。無料でダウンロードして使えますので、気軽に試用することができます。
手順は次のとおりです。
- スキャン対象を選択:
Tenorshare 4DDiGが起動後の画面で、復元したいデータが存在するドライブやパーティションを選択します。「スキャン」をクリックします。

- ファイルをプレビュー:
一部のファイルのみスキャンは数分かかりますが、削除されたファイルを全てスキャンするのには時間がかかります。スキャン結果が出ましたら、詳細をプレビューするためにお探しのファイルタイプをクリックすることができるようになります。

- ファイルを復元:
その後、復元したいファイルにチェックを入れて、復元したファイルの保存場所を選択して、復元作業を実行します。

注意:
保存パスを元の場所を選択すれば、データが上書きして復元できない恐れがあります。
パート3.豆知識:メールのバックアップ方法
大切なメールについては、事前にバックアップしてトラブルを未然に防ぐことをおすすめします。本パートではバックアップの手法を3つご紹介します。
クラウドサービスを活用する
クラウドサービスを使ったバックアップは、さまざまなデバイスからアクセスできるメリットがあります。ここではGmailを例に手順を記します。
-
Gmailの画面をブラウザで開き、右上のアカウントアイコン>「データとプライバシー」>「データのダウンロード」をクリック

-
「メール」にのみチェック

-
次のステップ」>保存先を選択>「エクスポートを作成」をクリック。以上で完了です。

ローカルバックアップを作成する
ネットワーク環境に不安がある場合は、ローカルにバックアップを保持することができます。
Gmailでしたら先ほどの手順でエクスポート先に「ダウンロードリンクをメールで送信」を選択することで、リンクからバックアップをローカルにダウンロードすることができます。
Outlookの場合は次のとおりです。
-
メニューバーの「ファイル」>「開く/エクスポート」>「インポート/エクスポート」

-
ファイルにエクスポート」>「Outlookデータファイル(.pst)」をクリック>バックアップをとるフォルダーを選択>保存先を選択>「完了」をクリック

定期的にメールを外部ストレージに保存する
Gmailでは定期的にメールを外部ストレージに保存することができます。前述のエクスポートの最後の画面で、頻度の「1年間2か月ごとにエクスポート」にチェックを入れるだけです。
2ヶ月に1回、自動で実行してくれますのでバックアップを作り忘れることがなくなります。ただしタイミングが悪いと直近の2ヶ月以内のメールが未保存のままですので、大事なメールについては手動でのバックアップを心がけましょう。
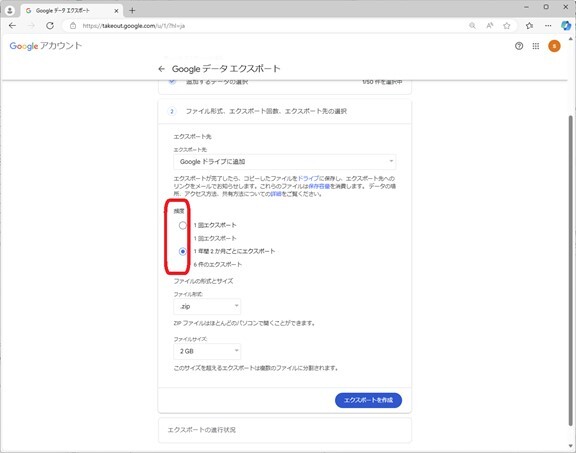
まとめ
本記事では完全削除したメールを復元する方法について、ケースごとにご説明してきました。Webメールでもスマホのメールアプリでも、削除したメールがゴミ箱にあるうちは簡単に復元ができます。ゴミ箱から完全削除したメールの復元をするにはPCで使えるデータ復元ソフトが役に立つかもしれません。
中でも4DDiG Windowsデータ復元 は、素早く安全に実行できておすすめです。メール以外のデータやHDDやUSBメモリ、SDカードなど多くのデバイスに対応していますので、幅広い場面で活用できます。無料でダウンロードできますのでぜひ一度お試しください!