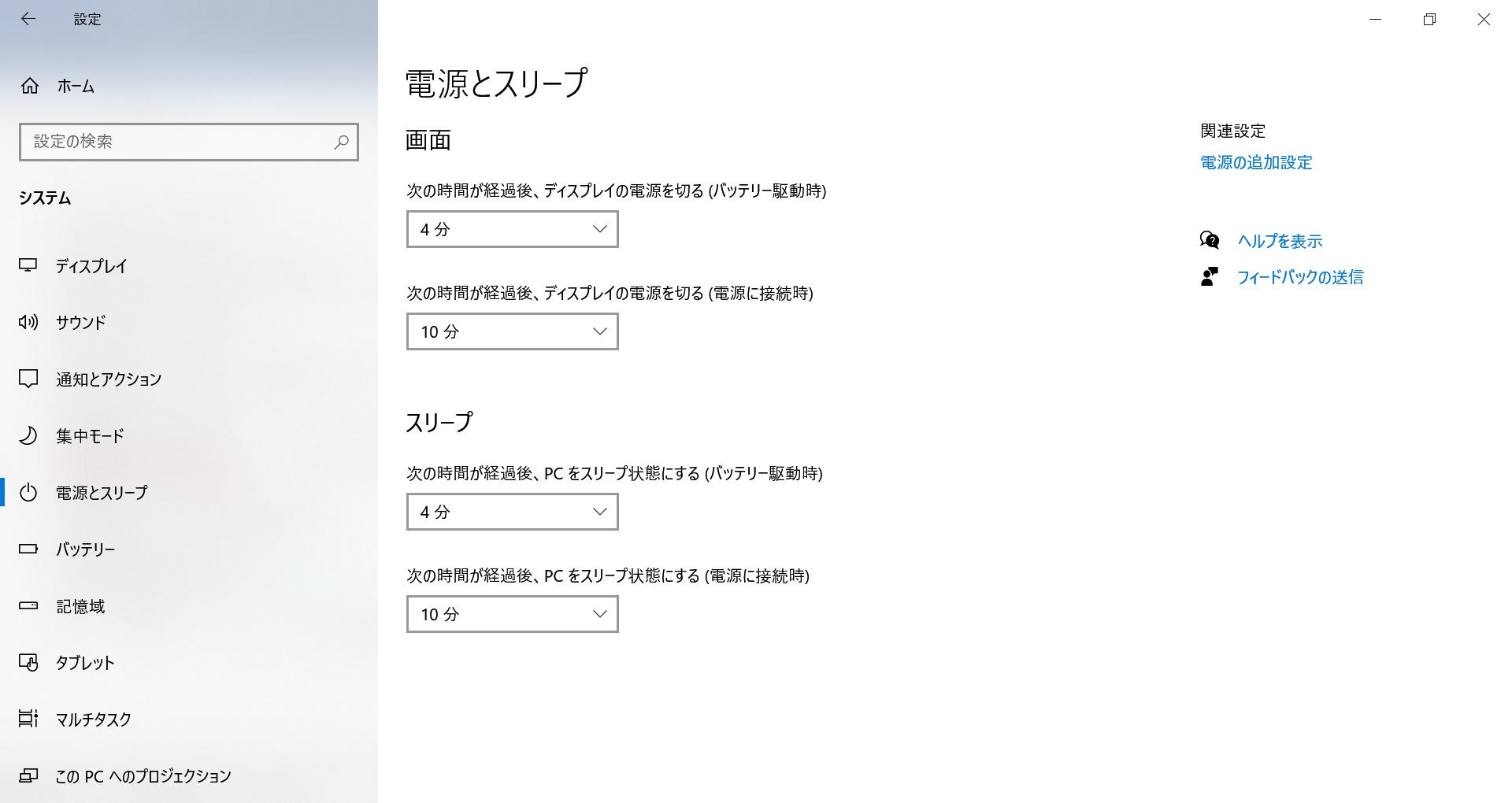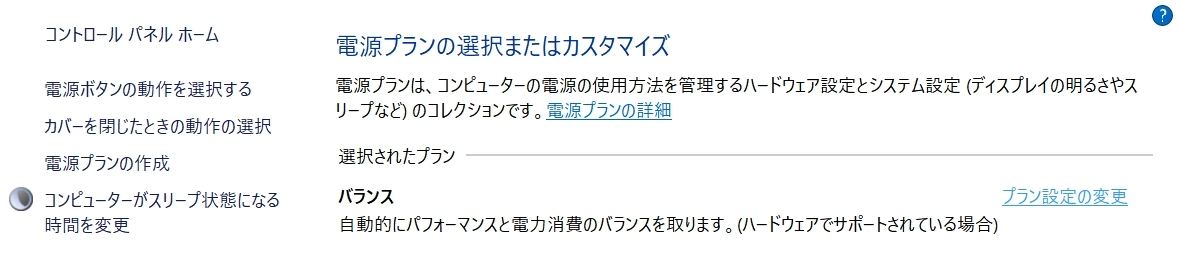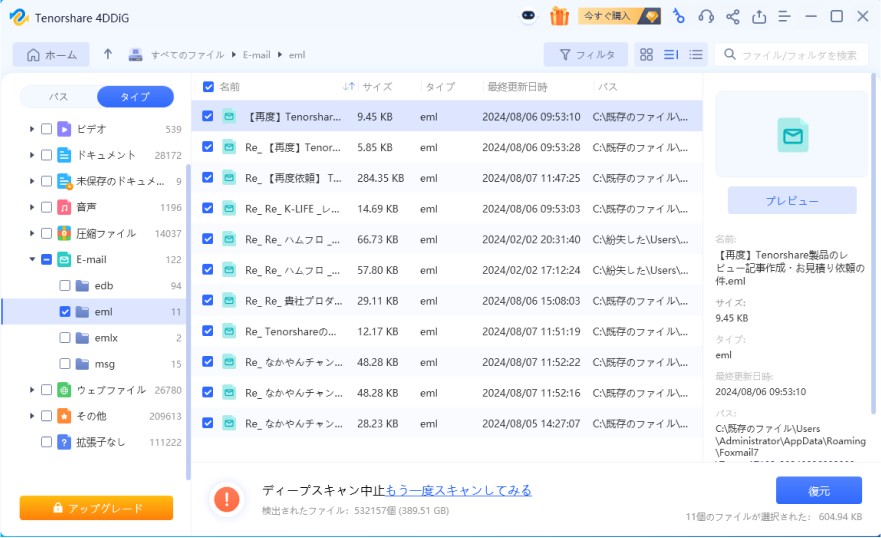質問「windowsメールが昨日から急に起動しなくなりました。ソフト起動の画面が出て数秒後には消えてしまいます。再起動・リセット・再インストール等色々調べて試してみたのですが、何をしても解決しません。」
-Microsoft Community
Windowsメールは、Windows 10に組み込まれているメールアプリです。メールの送受信に使用できるシンプルで使いやすいアプリです。ただし、Windowsメールが起動しない場合があります。この記事では、Windowsメールが起動しない時の対処を紹介します。
Part1:Windowsメールが起動しない·開かない時の対処
対処1.高速スタートアップを無効にして再起動する
高速スタートアップは、Windowsをシャットダウンした後でも、一部のプロセスを実行し続けることで、起動時間を高速化します。ただし、この機能がメールの起動に問題を引き起こしている可能性があります。高速スタートアップを無効にするには、次の手順に従います。
- Windowsのスタートボタンを右クリックして、「電源オプション」をクリックします。
画面右側の「電源の追加設定」をクリックします。

左側の「電源ボタンの動作を選択する」をクリックします。

「高速スタートアップを有効にする」からチェックを外して、「変更の保存」をクリックします。PCを再起動して、エラーが解消されているか確認します。

対処2.Microsoft Storeのキャッシュを削除
Microsoft Storeのキャッシュが破損している場合、メールの起動に問題を引き起こしている可能性があります。Microsoft Storeのキャッシュを削除するには、次の手順に従います。
- 「Windows」キーを押しながら「X」キーを押し、表示された一覧から「ファイル名を指定して実行」をクリックします。
- 「名前」ボックスに「WSReset.exe」と入力し、「OK」をクリックします。
対処3.アプリの更新プログラムを確認する
メールのアプリに更新プログラムが利用可能で、インストールされていない場合は、メールの起動に問題を引き起こしている可能性があります。
対処4.Windows Updateでパソコンを最新の状態にする
メールのアプリはWindowsと互換性がある必要があります。Windows Updateでパソコンを最新の状態にすることで、メールのアプリが正しく機能するか確認できます。
対処5.システムファイルチェッカーを実行する
システムファイルチェッカーは、破損または欠落しているシステムファイルをスキャンし、修復するツールです。システムファイルチェッカーを実行するには、次の手順に従います。
- Windows検索バーに「cmd」と入力します。コマンドプロンプトに「管理者として実行」をクリックします。
- 「sfc /scannow」を入力し、「Enter」キーを押します。「検証100%が完了しました。」と表示されたら、スキャン完了です。
対処6.メールアプリを再インストールする
上記の対処法で問題が解決しない場合は、メールアプリを再インストールしてみてください。
Part2:Windowsで削除されたメールを復元
Windowsからメールを誤って削除してしまう場合、メール復元ソフトTenorshare 4DDiGをお試しください。
安全的なダウンロード
安全的なダウンロード
Tenorshare 4DDiG を起動し、削除したメールが存在するハードディスクやパーティションを選択し、スキャンします。

しばらく待つと、消してしまったメールが表示されます。復元前に、写真、ビデオ、音楽、ドキュメントなどのファイルをダブルクリックすることによりプレビューが可能です。

復元したいメールファイルを選択し、保存場所を選択します。例えばOneDriveまたはGoogle Driveなどのクラウドディスクに保存することを検討してください。
 注意: 保存パスを元の場所を選択すれば、データが上書きして復元できない恐れがあります。
注意: 保存パスを元の場所を選択すれば、データが上書きして復元できない恐れがあります。
Part3:まとめ
この記事では、Windowsメールが起動しない時の対処を6つ紹介しました。また、削除されたメールを復元するソフトTenorshare 4DDiGも解説します。ぜひ参考してください。