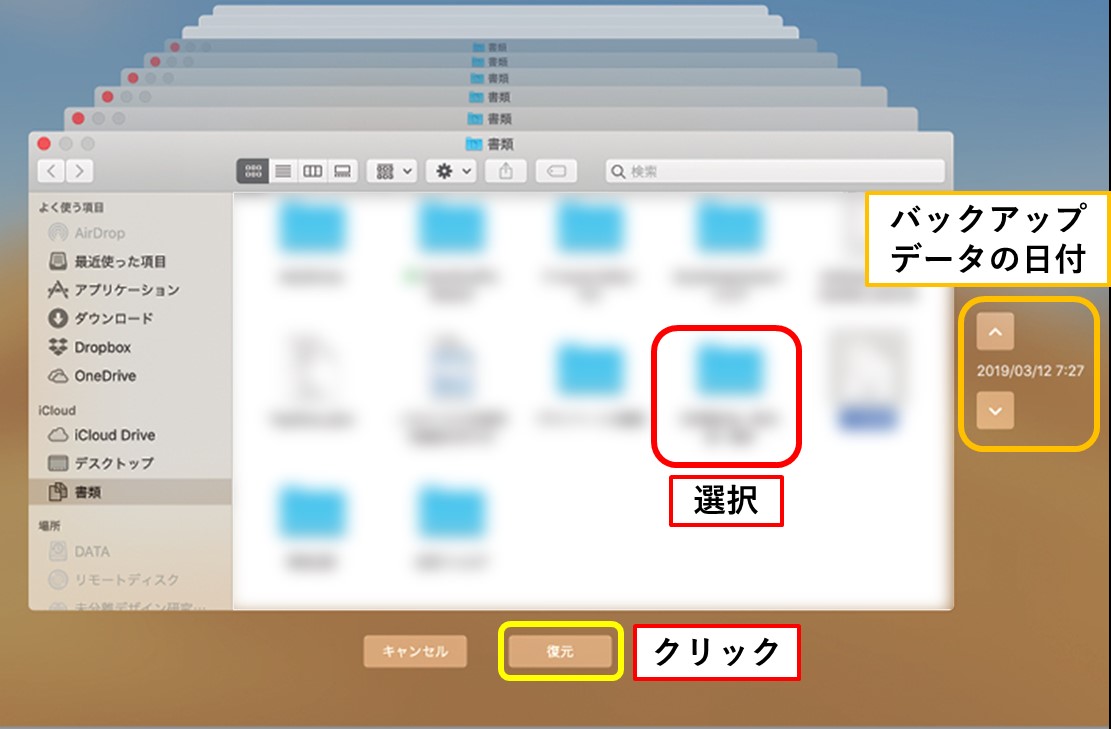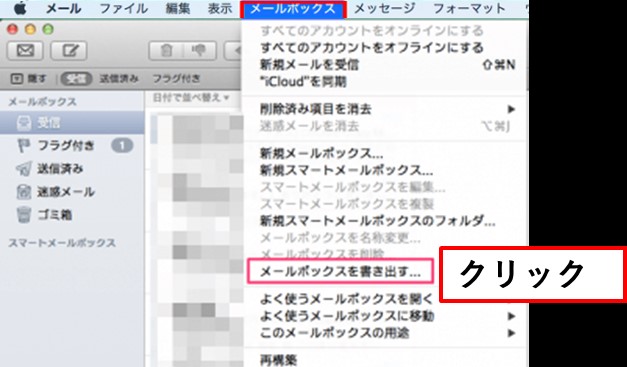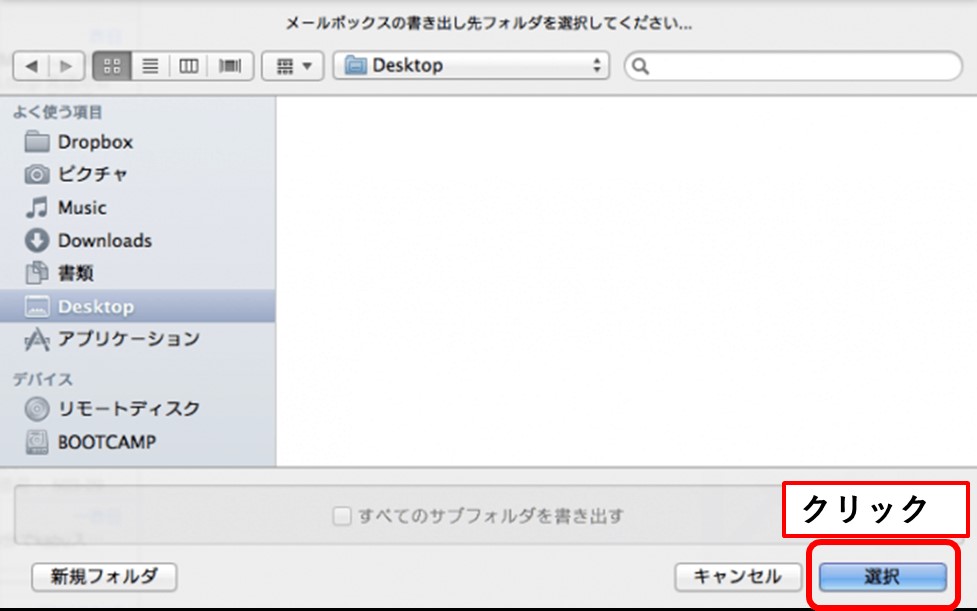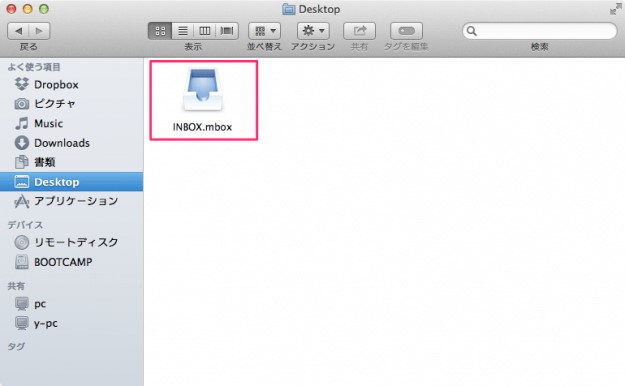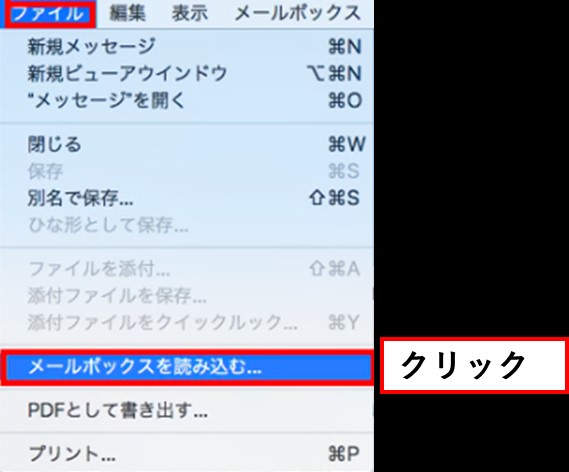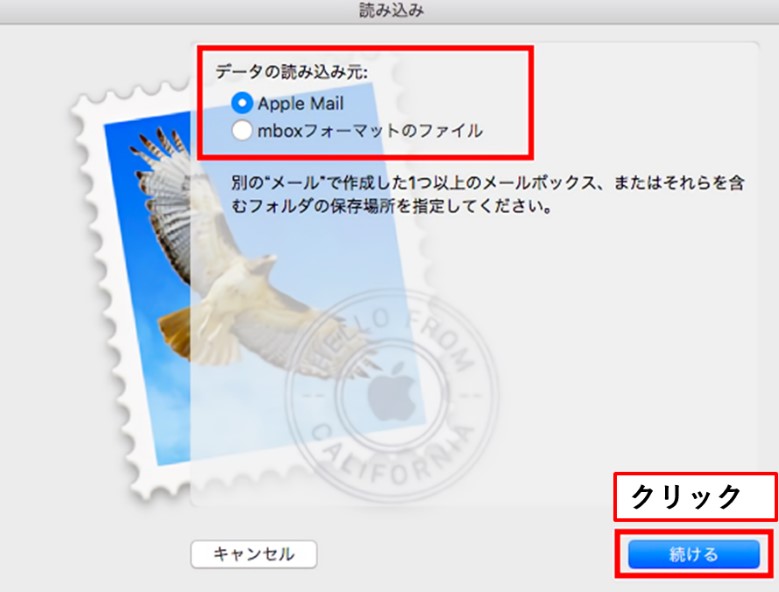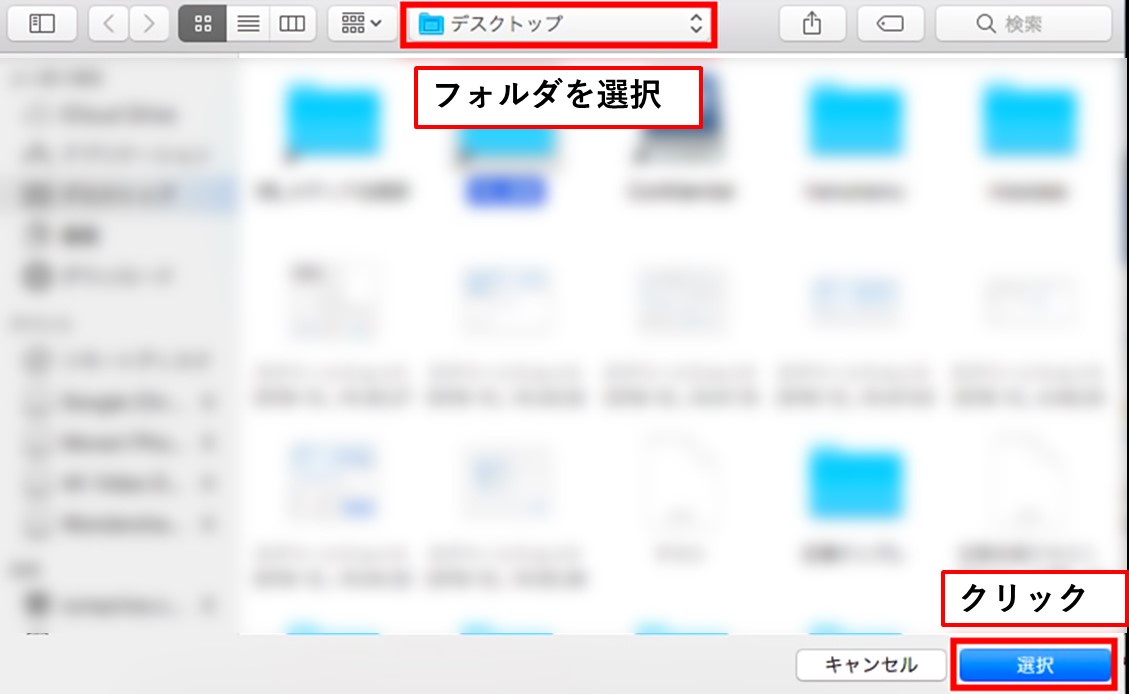MacでGmailを誤って削除してしまった、またはMacの不具合などでメールが突然消えてしまったという経験はありませんか?クライアントとのやり取りなど、重要なメールが消えてしまうと困りますよね。ゴミ箱フォルダに残っていればメールは簡単に復元できますが、ゴミ箱を空にしてしまうと厄介です。また、メールアカウントや環境設定の変更などで送信済みメールが消えるトラブルなどもあるようです。削除されたメールはどのようにして復元できるのでしょうか?
ここでは、Macでバックアップを取っていなかった、または削除してしまったメールを復元する方法をご紹介していきます。
方法1: Macでバックアップしないメールを復元
ここでは、Macでバックアップを取っていなかったメールデータでも復元できるソフトをご紹介します。
4DDiG-Mac データ復元ソフトは、Macのシステムクラッシュ、ウイルス攻撃、フォーマット、ユーザーによる誤削除、ゴミ箱を空にしたなど様々な原因で消えたありとあらゆるデータでも復元することが可能です。専門知識も不要で、簡単な操作でファイルを復元できます。バックアップを取っていなかったメールデータも復元可能です。
-
Macパソコンをスキャン:
Tenorshare 4DDiG(Mac)の公式ウェブサイトからソフトウェアをダウンロードし、Mac上にインストールします。プログラムが起動後の画面で、復元したいメールが存在するハードディスクやパーティションを選択します。

-
メールをプレビュー:
Macから削除されたメールを全てスキャンするのには時間がかかります。スキャン結果が出ましたら、詳細をプレビューするためにお探しのメールタイプをクリックすることができるようになります。

-
メールを復元:
復元したいメールを選択して、「復元」をクリックします。

注意:
保存パスを元の場所を選択すれば、データが上書きして復元できない恐れがあります。
方法2: ゴミ箱から削除されたメールを復元する
メールクライアントのごみ箱フォルダーは、削除されたメールの一時的なストレージです。電子メールをゴミ箱に移動した後、システムから完全に削除されるわけではありません。 代わりに、ユーザーが手動で削除するか、一定期間後にゴミ箱が空になるまで、ゴミ箱に残ります。
方法3: Time MachineからMacで失われたメールを復元
MacにはTime Machine(タイムマシン)というバックアップ機能があります。ここでは、バックアップした一時ファイルからメールを復元する方法をご紹介します。
- メールアプリを起動させて、メニューバーのTime Machineアイコンをクリックして「Time Machineに入る」を選択します。
-
復元したいメールメッセージを選択して、「復元」をクリックします。

方法4: Macメールボックスのエクスポートからメールを復元
ここでは、Macに標準搭載されている「メール」アプリのエクスポート機能でメールボックスとバックアップする方法、メールボックスのバックアップからメールデータを復元する方法をご紹介します。
まず、メールボックスをバックアップする方法をご紹介します。
-
Dockからメールアプリを起動させて、上部メニューの「メールボックス」 > 「メールボックスを書き出す」をクリックします。

-
「メールボックスの書き出し先フォルダを選択してください」というポップアップが表示されるので、復元したいメールボックスの保存先を選び、「選択」をクリックします。

-
選択したフォルダにメールボックスファイル(.mbox)が保存されます。

次に、メールボックスのバックアップからメールデータを復元する方法をご説明します。
-
メールアプリの「ファイル」 > 「メールボックスを読み込む」をクリックします。

-
読み込み画面が出てくるので、データの読み込み元にチェックを入れ、「続ける」をクリックします。

-
読み込み先を選んで「選択」をクリックすると、メールデータを復元することができます。

まとめ
Macでメールデータを復元する方法 をご紹介しました。Time Machineを使用したメールの自動バックアップは、Macであらかじめ設定していないと使えません。また、Macのメールアプリを使用した復元方法も、事前にメールボックスをバックアップしていないとできません。一方、復元ソフト4DDiG-Macを使用したメールの復元方法は、事前の設定やバックアップは必要なく、どのような原因で消えてしまったメールでも簡単に復元できるのでおすすめです。さらに、 Windowsでメール復元 を見て行きましょう。