Sai come risolvere il bug 0x0000003b? Usa 4DDiG Windows Boot Genius, uno degli strumenti migliori per correggere efficacemente l'errore BSOD. Inoltre, puoi trovare delle soluzioni alternative in questa guida.
Il famigerato Blue Screen of Death (BSOD) è un evento che nessun utente di Windows desidera conoscere. Tra i tanti codici di errore che possono comparire, quello di 0x0000003b è particolarmente irritante. Questo errore può compromettere il tuo lavoro, causando l'arresto del computer e la visualizzazione di una schermata blu con un messaggio di errore che ti lascia col dubbio di cosa sia andato storto. Non temere, perché questo articolo ti offrirà soluzioni complete per risolvere questo problema.
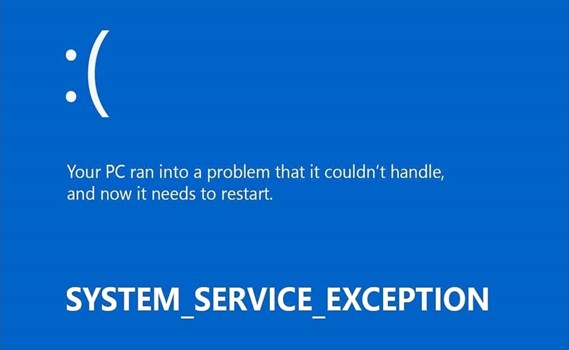
- Parte 1: Cos'è il Codice di Errore 0x0000003b del Blue Screen?
- Parte 2: Come Risolvere il Blue Screen 0x0000003b tramite 4DDiG Windows Boot Genius
- Parte 3: Alternative per Risolvere l'Errore Blue Screen 0x0000003b
- Modo 1: Esegui il Controllo dei Virus
- Modo 2: Esegui il Comando SFC per Riparare i File di Sistema Corrotti
- Modo 3: Scansiona l'Hard Disk alla Ricerca di Errori
- Modo 4: Ricostruisci il BCD per Correggere l'Errore 0x0000003b
- Modo 5: Esegui la Riparazione dell'Avvio per Correggere il Codice Errore 0x0000003B
- Modo 6: Resetta il BIOS
- Modo 7: Disabilita il Secure Boot nel BIOS
- Parte 4: FAQ
Parte 1: Cos'è il Codice di Errore 0x0000003b del Blue Screen?
Prima di analizzare le soluzioni, è indispensabile sapere che cos'è l'errore 0x0000003b. Questo codice di arresto, spesso chiamato errore "System Service Exception", indica che un servizio di sistema critico non ha funzionato come dovrebbe. Diversi fattori, tra cui problemi hardware, file di sistema corrotti o conflitti software, possono causare questo errore. Si manifesta con una schermata blu in evidenza con il codice di errore, che blocca il computer fino a quando il problema non viene risolto.
Parte 2: Come Risolvere il Blue Screen 0x0000003b tramite 4DDiG Windows Boot Genius
Per risolvere i problemi complessi relativi a Windows, disporre di uno strumento affidabile nel proprio arsenale può fare la differenza. Uno di questi strumenti è 4DDiG Windows Boot Genius. Questo software risolve completamente diversi problemi di Windows, compreso il famigerato errore 0x0000003b.
Offre un ambiente avviabile che consente di accedere al computer anche quando non è avviabile a causa dell'errore BSOD. Questo software riesce a diagnosticare e riparare molti problemi di Windows, tra cui quelli relativi ai file di sistema, all'avvio e agli errori della schermata blu. Nei casi in cui i tuoi dati sono a rischio, 4DDiG Windows Boot Genius può aiutarti a recuperare i file persi o inaccessibili. Vanta un'interfaccia intuitiva che lo rende accessibile agli utenti con diverse competenze tecniche.
- Avvia computer non funzionanti o non avviabili.
- Risolve prontamente i problemi di Windows come le schermate blu/nere e i crash di sistema.
- Recupera dati da hard disk non avviabili.
- Resetta le password di Windows locali e di dominio.
- Gestisce e ripristina con facilità le partizioni.
Download Sicuro
Download Sicuro
-
Lancia il programma, quindi inserisci il CD/DVD generato nell'unità CD-ROM o collega la chiavetta USB al computer. Dopodiché, clicca su "Create now" per masterizzare un disco di riparazione.
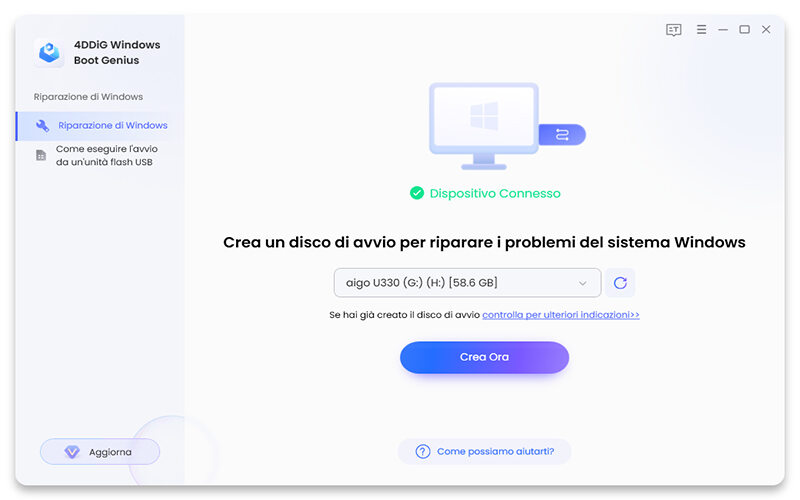
-
Avvia il computer e premi "F12" o "ESC" sulla tastiera per accedere al menu di avvio. Alternativamente, puoi utilizzare il seguente tasto di avvio. Una volta entrato nel menu di avvio, usa il tasto freccia per navigare nel supporto avviabile e tocca semplicemente "enter" per cominciare l'avvio.
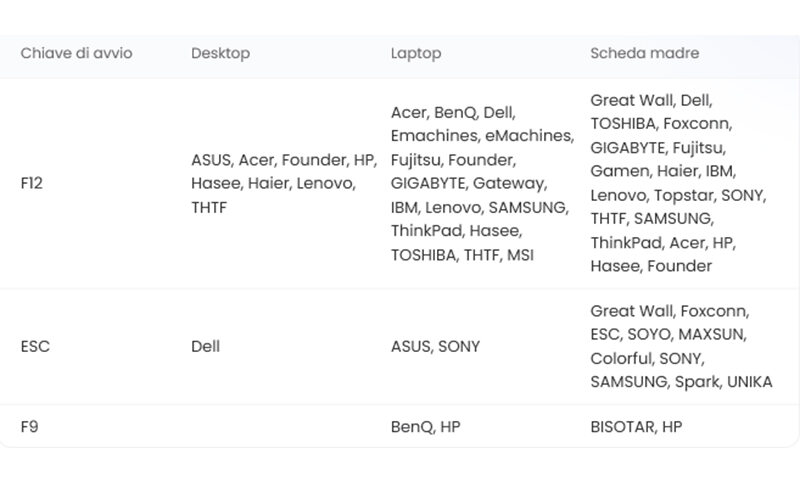
-
Quando il tuo computer morto si avvia correttamente, 4DDiG Windows Boot Genius si avvierà in automatico. Ora clicca su "Automated repair" per procedere.
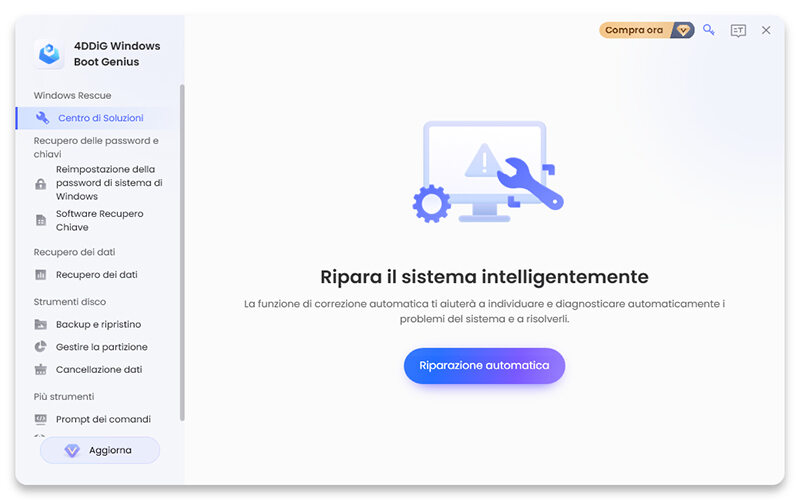
-
Seleziona quindi la partizione che deve essere riparata e poi tocca "Start repair". Attendi il completamento della riparazione automatica e riavvia il computer per vedere i risultati dell'operazione.
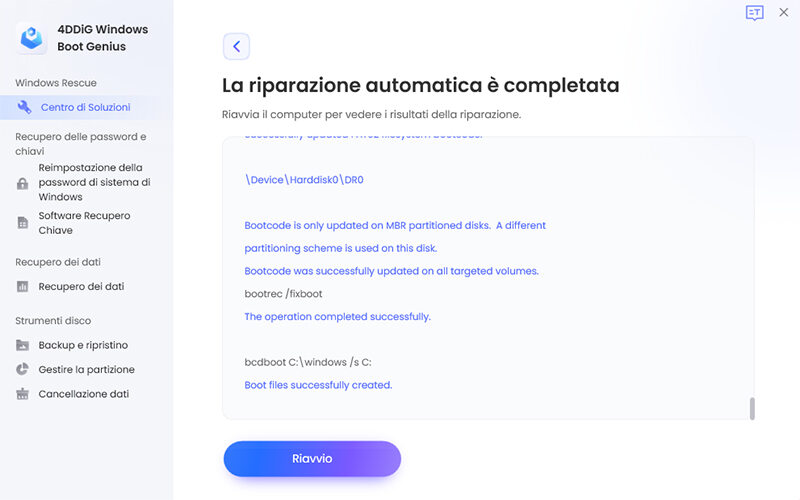
Parte 3: Alternative per Risolvere l'Errore Blue Screen 0x0000003b
Sebbene 4DDiG Windows Boot Genius sia una soluzione molto efficace, è sempre bene avere a disposizione qualche metodo alternativo. Ecco otto modi per risolvere il codice di errore del blue screen 0x0000003b:
Modo 1: Esegui il Controllo dei Virus
Virus or malware infections can trigger the Stop Code 0x0000003b error. To perform a virus check, follow these steps:
- Assicurati che il tuo software antivirus sia aggiornato. Così facendo, ti assicurerai che possa rilevare e rimuovere le minacce più recenti.
- Avvia il tuo programma antivirus e avvia una scansione completa. Questa scansione cercherà e individuerà qualsiasi software dannoso presente sul tuo computer.
- Se l'antivirus rileva un malware, segui i suoi consigli per mettere in quarantena o rimuovere i file infetti.
- Dopo aver rimosso il malware, riavvia il computer per assicurarti che le modifiche diventino effettive.
Modo 2: Esegui il Comando SFC per Riparare i File di Sistema Corrotti
Lo strumento System File Checker (SFC) può scansionare e riparare i file di sistema danneggiati. Segui questi passaggi:
- Clicca con il tasto destro del mouse sul pulsante Start e seleziona "Terminale Windows (Amministratore)" o "Prompt dei Comandi (Amministratore)" per aprire il Prompt dei comandi con diritti di amministratore.
- Nella finestra del Prompt dei Comandi, digita il seguente comando e premi Invio: sfc /scannow
- A seconda dello stato del sistema, la scansione potrebbe richiedere diverso tempo per essere completata. Lascia che venga eseguita senza interromperla.
- Una volta terminata la scansione, verrà mostrato se ha trovato e riparato i file di sistema danneggiati. Se necessario, segui le istruzioni a schermo.
-
Riavvia il computer affinché le modifiche diventino effettive.
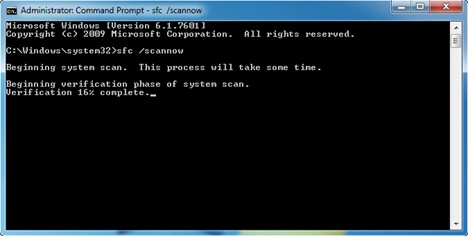
Modo 3: Scansiona l'Hard Disk alla Ricerca di Errori
Eseguendo un controllo del disco con il comando CHKDSK puoi individuare e riparare gli errori dell'hard disk. Ecco come fare:
- Come nel Modo 2, apri il Prompt dei Comandi con privilegi di amministratore.
- Nella finestra del Prompt dei Comandi, digita il seguente comando e premi Invio: chkdsk /f
- Potresti vedere una richiesta di pianificare il controllo del disco per il prossimo riavvio del sistema. Conferma digitando "Y" e poi riavvia il computer.
- Durante il riavvio, CHKDSK eseguirà una scansione e cercherà di riparare eventuali errori del disco. Questo procedimento potrebbe richiedere diverso tempo.
- Al riavvio del computer, verranno mostrati i risultati del controllo del disco. Se il programma ripara qualche problema, te lo comunicherà.
-
Assicurati che il computer si riavvii al termine della verifica del disco.
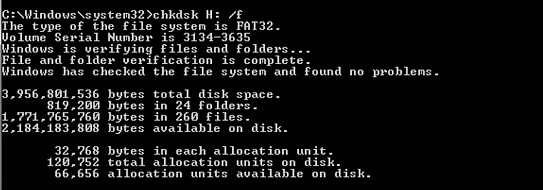
Modo 4: Ricostruisci il BCD per Correggere l'Errore 0x0000003b
Se il Boot Configuration Data (BCD) è danneggiata o non configurata correttamente, può causare l'errore 0x0000003b 0x00000000c0000005. Per ricostruire il BCD, segui i seguenti passaggi:
- Riavvia il computer e vai alle Opzioni di Avvio Avanzate. Puoi farlo premendo un tasto apposito durante l'avvio, come F8 o F12, oppure utilizzando il supporto di installazione di Windows.
- Nel menu Opzioni di Avvio Avanzate, seleziona "Risoluzione dei Problemi".
- Nel menu Risoluzione dei Problemi, scegli "Opzioni Avanzate".
- Seleziona "Prompt dei Comandi" dall'elenco delle opzioni avanzate.
-
Nella finestra del Prompt dei Comandi, digita i seguenti comandi uno alla volta e premi Invio subito dopo ciascuno di essi:
- bootrec /fixmbr
- bootrec /fixboot
- bootrec /scanos
- bootrec /rebuildbcd
- I comandi effettueranno una scansione delle installazioni di Windows e ricostruiranno il BCD. Segui le istruzioni a schermo se richieste.
-
Al termine del procedimento, riavvia il computer.
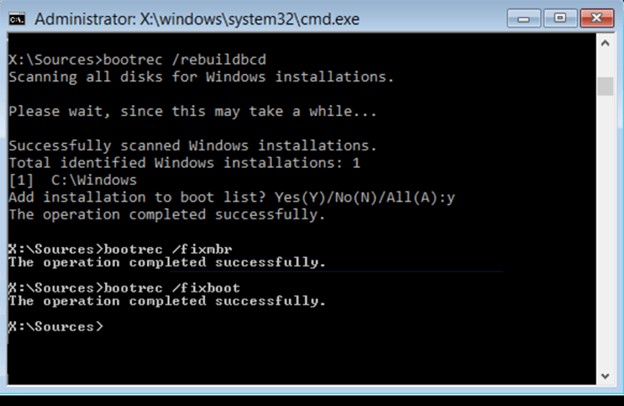
Modo 5: Esegui la Riparazione dell'Avvio per Correggere il Codice Errore 0x0000003B
Windows offre uno strumento di riparazione dell'avvio integrato per risolvere in modo automatico i problemi di avvio più comuni. Ecco come si usa:
- Riavvia il computer e accedi alle Opzioni di Avvio Avanzate. Puoi farlo premendo un apposito tasto durante l'avvio, come F8 o F12, oppure utilizzando il supporto di installazione di Windows.
- Nel menu Opzioni di Avvio Avanzate, seleziona "Risoluzione dei Problemi".
- Nel menu Risoluzione dei Problemi, scegli "Opzioni Avanzate".
- Nel menu Opzioni avanzate, seleziona "Riparazione dell'Avvio".
- Windows proverà a diagnosticare e riparare eventuali problemi di avvio. Potrebbe essere necessario diverso tempo.
- Se il procedimento di riparazione richiede il tuo intervento, segui le istruzioni sullo schermo.
-
Una volta completata la riparazione, riavvia il computer.
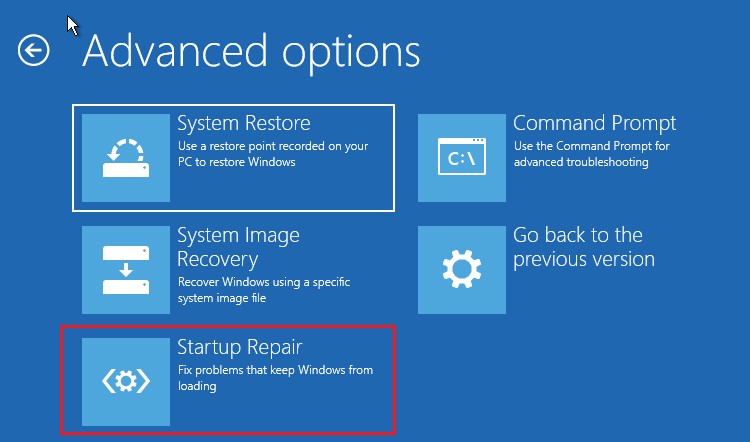
Modo 6: Resetta il BIOS
Resettare le impostazioni del BIOS ai valori predefiniti può aiutare a risolvere i conflitti relativi all'hardware. Ecco come resettare il BIOS:
- Riavvia il computer e accedi alle impostazioni del BIOS o dell'UEFI. Potrebbe rivelarsi utile se premessi un tasto specifico durante l'avvio, come ad esempio Del, F2 o F12. Il tasto per accedere al BIOS varia a seconda del produttore del computer.
- Nelle impostazioni del BIOS/UEFI, cerca l'opzione per reimpostare le impostazioni predefinite. Questa opzione può avere una dicitura diversa a seconda della versione del BIOS. Le diciture più comuni sono "Carica impostazioni predefinite" o "Ripristina impostazioni predefinite".
- Segui le istruzioni sullo schermo per confermare il reset. Le istruzioni variano a seconda del BIOS.
- Una volta resettato il BIOS, salva le modifiche e esci dalle impostazioni del BIOS/UEFI. Il computer si riavvierà.
Modo 7: Disabilita il Secure Boot nel BIOS
Disattivando il Secure Boot nel BIOS è possibile risolvere i problemi di compatibilità che possono scatenare il Codice Errore 0x0000003b. Ecco come fare:
- Riavvia il computer e accedi alle impostazioni del BIOS o dell'UEFI utilizzando il tasto apposito durante l'avvio.
- Nelle impostazioni del BIOS/UEFI, trova l'opzione Secure Boot. Questa opzione si trova nella sezione "Sicurezza" o "Avvio" delle impostazioni.
- Cambia l'impostazione del Secure Boot da "Abilitato" a "Disabilitato".
- Salva le modifiche apportate alle impostazioni del BIOS/UEFI e esci. Il computer si riavvierà.
Parte 4: FAQ
D 1: Cosa Causa il Codice Errore Blue Screen 0x0000003b?
Il bug è: 0x0000003b, o errore System Service Exception, e può essere causato da diversi elementi, tra cui problemi hardware, file di sistema corrotti, conflitti software o problemi di driver. Identificare la causa specifica è fondamentale per una risoluzione efficace del problema.
Q 2: Cos’è il System Service Exception 0xc0000005?
Il System Service Exception con codice di errore 0xc0000005 solitamente indica un errore di violazione dell'accesso alla memoria. Può verificarsi a causa di RAM difettosa, file di sistema corrotti o driver non compatibili.
Q 3: Come Sistemo il Bug 0x0000003B?
Il bug 0x0000003b può essere risolto utilizzando gli otto metodi riportati in precedenza in questo articolo. Questi metodi trattano le varie cause potenziali dell'errore, permettendoti di individuare e risolvere il problema che affligge il tuo sistema.
Conclusione
Incontrare il bug 0x0000003b può essere un'esperienza molto frustrante, ma con le conoscenze e gli strumenti giusti puoi risolvere questo inghippo. 4DDiG Windows Boot Genius è uno strumento prezioso per superare diversi problemi di Windows, tra cui questo fastidioso errore BSOD. La sua interfaccia intuitiva, la soluzione avviabile e le funzionalità complete di riparazione del sistema lo rendono la scelta ideale per risolvere questi problemi in modo efficiente.
Inoltre, i metodi alternativi descritti in questo articolo offrono diverse opzioni per risolvere Il Codice Errore 0x0000003b. Che tu esegua un controllo antivirus, una diagnostica di sistema o un reset delle impostazioni del BIOS, la chiave è identificare la causa principale del problema e applicare la soluzione appropriata.