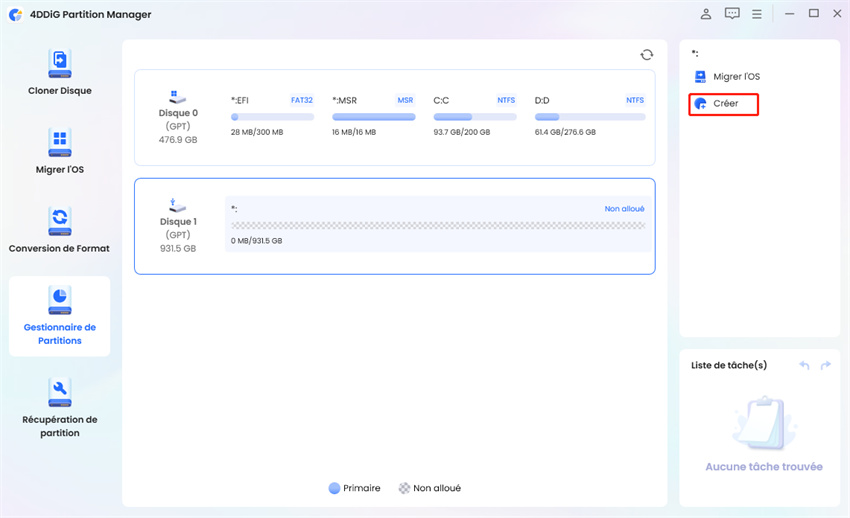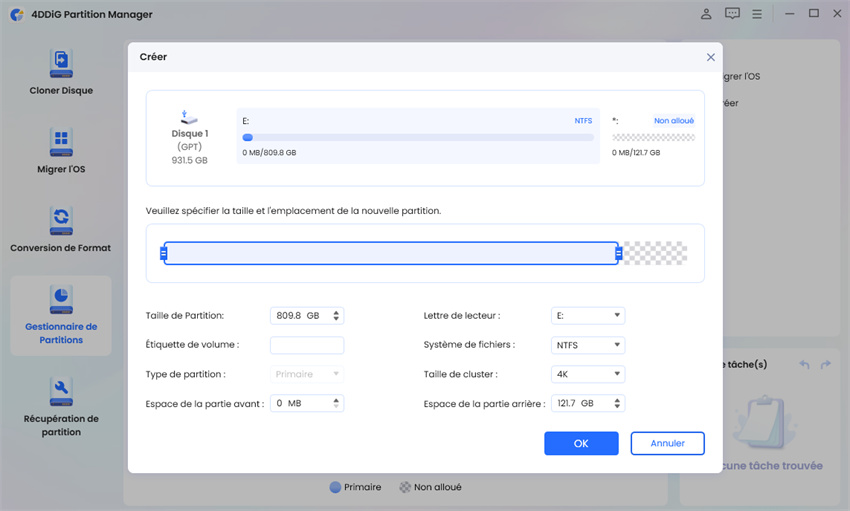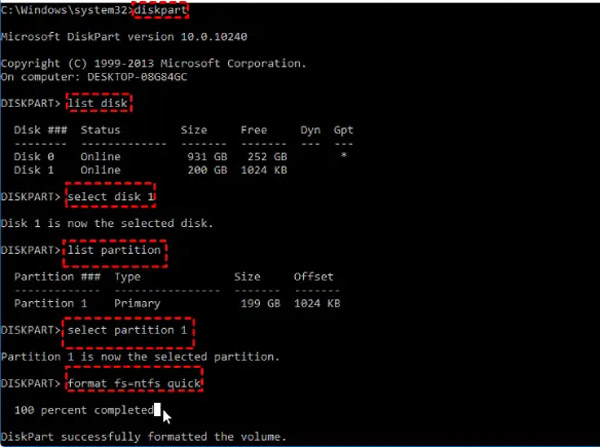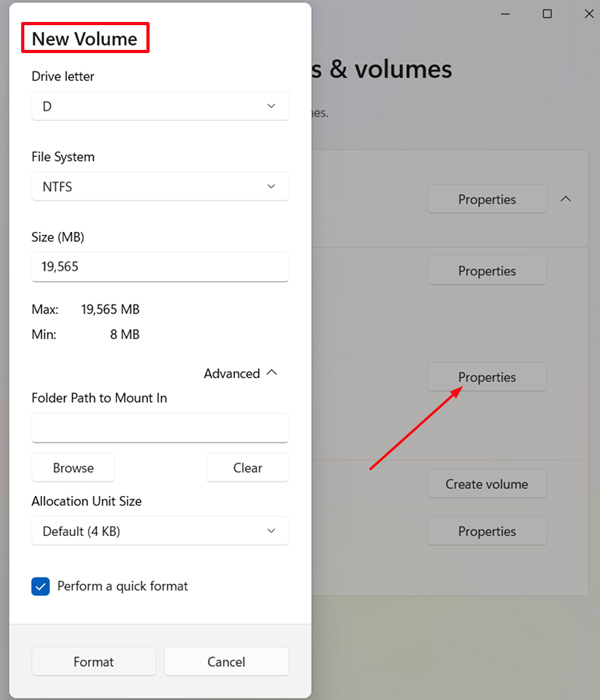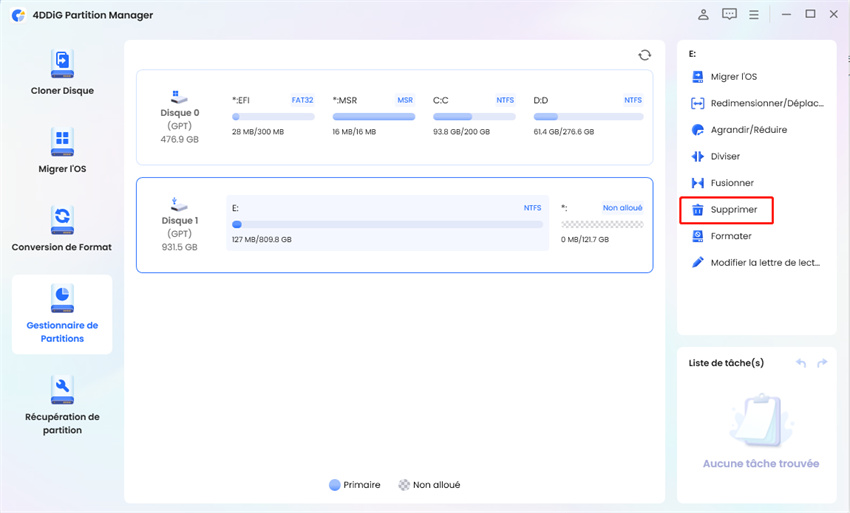Comment créer une partition de disque dur sous Windows 11 en 4 façons ?
Ne cherchez pas plus loin que les 4 meilleures méthodes pour créer une partition dans Windows 11 avec notre guide étape par étape. Cet article ne vous laissera jamais tomber.
La création d'une partition dans Windows 11 peut s'avérer cruciale pour l'organisation de vos fichiers, la mise en place de systèmes à double démarrage ou même la création d'options de récupération. Cependant, de nombreux utilisateurs rencontrent des problèmes lors du partitionnement, tels que le redoutable message d'erreur "Nous n'avons pas pu créer une nouvelle partition".
Cet article vous guidera à travers comment créer une partition de disque dur sous Windows 11, en veillant à ce que vous puissiez gérer votre espace disque efficacement. Nous explorerons également des solutions potentielles aux problèmes courants auxquels les utilisateurs sont confrontés, tels que les erreurs mentionnées ci-dessus, et nous recommanderons des outils pour rendre le processus plus facile et plus efficace.

Partie 1 : Est-il possible de créer une partition de disque dur sous Windows 11 ?
Oui, il est tout à fait possible de créer une partition de disque dur sous Windows 11. Le système d'exploitation comprend des outils intégrés tels que Disk Management et DiskPart, qui vous permettent de partitionner vos disques.
Certaines restrictions peuvent empêcher un partitionnement réussi, conduisant à des erreurs telles que "nous n'avons pas pu créer une nouvelle partition Windows 11." Ainsi, l'utilisation d'un logiciel tiers comme 4DDiG Partition Manager offrant des performances avancées peut être le meilleur moyen d'éviter la perte de données.
Téléchargement sécurisé
Partie 2 : Comment créer une partition de disque dur sous Windows 11
Le partitionnement d'un disque dur sous Windows 11 est simple si vous suivez les bonnes étapes. Voici quatre méthodes efficaces pour y parvenir.
Méthode 1 : Utilisation de 4DDiG Partition Manager [Recommandé]
Lors des tests, j'ai également utilisé d'autres outils de gestion de partition. Finalement, j'ai décidé de recommander l'outil 4DDiG Partition Manager pour son taux de réussite élevé et sa fonctionnalité sécurisée avec des caractéristiques robustes. En particulier, ce gadget facilite grandement la création d'une nouvelle partition EFI ou de toute autre partition dans Windows 11
Pour ceux qui recherchent une solution plus complète, 4DDiG Partition Manager est un excellent outil. Il offre une interface intuitive et de puissantes fonctionnalités pour gérer vos partitions, y compris la création, la suppression, le redimensionnement, la fusion et le déplacement de partitions sans perte de données. Cet outil de gestion de disque efficace a été téléchargé plus de 4 millions de fois..
Caractéristiques attrayantes de 4DDiG Partition Manager
- Créer des partitions: Création de nouvelles partitions sur différents disques pour une gestion plus claire.
- Cloner des partitions: Il suffit de sauvegarder et de déplacer des données ou des fichiers d'une partition donnée vers une autre.
- Supprimer des partitions: Supprimer les partitions non désirées et les déplacer dans l'espace non alloué.
- Récupérer/réparer les partitions: Réparer les partitions endommagées ou perdue/inaccessible et réparer toutes les erreurs de partition.
- Extension/réduction des partitions: Étendre la partition à partir de l'espace non alloué ou la rétrécir pour en agrandir d'autres.
- Séparer les partitions: Diviser une partition en deux partitions pour sauvegarder des données différentes.
- Sans perte de données: Assurer en toute sécurité la préservation des données originales.
Etapes pour créer une partition sous Windows 11 avec 4DDiG Partition Manager
-
Téléchargez le 4DDiG Partition Manager et installez-le sur votre ordinateur..
TÉLÉCHARGERTéléchargement sécurisé
-
Sélectionnez "Gestionnaire de partitions" dans la barre de navigation de gauche. Cliquez ensuite sur la partition non allouée à partir de laquelle vous souhaitez créer une nouvelle partition et sélectionnez "Créer".
Remarque :
Si nous disposons d'un espace non alloué, nous pouvons créer de nouvelles partitions à partir de cet espace. Dans le cas contraire, nous devons réduire les autres partitions pour faire de la place à la création d'une nouvelle partition.

-
Une fois sélectionné, définissez de nouveaux paramètres tels que lettre de lecteur, taille, système de fichiers (FAT16, exFAT, NTFS, ou FAT32), et l'étiquette de volume pour la nouvelle partition.

Méthode 2 : Utilisation de Disk Management
Créer une nouvelle partition Windows 11 en utilisant la Gestion des disques, un outil intégré à Windows qui vous permet de gérer facilement vos disques durs et vos partitions. Voici comment créer une partition à l'aide de cet outil:
Cliquez avec le bouton droit de la souris sur le bouton Démarrer et sélectionnez "Gestion des disques".
-
Cliquez avec le bouton droit de la souris sur la partition existante (généralement C : drive) et sélectionnez " Réduire le volume ". Saisissez l'espace que vous souhaitez allouer à la nouvelle partition et cliquez sur " Réduire".
L'espace non alloué s'affiche. Cliquez dessus avec le bouton droit de la souris et sélectionnez "Nouveau volume simple". Suivez l'assistant pour attribuer une lettre de lecteur et formater la partition.

Méthode 3 : Utilisation de la commande DiskPart
DiskPart est un utilitaire en ligne de commande qui vous permet de mieux contrôler vos partitions. Voici comment l'utiliser:
-
Appuyez sur les touches Win + R > tapez " cmd " > appuyez sur Entrée pour lancer l'invite de commande.
-
Veuillez taper les commandes ci-dessous en séquence:
- diskpart
- list disk (vise à voir tous les lecteurs)
- select disk X (remplacez X par le numéro du disque sur lequel vous voulez créer la partition)
- create partition primary size=XXXX (remplacer XXXX par la quantité d'espace en Mo)
- format fs=ntfs quick (formater la partition en NTFS)
- assign letter=X (Remplacez X par la lettre de lecteur souhaitée)

Méthode 4 : Utiliser les paramètres de Windows 11
Si vous préférez une interface plus graphique, vous pouvez également créer des partitions dans les paramètres de Windows 11:
-
Appuyez sur Win + I pour ouvrir les paramètres, puis accédez à "Système" > "Stockage".
-
Faites défiler vers le bas et cliquez sur " Paramètres de stockage avancés ", puis sélectionnez " Disques et volumes".
- Sélectionnez le disque que vous souhaitez partitionner et cliquez sur "Propriétés".
-
Comme pour la gestion des disques, vous pouvez réduire le volume et créer une nouvelle partition avec l'espace non alloué.

Partie 3 : Résoudre le problème : Impossible de créer une nouvelle partition Windows 11
Si vous rencontrez l'erreur "Nous n'avons pas pu créer une nouvelle partition Windows 11" lors de l'installation ou lorsque vous essayez de créer une partition Windows 11, voici quelques correctifs potentiels:
1. Déconnecter les autres lecteurs
Parfois, le fait que plusieurs lecteurs soient connectés peut entraîner des problèmes. Déconnectez tous les autres lecteurs à l'exception de celui sur lequel vous installez Windows
2. Convertir en GPT
Si votre disque est au format MBR, il se peut que vous deviez convertir MBR en GPT, qui est nécessaire pour apprendre à créer une partition EFI sous Windows 11. Cette opération peut être réalisée à l'aide de DiskPart en tapant convert gpt après avoir sélectionné le disque.
3. Nettoyer le disque
Utiliser la création d'une partition de récupération Windows 11 DiskPart par nettoyage du disque avec la commande "clean" après avoir sélectionné le disque. Soyez prudent, car cette commande effacera toutes les données du disque.
4. Utiliser 4DDiG Partition Manager
Si vous préférez une solution plus directe, 4DDiG Partition Manager peut aider à résoudre les problèmes de partitionnement sans perte de données.
Dernières paroles
Créer des partitions dans Windows 11 est possible et simple avec les bons outils et méthodes. Vous pouvez gérer efficacement votre espace disque en utilisant des outils intégrés comme Disk Management et DiskPart ou opter pour un logiciel tiers comme 4DDiG Partition Manager. Suivez toujours les étapes et précautions appropriées, en particulier lorsque vous rencontrez des erreurs telles que " Nous n'avons pas pu créer une nouvelle partition."
N'oubliez pas que la création d'une partition dans Windows 11 n'a rien de décourageant. Avec les bons conseils et les bons outils, vous pouvez facilement organiser vos disques et optimiser les performances de votre système.
Téléchargement sécurisé
Articles Liés
- Accueil >>
- Partition Manager >>
- Comment créer une partition de disque dur sous Windows 11 en 4 façons ?