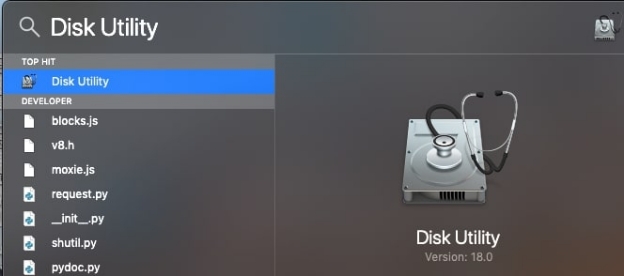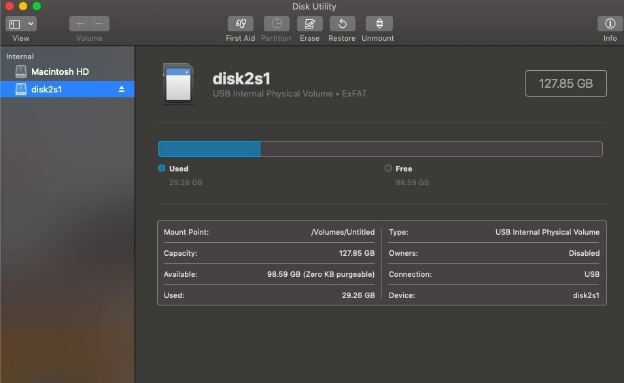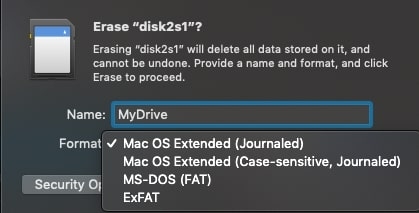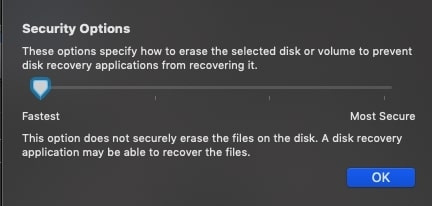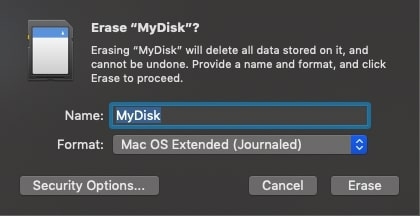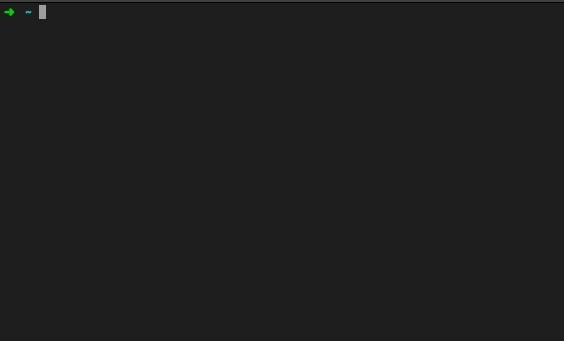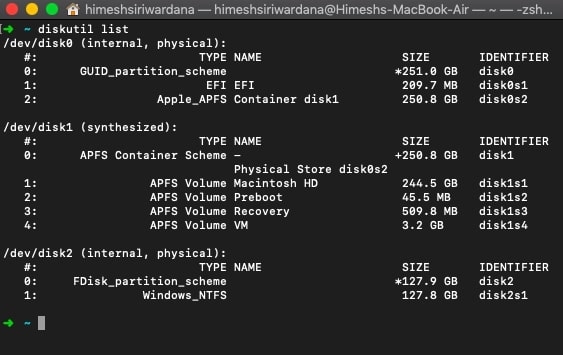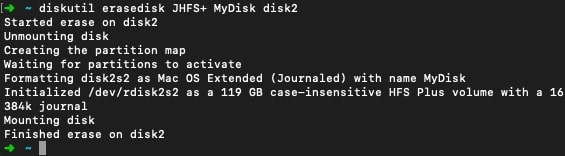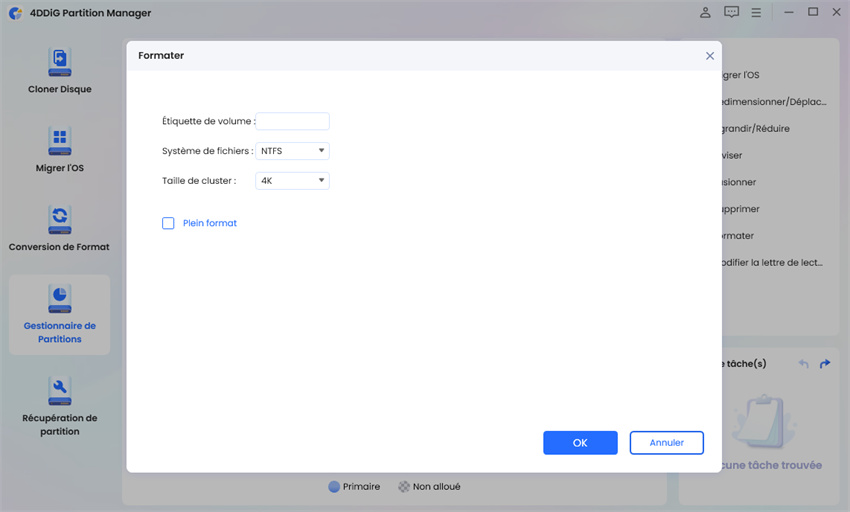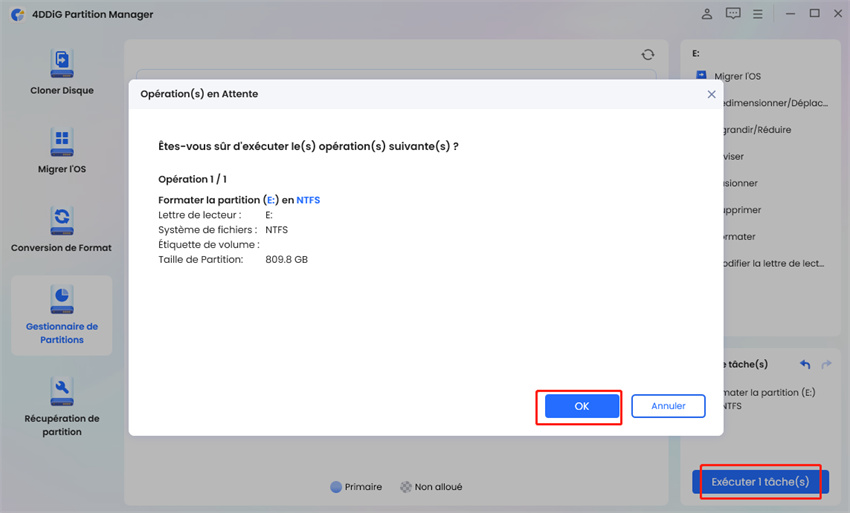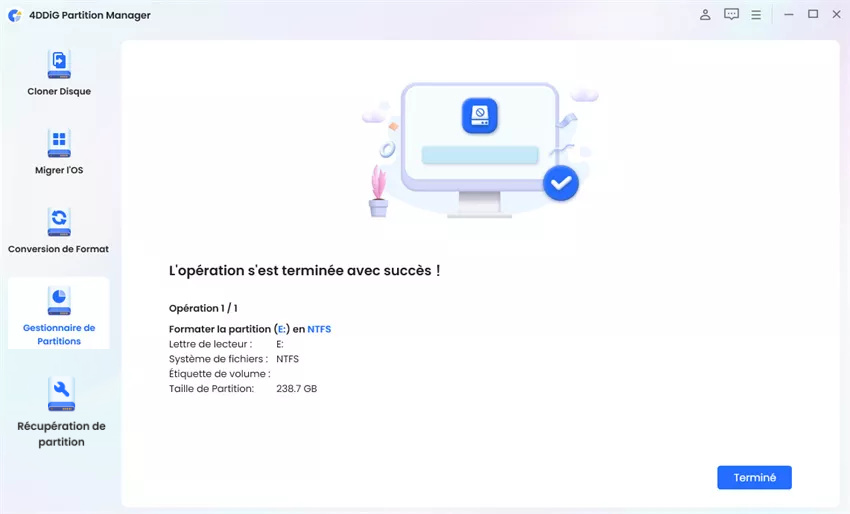Comment formater une clé usb sur mac?
Apprenez à formater une clé USB sur Mac à l'aide de l'Utilitaire de disque ou de Terminal. De plus, découvrez une alternative Windows, 4DDiG Partition Manager!
Si vous vous demandez « Comment formater une clé USB sur mon Mac ? », vous êtes au bon endroit ! Le formatage d'une clé USB est utile si vous souhaitez effacer tout ce qu'elle contient, modifier le système de fichiers ou la rendre compatible avec d'autres appareils. Heureusement, il s'agit d'une opération simple que vous pouvez effectuer à l'aide de l'application Utilitaire de disque, qui se trouve déjà sur votre Mac. Cet article vous montrera comment formater votre clé USB en toute sécurité. Que vous la prépariez pour une utilisation avec un ordinateur Windows ou que vous ayez simplement besoin d'un nouveau départ, cette méthode simple vous permettra de préparer votre clé USB en un rien de temps. C'est parti !
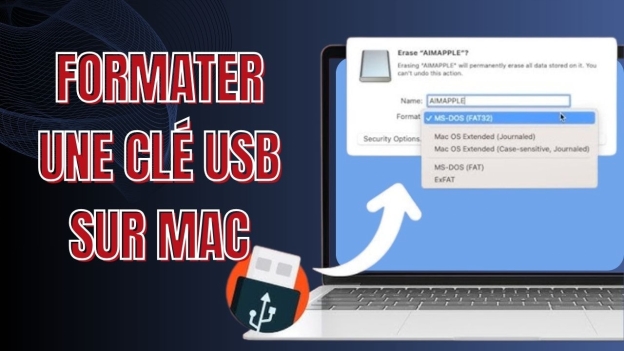
Partie 1: Préparations avant de formater une clé USB sur Mac
Avant de formater votre clé USB, vous devez faire quelques préparatifs pour vous assurer que le processus se déroule sans problème :
- Sauvegardez vos données : Le formatage d'une clé USB efface toutes les données stockées sur l'appareil. Veillez à sauvegarder tous les fichiers importants sur le disque dur de votre Mac ou sur un disque dur externe. Cette précaution est particulièrement importante si vous envisagez de formater une clé USB contenant des fichiers importants.
- Éjectez tout autre périphérique externe : Vous éviterez ainsi de formater accidentellement le mauvais appareil. Vérifiez toujours que vous avez sélectionné le bon périphérique à formater, surtout si plusieurs clés USB sont connectées à votre Mac.
- Choisissez le bon système de fichiers : Le système de fichiers que vous choisissez dépend de l'utilisation que vous prévoyez de faire de la clé USB. AFPS (le système par défaut) est compatible avec les Mac, mais si vous devez utiliser la clé avec un PC, vous pouvez envisager FAT32 ou exFAT pour une compatibilité maximale. Si vous devez formater une clé USB pour un Mac et un PC, FAT32 est un bon choix.
Partie 2: Comment formater une clé usb sur Mac?
Maintenant que vous êtes prêt, explorons deux méthodes simples pour formater votre clé USB.
Méthode 1 : Utiliser l'Utilitaire de disque pour formater une clé USB sur Mac
L'Utilitaire de disque est un outil intégré à macOS qui vous permet de gérer les disques et les périphériques de stockage. Suivez ces étapes pour formater votre clé USB :
-
Ouvrez l'Utilitaire de disque : Appuyez sur Commande + Espace pour ouvrir la recherche Spotlight.
Tapez « Utilitaire de disque » et cliquez sur l'application dans les résultats.

-
Sélectionnez le lecteur flash : Dans l'Utilitaire de disque, trouvez votre clé USB sur le côté gauche et cliquez dessus.

-
Effacez et formatez : Cliquez sur Effacer en haut. Donnez un nom à votre clé et choisissez un format. Pour la plupart des utilisateurs de Mac, sélectionnez Mac OS Extended (Journaled). Si vous souhaitez utiliser le disque sur Mac et Windows, choisissez ExFAT.

-
Options de sécurité (facultatif) : Cliquez sur Options de sécurité pour effacer le disque en toute sécurité. Ajustez le curseur pour déterminer la profondeur de l'effacement des données : plus la sécurité est élevée, plus l'effacement est long.

-
Lancez le formatage : Lorsque vous êtes prêt, cliquez sur Effacer. Le processus de formatage commence.

Le processus de formatage commence. Votre clé USB est maintenant formatée et prête à être utilisée.
Méthode 2: Utiliser Terminal pour formater une clé USB sur Mac
Cette méthode nécessite des commandes précises, elle est donc réservée aux utilisateurs avancés. Terminal offre un moyen rapide et efficace de formater une clé USB pour les utilisateurs qui préfèrent les opérations en ligne de commande. Voici comment procéder :
-
Ouvrez Terminal : Appuyez sur Commande (⌘) + Espace pour ouvrir la recherche Spotlight.
Tapez « Terminal » et appuyez sur Entrée.
(Vous pouvez également accéder à Finder > Applications > Utilitaires > Terminal).

-
Liste des périphériques montés : Tapez la commande suivante et appuyez sur Entrée : diskutil list

-
Choisissez votre lecteur : Dans la liste, identifiez la clé USB que vous souhaitez formater. Notez son identifiant (par exemple, disk2).
-
Formatez le lecteur : Utilisez la commande suivante pour formater le lecteur : diskutil erasedisk FILE_SYSTEM DISK_NAME DISK_IDENTIFIER
-
Remplacez FILE_SYSTEM par votre choix :
JHFS+ pour macOS Extended Journaled
HFS+ pour macOS Extended
FAT32 pour MS-DOS FAT
ExFAT pour ExFAT
-
Remplacez DISK_NAME par le nom de votre choix pour le lecteur.
-
Remplacez DISK_IDENTIFIER par l'identifiant que vous avez noté précédemment.

-
Exemple de commande : Pour formater le disque en macOS Extended Journaled et le nommer « MyDisk » : diskutil erasedisk JHFS+ MyDisk disk2
Voilà, c'est fait ! Votre clé USB sera formatée comme indiqué.
Partie 3:Alternative Windows - Utiliser 4DDiG Partition Manager pour formater une clé USB
Alors que Disk Utility et Terminal sont parfaits pour formater les clés USB sur un Mac, vous devrez utiliser une application Windows si vous souhaitez créer une clé USB amorçable pour une installation Windows. Une excellente option est 4DDiG Partition Manager .
4DDiG Partition Manager va au-delà du simple formatage et offre de nombreuses fonctions avancées :
- Clonage de disque/partition : Clonez facilement des disques entiers ou des partitions spécifiques pour sauvegarder des données ou mettre à niveau le stockage.
- Migration du système d'exploitation : Transférez votre système d'exploitation Windows vers un nouveau SSD/HDD sans réinstaller le système.
- Gestion des partitions : Redimensionnez, déplacez, fusionnez ou divisez des partitions pour optimiser votre espace disque.
- Récupération de partitions : Récupérez les partitions perdues ou supprimées sans perdre de données importantes.
- Conversion MBR/GPT : Convertissez MBR en GPT pour la mise à niveau vers Windows 11, sans perte de données.
Étapes pour formater une clé USB en utilisant 4DDiG Partition Manager :
- Ouvrez 4DDiG Partition Manager, sélectionnez Gestionnaire de partitions à gauche, trouvez la clé USB que vous souhaitez formater, puis cliquez sur Formater à droite.
-
Réinitialisez le nom du volume, le système de fichiers et la taille du cluster pour la partition. Une fois confirmé, cliquez sur OK pour continuer.

-
Cliquez sur Oui lorsque vous êtes prêt à formater la partition. Vous pouvez prévisualiser le résultat une fois la partition formatée. Si cela vous convient, cliquez sur "Exécuter 1 tâche(s)" puis sur OK pour lancer le processus de formatage de la partition.

-
Attendez que le programme ait fini de formater la partition. Cliquez sur Terminé lorsque la partition est formatée avec succès.

Téléchargement Sécurisé
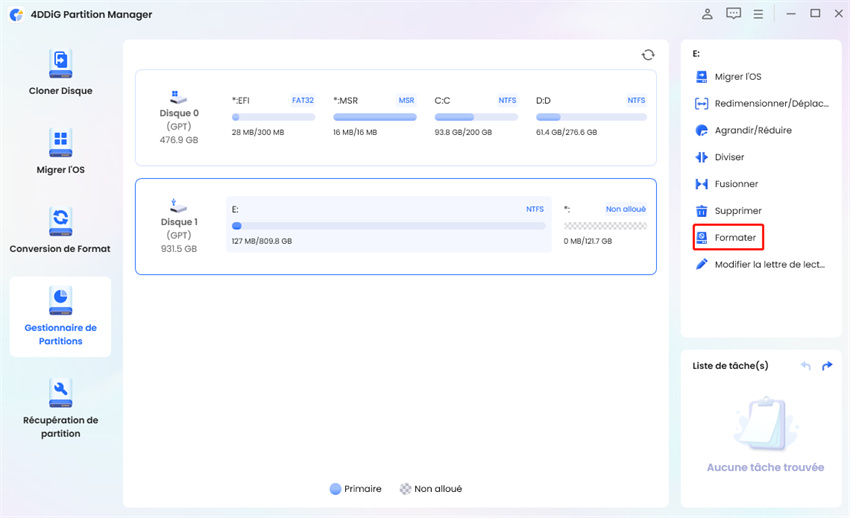
Si vous cherchez un gestionnaire de partition de disque tout-en-un qui simplifie vos tâches de gestion de disque, 4DDiG Partition Manager est un choix fiable qui répond à tous vos besoins.
Conclusion
Formater une clé USB sur un Mac est un processus simple, que vous utilisiez l'Utilitaire de disque ou Terminal. Pour les utilisateurs de Windows, 4DDiG Partition Manager est une excellente alternative qui simplifie le partitionnement et le formatage. Ce guide couvre l'ensemble du processus, en s'assurant que vous êtes équipé des bons outils et des bonnes connaissances. Ainsi, la prochaine fois que vous aurez besoin de formater une clé USB, que ce soit pour Mac ou pour une utilisation multiplateforme, vous saurez exactement quoi faire ! Nous recommandons vivement l'utilisation de 4DDiG Partition Manager pour les besoins de partitionnement et de formatage avancés.
Téléchargement Sécurisé