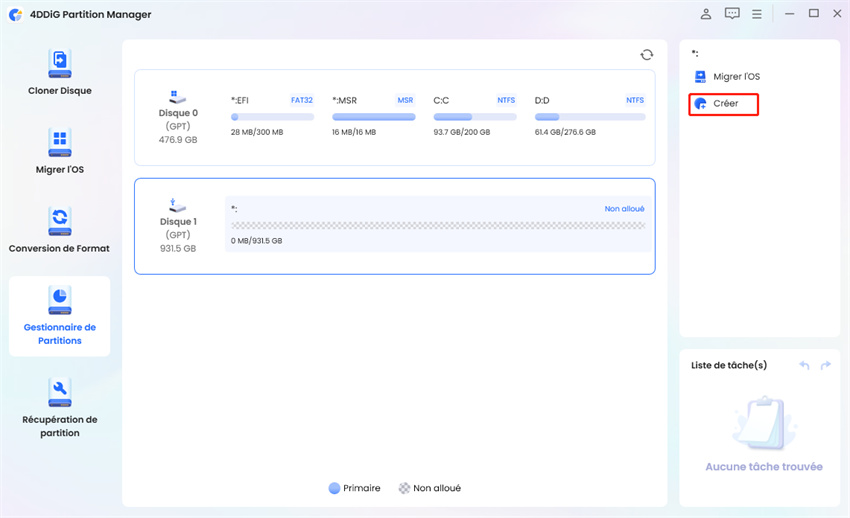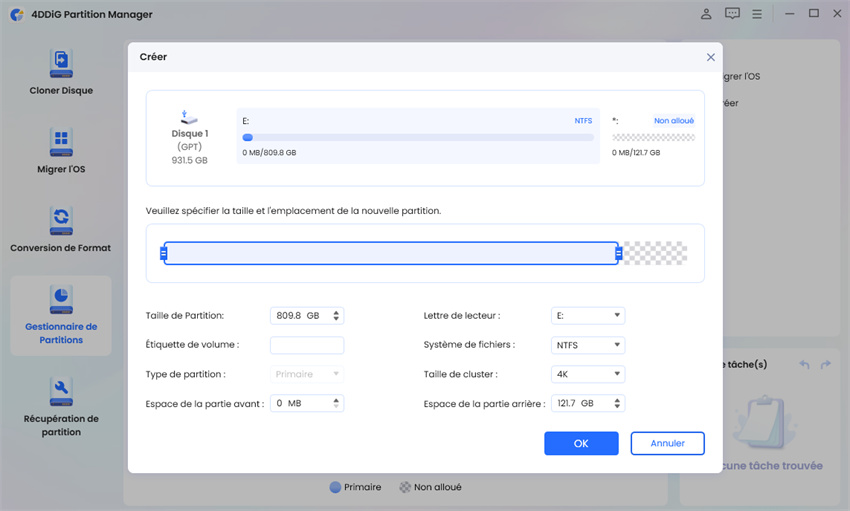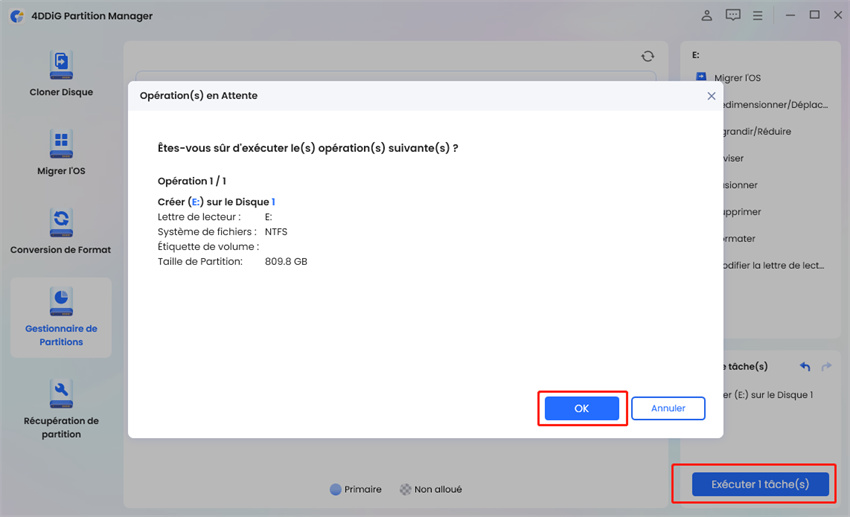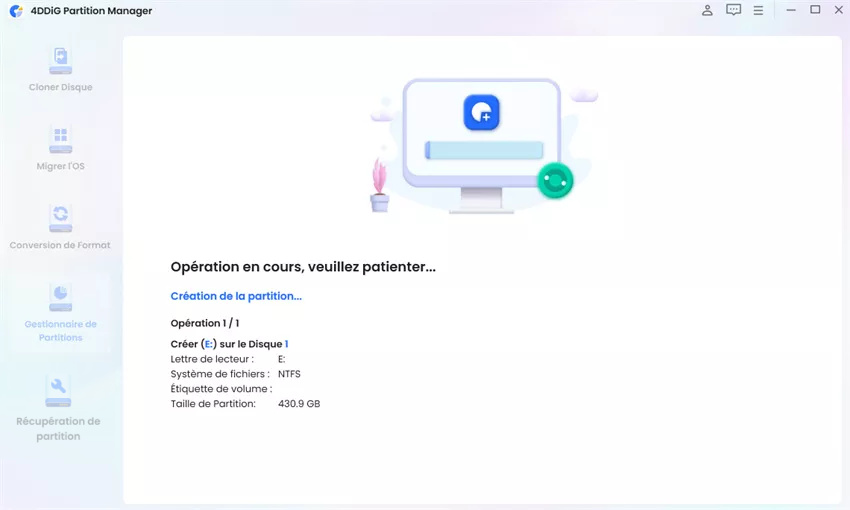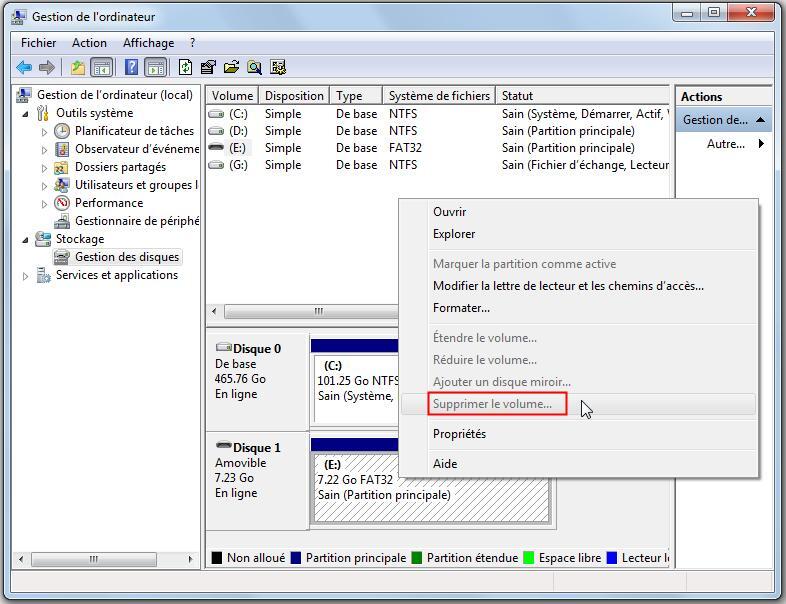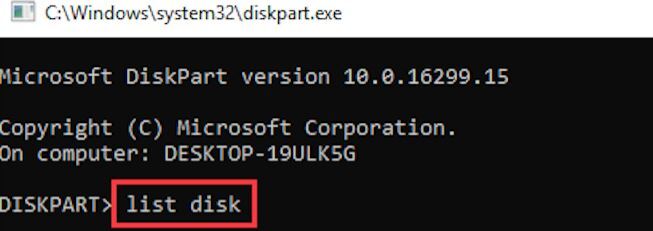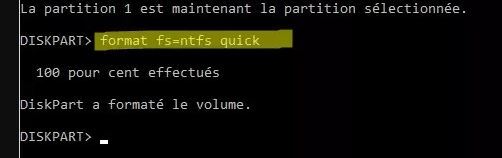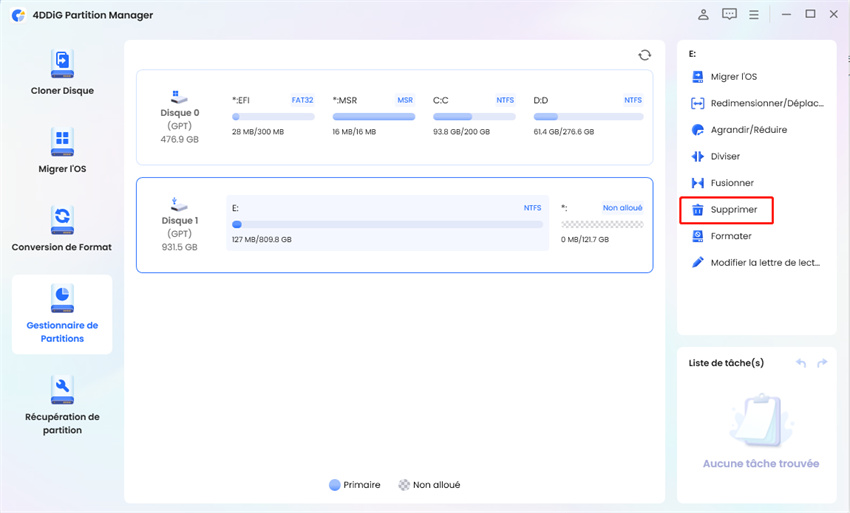Partitionner une Clé USB? Découvrez notre Guide Pratique
Partitionner une clé USB permet de gérer efficacement l'espace de stockage et de mieux organiser vos données. Ce guide vous montrera comment partitionner une clé USB et pourquoi il est important de bien le faire.
Question:
Comment est-ce que je peux partitionner ma clé USB et quelles sont les meilleures méthodes ?
--Emanuelle
Alors, tout d’abord commençons par dire qu’une clé USB est un espace de stockage nomade très pratique pour agrandir un disque dur principal déjà plein, surtout que maintenant les clés USB ont une grande capacité de stockage, certaines dépassant même les 2 GO. Dans ces conditions, partitionner USB présente de multiples avantages, mais pour ce faire, vous devez avant tout connaître les meilleures techniques pour partitionner USB avec efficacité et simplicité. C’est justement ce que nous allons expliquer maintenant.

Partie 1 : Pourquoi et Quand Partitionner une Clé USB ?
Comme vous le savez certainement, une partition est une zone spécifique d'un disque dur ou d'un périphérique de stockage comme une clef USB où des données peuvent être stockées. Mais, une partition est aussi l'endroit où le système d'exploitation peut être installé, ce qui est tout de même plus rare sur une clef USB, mais, c’est possible.
Voici toutes les raisons pour lesquelles partitionner USB peut vous être d’une grande utilité :
- Utiliser la clé USB pour plusieurs systèmes d’exploitation comme Windows, Mac et Linux
- Création d’une clé bootable pour installer Windows
- Installation d’un système d’exploitation indépendant et nomade directement sur la clé USB
- Meilleure organisation des données, par exemple une partition pour les fichiers et une autre pour les dossiers
- Protection des données avec double ou triple partitions
- Créer une clé USB de réparation ou de maintenance système
- Réparation d’une clé USB corrompue ou d’une ou plusieurs partitions défectueuses
Maintenant, que vous connaissez pourquoi il est important de savoir partitionner USB, nous allons vous expliquer comment préparer la clef pour gérer l’opération sans accroc.
Partie 2 : Préparer la Clé USB avant de partitionner USB
Avant de partitionner votre clé USB, il est préférable de la nettoyer et de la vider de ses données afin de repartir sur un espace de stockage vierge. Cela vous permettra également de protéger vos données stockées sur votre clé USB et vous évitera de les perdre si le partitionnement se passe mal.
La première chose à faire pour bien préparer votre clé USB avant de démarrer le partitionnement est de copier toutes les données sur votre disque dur principal d’ordinateur ou encore sur un disque dur externe. Vous pouvez aussi les stocker dans le Cloud si vous avez suffisamment d’espace disponible.
Une fois toutes vos données bien à l’abri, le processus pour partitionner une clé USB peut commencer en toute sécurité.
Partie 3: Comment partitionner une Clé USB ?
Partitionner clé USB est d’un point de vue technique, une opération relativement basique et si vous suivez attentivement nos conseils, tout se passera parfaitement bien.
Solution 1 : Partitionner une Clé USB avec 4DDiG Partition Manager
4DDiG Partition Manager est en 2025 la solution la plus simple pour partitionner USB. Avec ce logiciel, vous n’utilisez aucune ligne de commande, ni fonctionnalité complexe ! Tout devient facile et hautement sécurisé pour partitionner une clé USB et même pour intervenir sur n’importe quelle partition pour par exemple la redimensionner ou pourquoi pas la cloner . Voici notre guide détaillé pour partitionner clé USB avec l’indispensable 4DDiG Partition Manager.
4DDiG Partition Manager permet d'ajuster, de créer, de supprimer et de formater des partitions de manière flexible. Ainsi, en utilisant ce logiciel, vous pouvez partitionner une clé USB. Voici l'une des fonctionnalités : les étapes pour créer des partitions sur une Clé USB.
Après avoir correctement installé 4DDiG Partition Manager ; vous allez dans la rubrique gestionnaire de disque et choisissez l’espace de stockage de votre clé USB
TELECHARGEMENTTéléchargement sécurisé
Tous les volumes de votre clé USB sont listés et vous créez sur une partie non allouée une nouvelle partition avec le bouton de droite Créer

Vous pouvez maintenant définir le système de fichiers pour votre nouvelle partition (Fat32, ou par exemple NFTS), sa taille et validez en appuyant sur OK

À partir de l'interface principale, vous pouvez prévisualiser la taille et la position de la partition nouvellement créée. Cliquez sur "Exécuter 1 tâche(s)" et cliquez sur OK si confirmé.

Attendez que la nouvelle partition soit créée. Pendant le processus de création de partition, le programme formatera automatiquement la partition afin qu'elle puisse être utilisée pour stocker des données. Finaliser le partitionnement de votre clé USB en faisant un clic sur Terminé

N’hésitez pas à répéter autant de fois que vous désirez l’opération si vous voulez avoir une ou plusieurs nouvelles partitions sur votre clé USB.
Solution 2 : Partitionner une clé USB avec l'outil de gestion des disques
Gestion des disques est un outil disponible sur tous les systèmes d’exploitation Windows et a pour fonctionnalité de redimensionner, supprimer ou créer des partitions sur un disque dur ou sur n’importe quel espace de stockage amovible comme une clé USB ou encore une carte SD.
Le mode d’emploi pour partitionner une clé USB avec gestion des disques est on ne peut plus simple et totalement gratuit
Dans le champ de recherche du menu démarrer, écrivez gestion des disques et cliquez créer et formater des partitions du disque dur
Sélectionnez ensuite le volume de votre clé USB (souvent monté en E:), faites un clic droit et choisissez “Supprimer le volume” ou “Réduire le volume” si vous souhaitez ajuster la taille. Ensuite, faites un clic droit sur l'espace non alloué et sélectionnez “Nouveau volume simple”.

Choisissez la taille et le système de fichiers pour votre nouvelle partition, puis cliquez sur “Terminer” pour créer et formater la nouvelle partition.
Solution 3 : Partitionner une clé USB avec Diskpart
Diskpart est une méthode un peu plus compliquée pour partitionner USB car elle s’effectue exclusivement en ligne de commande. Disponible uniquement sur les systèmes Windows, Diskpart s’avère très efficace et très sécurisé pour manipuler, créer, reformater ou encore effacer n’importe quelle partition sur une clé USB.
Cliquez sur Démarrer, tapez "cmd" dans la barre de recherche. Faites un clic droit sur "Invite de commandes" et sélectionnez "Exécuter en tant qu'administrateur".
Tapez diskpart et appuyez sur Entrée pour lancer l'outil Diskpart. En ligne de commande, tapez list disk et choisissez le volume correspondant à votre clé USB et entrez select disk 0 si votre clé USB porte ce numéro

Enfin, créer une nouvelle partition en entrant create partition primary size=20480

Formatez la nouvelle partition créée en indiquant un système de fichiers comme par exemple NFTS avec la commande format fs=ntfs label="DATA" quick

Tapez assign pour attribuer une lettre de lecteur à la nouvelle partition. Ensuite, tapez exit pour quitter Diskpart, puis fermez l'invite de commandes.
Voilà, vous venez de partitionner USB et cela 100 % en ligne de commande !
Comment étendre le disque C dans Windows 11/10 ? [100% de travail]
Partie 4 : Vérifier la clé usb partitionnée
Après avoir partitionné votre clé USB en ligne de commande avec Diskpart, en mode graphique avec Gestion des Disques ou encore avec 4DDiG Partition Manager, vous devez bien sûr vérifier que la création de votre ou de vos plusieurs partitions est bien écrite sur la Clef.
Pour ce faire, il n’y a qu’une seule chose à faire : vous connectez votre clé USB à votre ordinateur et depuis l’outil de Gestion des Disques, ou mieux encore depuis 4DDiG Partition Manager, vous la sélectionnez.
Vous pouvez à présent apercevoir toutes les partitions de votre clé USB ainsi que leur dimension et leur système de fichiers. Si vous apercevez votre nouvelle partition, aucun problème, vous avez réussi l’opération et êtes prêt à l’utiliser maintenant.
En revanche, si la partition ne figure pas dans l’outil Gestion des disques ou dans le logiciel de partitionnement USB 4DDiG Partition Manager, nous vous conseillons de refaire intégralement le processus de création de la partition et en cas de nouvelle erreur, vérifiez bien que votre clé USB est saine en l’analysant avec un antivirus.
Parfois, il peut également arriver que la partition ne puisse pas être écrite en raison d’un problème de défaillance hardware. Dans ce scénario, pas vraiment de solution à part de racheter une nouvelle clé USB neuve.
Enfin, dernier conseil, nous vous recommandons chaudement d’analyser régulièrement votre support de clé USB afin d’identifier des problèmes de Malwares ou de Virus pour éviter à vos partitions de futurs problèmes en écriture comme en lecture.
Conclusion
Si vous voulez installer un nouveau système d’exploitation à partir d’une clé USB, si vous voulez créer un nouveau système de fichiers, si vous avez besoin de plusieurs partitions pour mieux organiser vos données, alors, partitionner USB est une technique que vous devez parfaitement maîtriser.
Comme nous l’avons vu à travers ce guide, partitionner une clé USB est rapide et toutes nos techniques testées font parfaitement l’affaire. Mais au-delà des outils natifs Gestion des Disques et de Diskpart qui pour ce dernier s’exécute uniquement en ligne de commande, il y a des solutions beaucoup plus intuitives comme avec l’excellent logiciel 4DDiG Partition Manager
Téléchargement sécurisé
Articles Liés
- Accueil >>
- Partition Manager >>
- Partitionner une Clé USB? Découvrez notre Guide Pratique