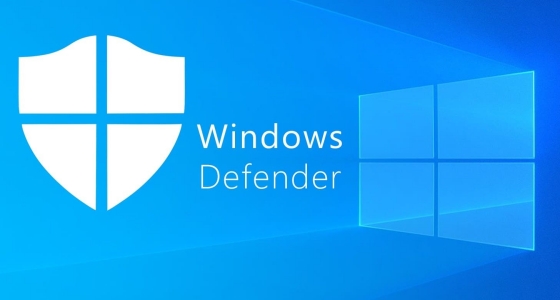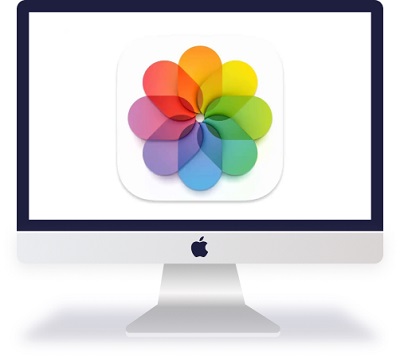Nous avons tous vécu la situation où nous supprimons accidentellement toutes nos données de notre clé USB, puis nous cherchons désespérément une solution pour récupérer nos fichiers importants. Ou un autre cas possible auquel nous sommes fréquemment confrontés est que nous rencontrons des problèmes dans notre lecteur flash, nous devons donc formater USB en FAT32 sur Mac pour l'utiliser, ou peut-être que vous alliez convertir votre clé USB en FAT32 mais oubliez de sauvegarder vos données en premier. Eh bien, dans tous les cas, ce guide sera votre seule solution à tous vos problèmes.
Dans cet article, nous allons présenter l'ensemble du processus de formatage USB en FAT32 sur Mac, puis un guide étape par étape supplémentaire sur la façon de récupérer vos données à partir de Flash Drive sur mac. Alors, commençons et arrivons à la solution que vous recherchez tous.

- Partie 1 : Comment formater une clé USB en Fat 32 sur Mac ?
- Partie 2 : Comment récupérer des données depuis une clé USB formatée ?
- Partie 3 : FAQ sur FAT 32
Partie 1 : Comment formater une clé USB en Fat 32 sur Mac ?
C'est l'une des questions les plus recherchées sur Google, car les gens sont bien conscients du formatage USB sur PC, il devient un peu difficile de faire la même chose sur Mac. De plus, pour être très honnête, le sujet est encore très peu couvert. Il s'agit donc d'un guide étape par étape sur la façon de convertir un lecteur flash en FAT32 par deux méthodes simples.
Méthode 1 : formater FAT32 sur Mac à l'aide de l'Utilitaire de disque
La méthode la plus simple et la plus native pour le format mac FAT32 consiste à utiliser l'utilitaire de disque. Et dans la plupart des cas, ce processus fonctionnera pour vous. Si vous rencontrez un problème avec votre lecteur flash ou dans l'utilitaire de disque système, ce processus peut ne pas fonctionner pour vous, auquel cas vous pouvez opter pour la méthode 2.
Voici les étapes à suivre pour formater en FAT32 sur Mac à l'aide de l'Utilitaire de disque
- Branchez d'abord votre clé USB dans votre système mac.
- Choisissez « Application ».
- Ouvrez ensuite "Utilitaires"
- Cliquez sur « Utilitaires de disque ».
- Maintenant, dans les utilitaires de disque, vous pouvez voir tous vos appareils dans la barre latérale
- Cliquez sur la clé USB que vous souhaitez formater en FAT32.
- Cliquez sur "Effacer" dans la barre d'outils
- Dans la case "Format", sélectionnez l'option "MS-DOS FAT" dans le menu déroulant
- Cliquez sur Effacer.
- Cela prendra un certain temps et après cela, il vous montrera le bouton Terminé, puis cliquez sur Terminé

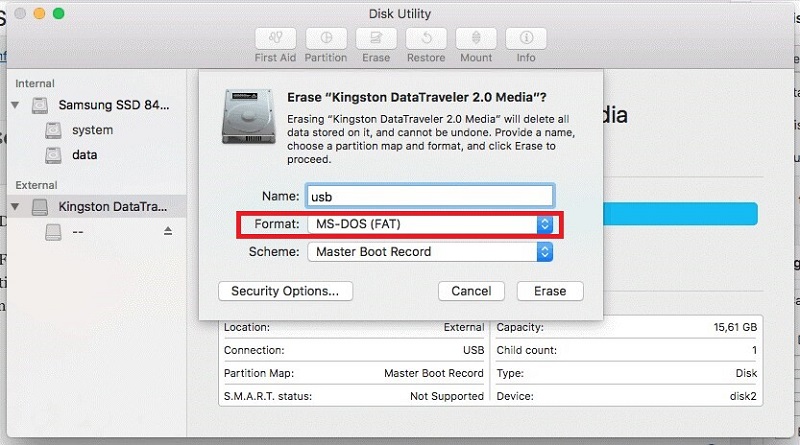
Et juste comme ça, vous pouvez formater votre clé USB en FAT32 sur Mac à l'aide des utilitaires de disque.
Méthode 2 : formater FAT32 sur Mac à l'aide de la ligne de commande du terminal
Si, pour une raison quelconque, vous ne pouvez pas convertir un lecteur flash en FAT32 à l'aide des utilitaires de disque, cette méthode fonctionnera pour vous. C'est parce que si vous rencontrez un problème dans les utilitaires de votre système, vous pouvez facilement contourner cela à l'aide de l'invite de commande et formater votre clé USB en FAT32 sur Mac à l'aide de la ligne de commande.
Voici les étapes :
- Allumez votre système et connectez votre clé USB à votre système Mac
- Appuyez sur "CMD + barre d'espace"
- Tapez maintenant terminal et ouvrez "Terminal"
- Maintenant, tapez la commande "diskutil"
- Cela ouvrira la liste de tous les disques connectés à votre mac.
- Tapez maintenant la commande. diskutil erasedisk FAT32 MBRFormat /dev/disk3s2 (identifiant de disque).
- Assurez-vous de saisir correctement le nom et l'identifiant du disque, sinon vous risquez de formater un autre disque
- Vous pouvez également utiliser la commande « diskutil info « USB » | grep Device" pour vérifier les informations sur votre disque si vous recherchez un identifiant de disque
- Maintenant, il va commencer à formater votre disque. Il vous montrera également les progrès.
- Une fois terminé, vous pouvez à nouveau utiliser la commande "diskutil" pour vérifier si votre disque est correctement formaté.
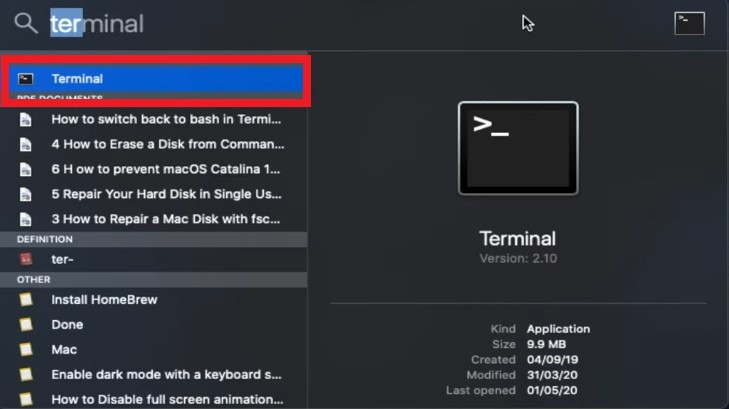
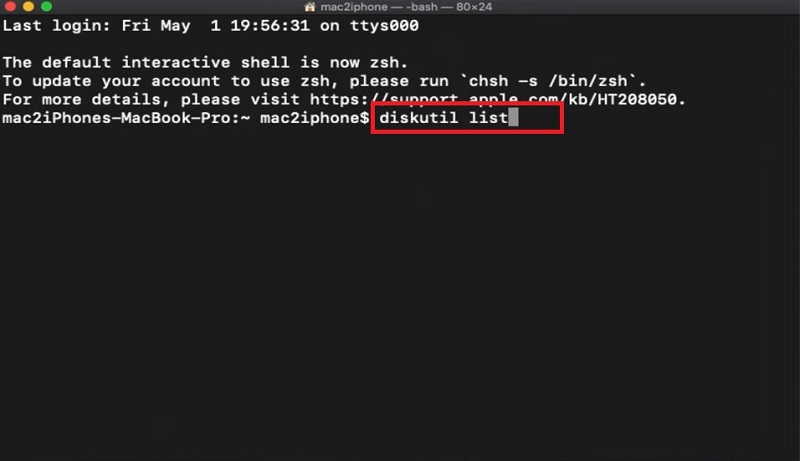

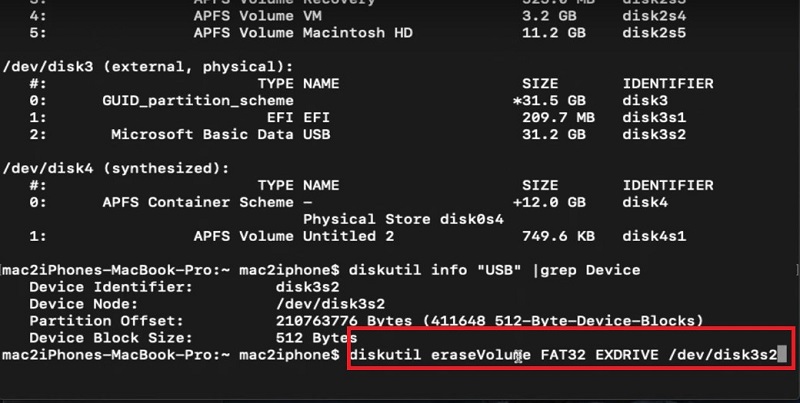
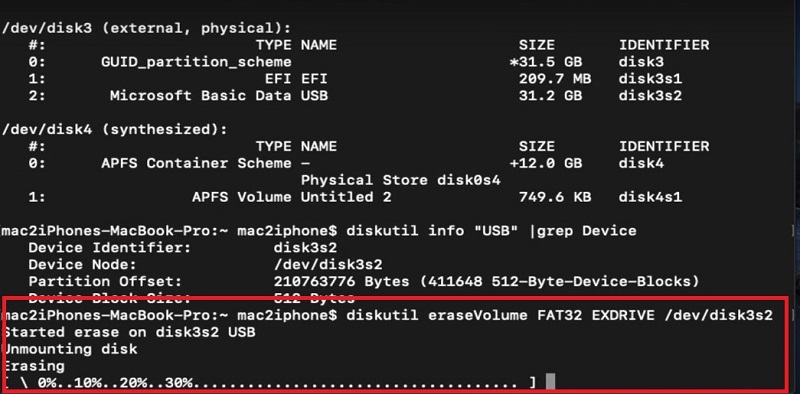
Et c'est ainsi que vous pouvez formater votre disque USB en utilisant le terminal de commande FAT32 sur mac.
Partie 2 : Comment récupérer des données depuis une clé USB formatée ?
Passons maintenant à notre deuxième plus gros problème, à savoir que vous pouvez le faire accidentellement ou pour une autre raison, vous avez perdu vos données USB et vous souhaitez maintenant les récupérer.
Il existe de nombreux logiciels disponibles en ligne, mais ils ne sont pas tous aussi efficaces. Certains coûtent cher pour faire un travail de merde tandis que d'autres sont carrément inutiles. Mais nous avons un logiciel pour vous qui est une solution à tous vos problèmes.
Tenorshare 4DDiG Mac est le logiciel magique qui peut vous sauver la vie dans n'importe quelle situation. Vous pouvez récupérer toutes les données que vous avez perdues dans votre clé USB formatée ou pour toute autre raison. Vous pouvez récupérer tous les types de fichiers à l'aide de Tenorshare 4DDiG Mac, qu'il s'agisse de documents, de vidéos, d'images, de chansons, d'audios, etc. Vous pouvez également récupérer des fichiers de votre stockage interne à l'aide de Tenorshare 4DDiG Mac.
Voici le guide étape par étape simple sur la façon dont vous pouvez récupérer vos fichiers à partir d'une clé USB formatée à l'aide de Tenorshare 4DDiG Mac.
Téléchargement sécurisé
Téléchargement sécurisé
- Après avoir installé Tenorshare 4DDiG Mac, ouvrez le logiciel. Sélectionnez l'emplacement (votre clé USB) d'où vous avez perdu vos données. Vous pouvez également analyser n'importe quel lecteur interne pour la récupération de données.
- Après avoir sélectionné ce lecteur, cliquez sur "Scan". Il faudra un certain temps au puissant outil d'analyse Tenorshare 4DDiG Mac pour analyser tous les fichiers à partir d'une clé USB formatée. Une fois l'analyse terminée, il vous montrera un rapport dans lequel vous pourrez prévisualiser tous les fichiers pouvant être récupérés. Vous pouvez également cliquer et prévisualiser les fichiers individuels pour plus de détails.
- Il vous demandera de choisir l'emplacement où vous souhaitez récupérer vos fichiers. Il est recommandé de les enregistrer dans le stockage interne ou dans un autre répertoire externe que celui que vous récupérez. Sélectionnez maintenant tous les fichiers que vous souhaitez récupérer, puis cliquez sur le bouton "Récupérer".
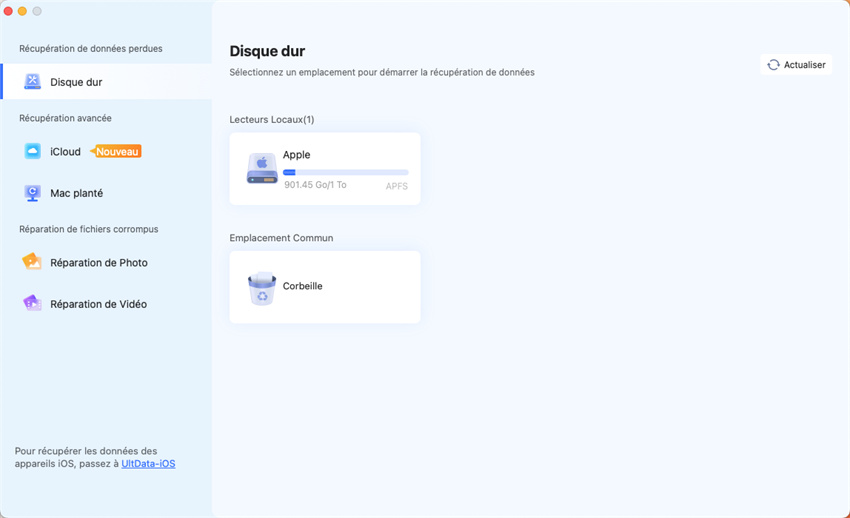
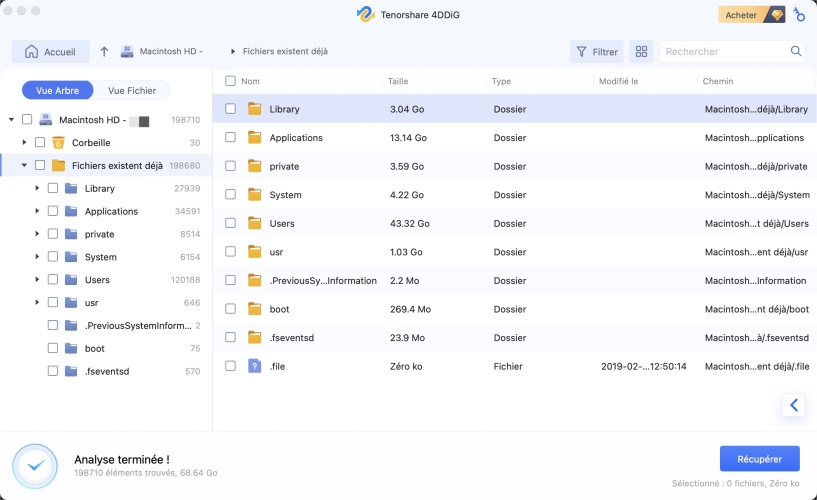
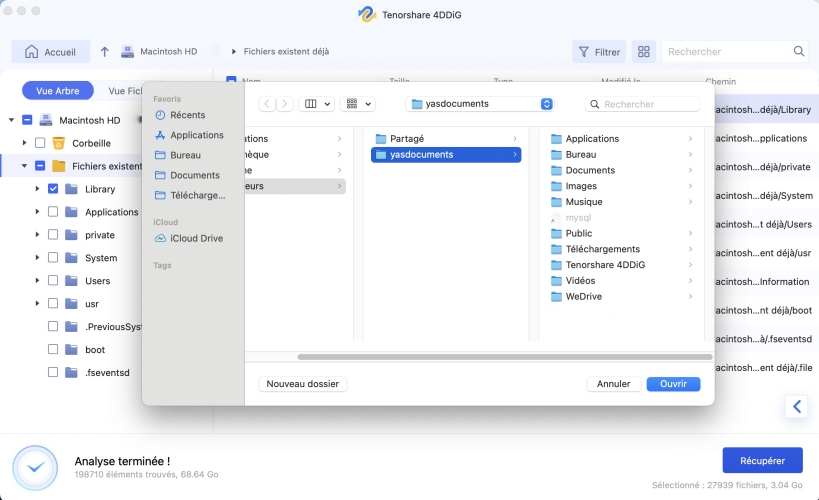
C'est ainsi que vous pouvez facilement récupérer tous vos fichiers à partir d'une clé USB formatée sur mac en utilisant 4DDiG Data Recovery Mac.
Partie 3 : FAQ sur FAT 32
Voici quelques-unes des questions les plus posées sur le format FAT32 et leurs réponses pour vous aider en cas de confusion.
Pourquoi dois-je formater la clé USB en FAT32 ?
L'avantage du format FAT32 est qu'il a une compatibilité universelle, ce qui signifie que si votre clé USB est au format FAT32, vous pouvez facilement l'utiliser sur votre PC, Mac, PlayStation, Xbox, etc.
Comment savoir si ma clé USB est formatée en FAT32 ?
Dans le Terminal, vous pouvez utiliser la commande "diskutil" pour vous assurer que votre clé USB est formatée en FAT32.
Pourquoi ne puis-je pas formater ma clé USB en FAT32 ?
Ce problème peut être dû à de nombreuses raisons, notamment une erreur dans l'utilitaire système ou même peut-être que votre clé USB est corrompue. Assurez-vous donc d'abord que votre clé USB répond. Pour vous assurer que la clé USB est bonne, vous pouvez la brancher sur un autre système et voir si elle y répond ou non. Après cela, essayez la méthode 1 pour formater votre clé USB en FAT32 à l'aide des utilitaires de disque. Si cela ne fonctionne pas, cela signifie qu'il peut y avoir un problème avec l'utilitaire de disque. Vous pouvez maintenant opter pour la méthode 2 pour formater votre clé USB à l'aide du terminal. Si vous ne parvenez toujours pas à formater votre clé USB et qu'elle répond, cela signifie qu'il peut y avoir une erreur avec votre système Mac. Essayez de le formater sur un PC ou un autre système Mac.
Si aucune des méthodes ci-dessus ne fonctionne, cela signifie que votre clé USB est corrompue.
Quel est le meilleur format pour une clé USB sur Mac ?
Le meilleur format pour une clé USB sur Mac est FAT32. La raison derrière cela est que FAT32 est l'un de ces formats qui est très puissant et avec une compatibilité universelle. L'utilisation peut utiliser ces clés USB sur votre PC, PlayStation et d'autres appareils et transférer des fichiers d'un appareil à l'autre avec commodité. Vous pouvez également transférer des jeux, des films, de la musique, des images, etc. de votre Mac vers votre PC ou votre téléphone à l'aide d'une clé USB au format FAT32. Le seul inconvénient est qu'il ne prend pas en charge les fichiers individuels de plus de 4 Go sur Mac.
Pour cette raison, la meilleure alternative à FAT32 est ExFAT, qui prend également en charge le transfert de fichiers entre Mac et PC avec une prise en charge supplémentaire des fichiers de plus grande taille.
Conclusion
Il s'agissait de savoir comment formater facilement votre clé USB en FAT32 sur Mac et comment récupérer toutes vos données perdues à partir d'une clé USB à l'aide de Tenorshare 4DDIG sur Mac. Ce logiciel est la réponse à tous vos problèmes. Si vous avez d'autres questions sur Tenorshare 4DDIG Mac, n'hésitez pas à laisser vos carrières dans la section des commentaires ci-dessous et nous serons plus qu'heureux de vous aider. Jusque-là, restez en sécurité et en paix.