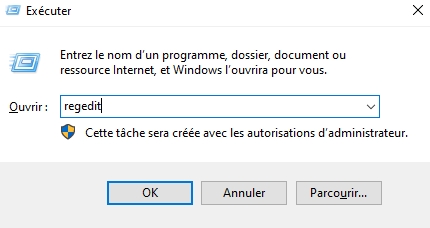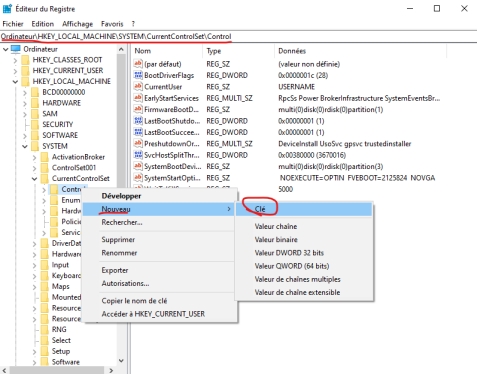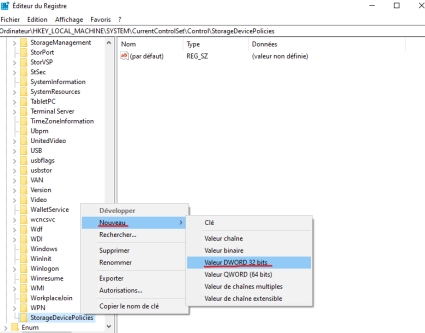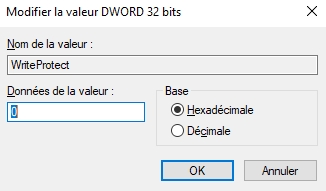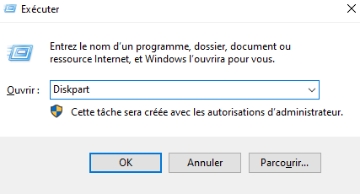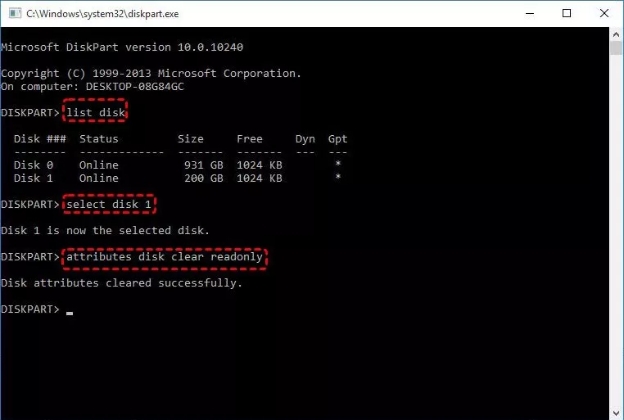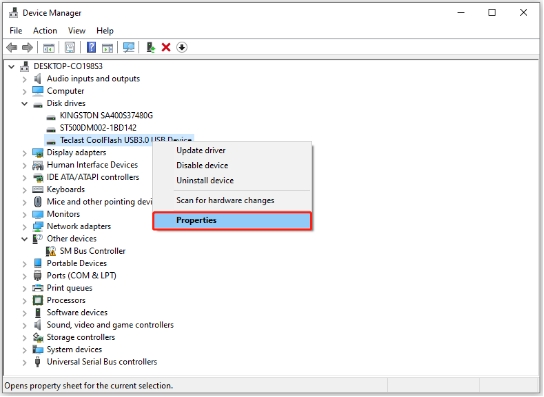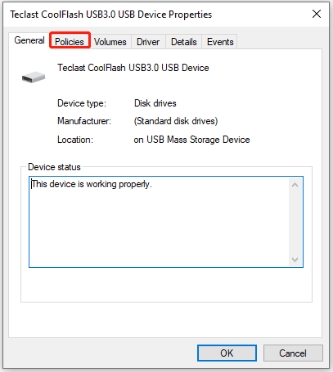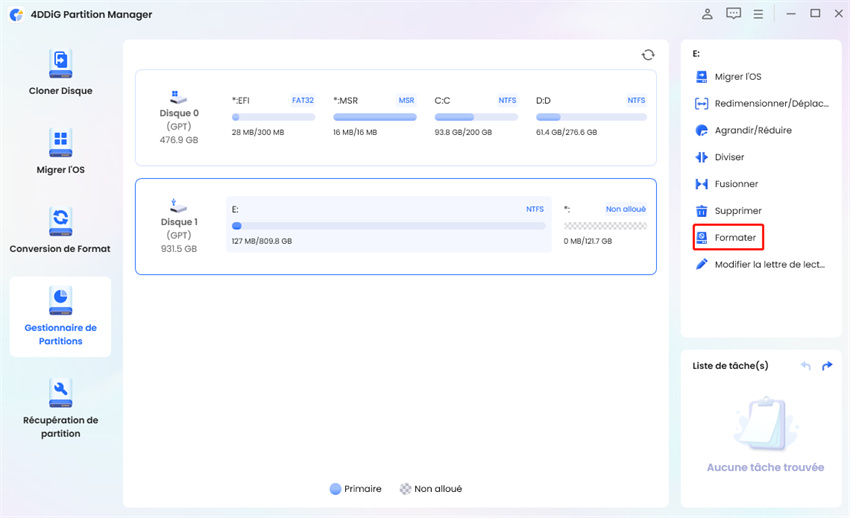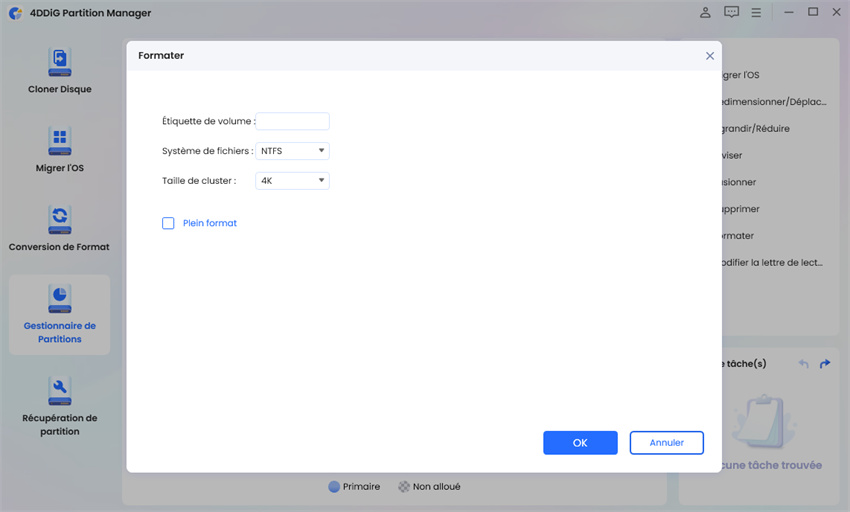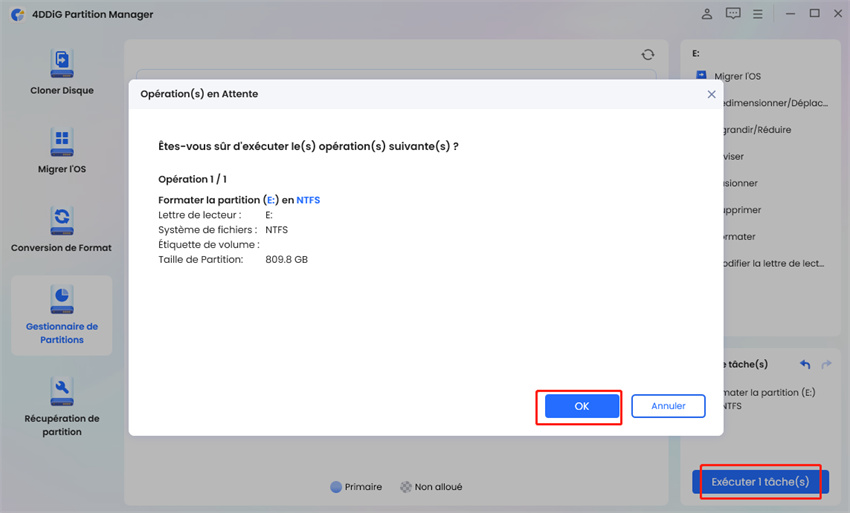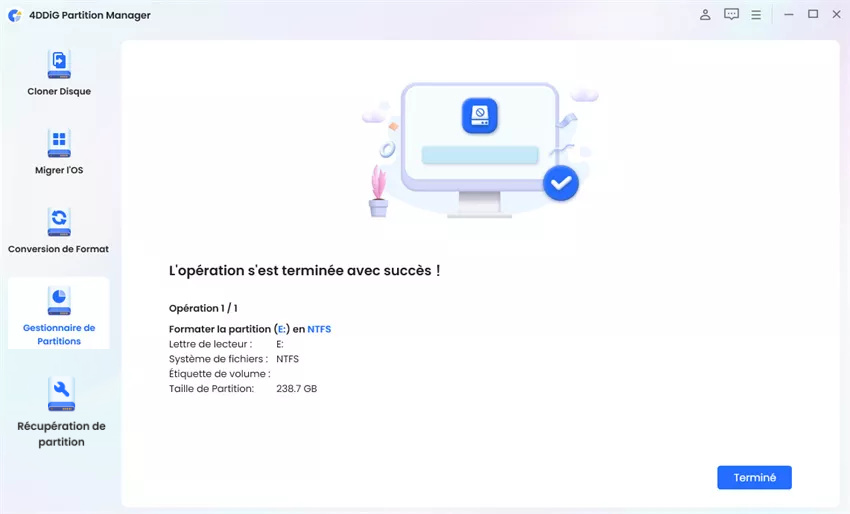Comment Formater une Clé USB Protégée en Écriture?
Découvrez comment formater une clé USB protégée en écriture avec notre guide détaillé. Apprenez pourquoi cela se produit, les méthodes pour résoudre le problème, et trouvez des réponses aux questions fréquentes.
Avez-vous déjà essayé de déplacer des fichiers ou de formater une clé USB pour voir apparaître le message frustrant « protégé en écriture » ? Ce problème courant vous empêche d'ajouter ou de supprimer des fichiers sur votre disque dur et de formater votre clé USB . Si vous êtes confronté à ce problème et avez besoin d'aide pour formater une clé USB protégée en écriture , vous êtes au bon endroit. Cet article vous expliquera les raisons de ce problème et vous présentera différentes méthodes pour le résoudre. Nous présenterons également des outils utiles comme 4DDiG Partition Manager pour simplifier le processus. Que vous soyez novice en technologie ou que vous ayez un peu d'expérience, notre guide étape par étape vous aidera à remettre votre clé USB en état de marche.

Partie 1 : Pourquoi une Clé USB Devient-elle Protégée en Écriture ?
Une clé USB protégée en écriture est essentiellement verrouillée pour empêcher toute modification. Comprendre pourquoi cela se produit peut vous aider à résoudre le problème de manière efficace. Voici quelques raisons courantes :
1. Commutateur physique
Certaines clés USB sont équipées d'un commutateur physique qui active la protection en écriture. S'il est en position « verrouillée », vous ne pourrez pas la formater. Il s'agit d'une caractéristique commune à de nombreuses marques de clés USB conçues pour protéger les données contre les suppressions accidentelles.
2. Erreurs du système de fichiers
Une altération du système de fichiers peut déclencher le mode de protection en écriture, limitant ainsi l'accès. Cela peut se produire en cas d'éjection incorrecte du disque, d'infection par des logiciels malveillants ou de coupure de courant brutale pendant le transfert de données.
3. Paramètres du registre
Des paramètres incorrects dans le registre de votre ordinateur peuvent également entraîner une protection en écriture. Il arrive que les utilisateurs modifient accidentellement les paramètres qui appliquent la protection en écriture sur les disques amovibles.
4. Logiciels malveillants
Certains types de logiciels malveillants peuvent modifier les paramètres de votre clé USB et la protéger en écriture. Il s'agit d'une mesure de protection contre la modification non autorisée des données, mais elle peut également vous empêcher d'accéder à votre propre disque.
5. Restrictions du système d'exploitation
Certains systèmes d'exploitation peuvent imposer des restrictions basées sur les autorisations de l'utilisateur. Si vous utilisez un ordinateur partagé, l'administrateur peut avoir défini des restrictions qui affectent votre clé USB.
Comprendre ces causes peut vous aider à identifier la bonne solution.
Partie 2 : Comment Formater une Clé USB Protégée en Écriture ?
Le formatage d'une clé USB protégée en écriture peut s'avérer difficile, mais il existe plusieurs méthodes pour résoudre le problème. Voici un guide étape par étape pour vous aider à supprimer la protection en écriture et à formater votre clé USB.
Méthode 1 : Vérifier le Commutateur Physique
Certaines clés USB sont dotées d'un commutateur physique de protection contre l'écriture, généralement situé sur le côté de l'appareil. Avant d'essayer des solutions logicielles, assurez-vous que le commutateur est en position « déverrouillée ». Ce petit interrupteur à bascule peut empêcher l'écriture ou la modification de données. S'il est verrouillé, mettez-le dans l'autre position, puis essayez à nouveau de formater la clé USB.

Méthode 2 : Utiliser l'Éditeur de Registre
Si votre clé USB ne peut toujours pas être formatée, essayez d'ajuster le Registre de Windows :
-
Appuyez sur Windows + R, tapez Regedit et appuyez sur Entrée pour ouvrir l'Éditeur du Registre.

-
Naviguez jusqu'à : Ordinateur\HKEY_LOCAL_MACHINE\SYSTEM\CurrentControlSet\Control.
-
Cliquez avec le bouton droit de la souris sur le dossier Control, puis allez dans Nouveau > Clé et créez StorageDevicePolicies.

-
Dans le volet de droite, cliquez avec le bouton droit de la souris et choisissez Nouveau > Valeur DWORD (32 bits). Nommez-la WriteProtect.

-
Double-cliquez sur WriteProtect, définissez sa valeur à 0 et cliquez sur OK.

-
Fermez l'éditeur, redémarrez votre PC et vérifiez si la protection en écriture de l'USB est supprimée.
Méthode 3 : Utiliser Diskpart
Si les méthodes précédentes n'ont pas fonctionné, vous pouvez utiliser Diskpart pour supprimer la protection en écriture :
-
Connectez votre clé USB à votre ordinateur et appuyez sur Windows + R. Tapez diskpart et appuyez sur Entrée pour ouvrir Diskpart.

-
Saisissez les commandes suivantes une par une, en appuyant sur Entrée après chacune d'entre elles :
- list disk - Affiche tous les disques connectés. Identifiez votre clé USB par son numéro.
- select disk X - Remplacez « X » par le numéro de votre clé USB.
- attributes disk clear readonly - Supprime la protection en écriture de la clé USB.

Tapez exit et appuyez sur Entrée pour fermer Diskpart.
-
Reconnectez votre lecteur USB pour vérifier si la protection en écriture a été supprimée.
Méthode 4 : Modifier l'état d'une clé USB sur un ordinateur
Une autre méthode consiste à modifier l'état de la clé USB à l'aide du Gestionnaire de périphériques :
-
Ouvrez le Gestionnaire de périphériques : Cliquez avec le bouton droit de la souris sur le bouton Démarrer et sélectionnez Gestionnaire de périphériques.
-
Localisez votre clé USB : Développez la section Disk Drives, recherchez votre clé USB, cliquez dessus avec le bouton droit de la souris et sélectionnez Properties (Propriétés).

-
Modifiez les règles : Sous l'onglet Politiques, sélectionnez « Meilleures performances ». Cela peut aider à modifier les paramètres de protection contre l'écriture.

Dernière Étape: Formater la Clé USB
Si vous avez besoin d'un moyen facile de gérer les partitions de votre ordinateur, 4DDiG Partition Manager est un excellent outil. 4DDiG Partition Manager facilite la gestion des tâches de gestion de disque. Que vous souhaitiez migrer votre système d'exploitation, cloner des disques ou récupérer des partitions, ce logiciel simplifie tout. Essayez 4DDiG Partition Manager aujourd'hui pour une expérience sans soucis !
4DDiG Partition Manager est un utilitaire puissant qui permet aux utilisateurs de :
- Formater les clés USB et les périphériques de stockage externes
- Redimensionner, créer, supprimer ou fusionner des partitions
- Cloner des partitions de disque à des fins de sauvegarde
- Migrer votre système d'exploitation
Voici comment l'utiliser pour formater une clé USB protégée en écriture :
-
Lancez 4DDiG Partition Manager sur votre PC et insérez votre clé USB protégée en écriture. Allez dans l'onglet Gestionnaire de partitions et cliquez sur Formater.
TÉLÉCHARGERTéléchargement Sécurisé

-
Choisissez votre système de fichiers préféré (par exemple, FAT32, NTFS), la taille de l'unité d'allocation et l'étiquette du volume.

-
Cliquez sur Oui lorsque vous êtes prêt à formater la partition. Vous pouvez prévisualiser le résultat une fois la partition formatée. Si cela vous convient, cliquez sur "Exécuter 1 tâche(s)" puis sur OK pour lancer le processus de formatage de la partition.

-
Attendez que le programme ait fini de formater la partition. Cliquez sur Terminé lorsque la partition est formatée avec succès.

Avec ses fonctions avancées et son interface facile à utiliser, 4DDiG Partition Manager est un excellent outil pour les utilisateurs novices et expérimentés.
Partie 3 : FAQ sur le formatage d'une clé USB protégée en écriture
1. Le formatage d'une clé USB efface-t-il toutes les données ?
Oui, le formatage d'une clé USB efface généralement toutes les données qui y sont stockées. Ce processus réinitialise le système de fichiers, ce qui signifie que tous les fichiers se trouvant précédemment sur la clé seront perdus. Sauvegardez toujours les fichiers importants avant de procéder au formatage.
2. Quelles sont les autres raisons pour lesquelles une clé USB ne peut pas être formatée ?
Il existe plusieurs raisons pour lesquelles vous ne pouvez pas formater une clé USB :
- Système de fichiers corrompu
- Permissions insuffisantes
- Problèmes matériels de la clé USB
- infections par des logiciels malveillants
3.Comment formater une clé USB protégée en écriture sur mac ?
- Ouvrez l'Utilitaire de disque.
- Sélectionnez la clé USB dans la barre latérale.
- Cliquez sur Effacer et choisissez le format souhaité.
- Confirmez l'effacement de la clé.
Conclusion
Formater une clé USB protégée en écriture peut être simple si vous suivez les bonnes étapes. Qu'il s'agisse de vérifier un commutateur physique, d'utiliser l'éditeur de registre ou des outils tels que 4DDiG Partition Manager, vous pouvez retrouver l'accès à votre disque. N'oubliez pas de sauvegarder vos données avant le formatage, car ce processus effacera tous les fichiers existants. Pour une gestion fiable des partitions, envisagez d'utiliser 4DDiG Partition Manager pour une expérience sans problème.
Téléchargement Sécurisé