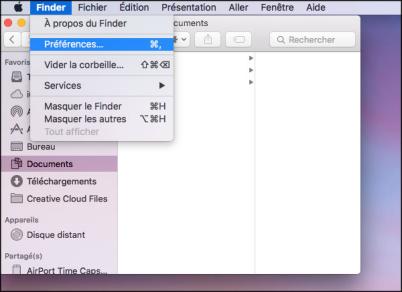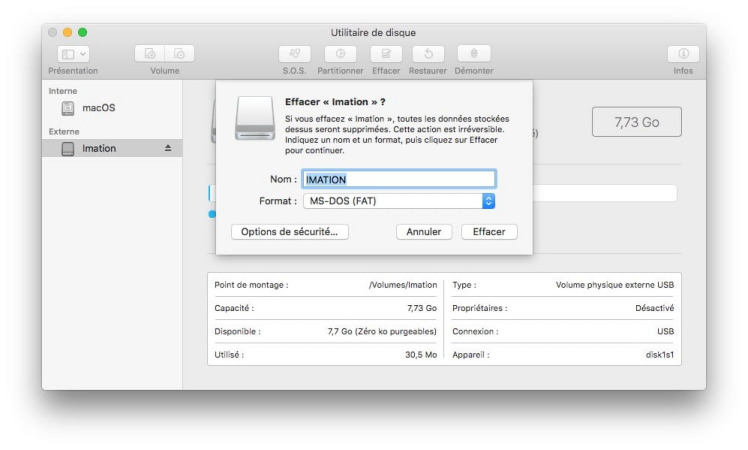Conversion d'une carte SD dans un format différent de celui d'origine, que ce soit FAT32, exFAT ou peut-être NTFS, est un besoin très courant. En particulier, la conversion de la carte SD en FAT32 peut être nécessaire dans de nombreux scénarios de la vie quotidienne, comme l'installation sur un smartphone ou sur un appareil qui nécessite explicitement le système de fichiers FAT32.

Est-il sûr de formater une carte SD en FAT32?
De nombreux utilisateurs sur le Web se demandent si formater une microSD en FAT32, ainsi qu'une carte SD classique de 64 GB en FAT32, est sûr ou si cela risque de perdre leurs données stockées dessus. Eh bien, évidemment, la réponse est plutôt simple, OUI ! Si vous formatez une carte SD, quel que soit le format du système de fichiers, vous effacerez également les données. Donc, si votre besoin est de modifier le système de fichiers existant avec un autre différent, ce que vous devez faire est de modifier ou de convertir un système de fichiers exFAT (par exemple) en un système de fichiers FAT32. Dans ce cas, vous pourrez le faire sans perdre les données, ou du moins le risque, en utilisant les bons outils, sera très faible.
Aujourd'hui, cependant, avec ce guide, nous souhaitons vous expliquer comment formater une carte SD en FAT32 sur Windows 10/11, sans aucune conversion spécifique, pour pouvoir ensuite l'utiliser sur des Smartphones, des appareils photo ou d'autres appareils numériques.
- Partie 1: Qu'est-ce que le format FAT32?
- Partie 2: Pourquoi je ne peux pas formater ma carte SD en FAT32?
- Partie 3: Comment formater une carte SD de 32GB ou moins en FAT32?
- Partie 4: Comment formater une carte SD de 64 / 128 GB en FAT32?
- Partie 5: Comment récupérer des fichiers à partir d'une carte SD formatée? HOT
- Partie 6: Foire aux questions
Tutoriel vidéo sur comment formater une carte SD sous Windows
Téléchargement sécurisé
Téléchargement sécurisé
Partie 1: Qu'est-ce que le format FAT32?
Avant d'entrer dans les détails sur la façon de formater une carte SD en FAT32, essayons tout d'abord de comprendre ce que l'on entend par format FAT32.
FAT32 (File Allocation Table 32) est un format de système de fichier utilisé principalement sur les périphériques de stockage tels que les disques durs, les cartes mémoire et les clés USB. Il succède au format FAT16 et a été introduit avec le système d'exploitation Windows 95 OSR2.
Le format FAT32 permet d'organiser et de gérer les fichiers et les dossiers de manière efficace en leur assignant un espace de stockage sur la mémoire de masse du périphérique. De plus, le format FAT32 est compatible avec la plupart des systèmes d'exploitation modernes, y compris Windows, Mac OS X et de nombreuses distributions Linux.
Parmi les avantages du format FAT32, on peut citer sa compatibilité, sa capacité à gérer de grandes quantités de données et sa facilité d'utilisation. Cependant, il présente également certaines limitations, telles que la taille maximale du fichier qui ne peut pas dépasser 4 GB.
Maintenant que vous êtes familier avec le format FAT32, l'étape suivante est de passer au point central de cet article, à savoir Formater la carte mémoire en FAT32. Donc, sans plus tarder, voici tout ce que vous devez savoir sur le formatage de la carte mémoire en FAT32 avec de nombreuses fonctionnalités de stockage.
Partie 2: Pourquoi je ne peux pas formater ma carte SD en FAT32?
Il peut y avoir plusieurs raisons pour lesquelles vous ne pouvez pas formater votre carte SD au format FAT32. Voici quelques causes possibles et solutions :
- Vérifiez s'il y a un interrupteur de protection sur la carte SD et assurez-vous qu'il est positionné sur la position "écriture".
- Si la carte SD est physiquement endommagée ou présente des problèmes de mémoire, il se peut qu'elle ne puisse pas être formatée dans aucun format. Essayez d'utiliser une autre carte SD pour voir si le problème vient de la carte elle-même.
- Il se peut qu'il y ait un problème avec le système d'exploitation ou le logiciel de formatage que vous utilisez. Essayez d'utiliser un autre logiciel de formatage ou essayez de formater la carte SD sur un autre système d'exploitation.
- FAT32 a des limites de taille de fichier et de partition, assurez-vous que la carte SD est prise en charge pour ce format.
- Si vous utilisez un ordinateur avec Windows, assurez-vous d'avoir les droits d'administrateur pour formater la carte SD.
Partie 3: Comment formater une carte SD de 32GB ou moins en FAT32?
Solution 1: Formater la carte SD de 32GB en FAT32 avec la gestion de disque de Windows.
La solution la plus simple pour formater une carte SD en FAT32 est d'utiliser la gestion de disque de Windows, si la carte SD a une capacité de 32GB ou moins. Cet outil intégré est facile à utiliser et son interface utilisateur est assez intuitive. La gestion de disque de Windows prend en charge les systèmes de fichiers NTFS, FAT, FAT32 et exFAT. Voici les étapes à suivre pour formater une carte SD en FAT32 :
Étape 1: Tapez diskmgmt.MSC dans l'invite CMD. L'outil de gestion des disques s'affiche. Localisez la carte SD qui doit être formatée, puis sélectionnez-la, faites un clic droit et sélectionnez "Formater".
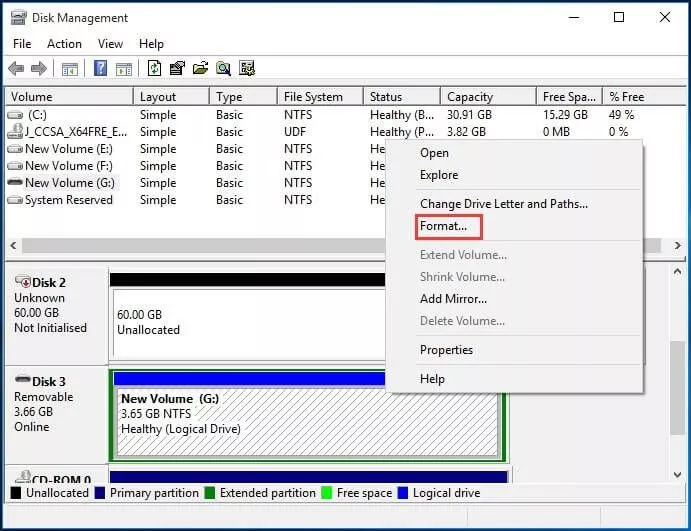
Étape 2: Vous pouvez modifier la balise de volume, le système de fichiers et la taille du lecteur. Choisissez si vous souhaitez effectuer un formatage rapide et activer la compression de dossier avant de continuer.
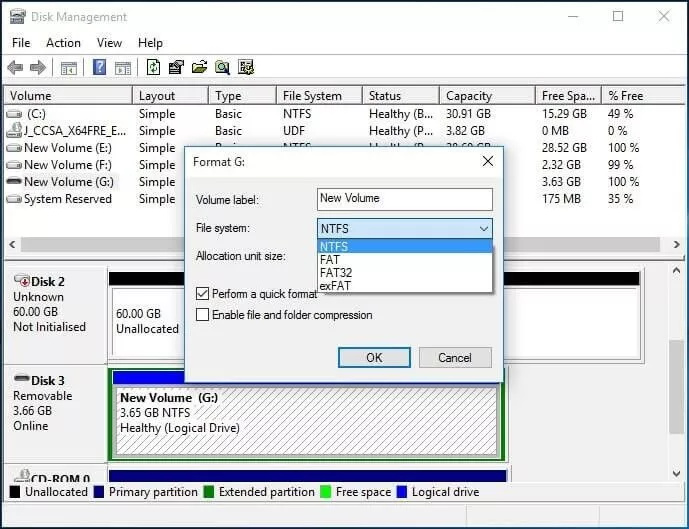
Étape 3: Un avertissement apparaîtra sur l'écran avertissant que le formatage supprimera tous les fichiers. Avant de continuer, sauvegardez les fichiers importants. Enfin, cliquez sur OK pour continuer.
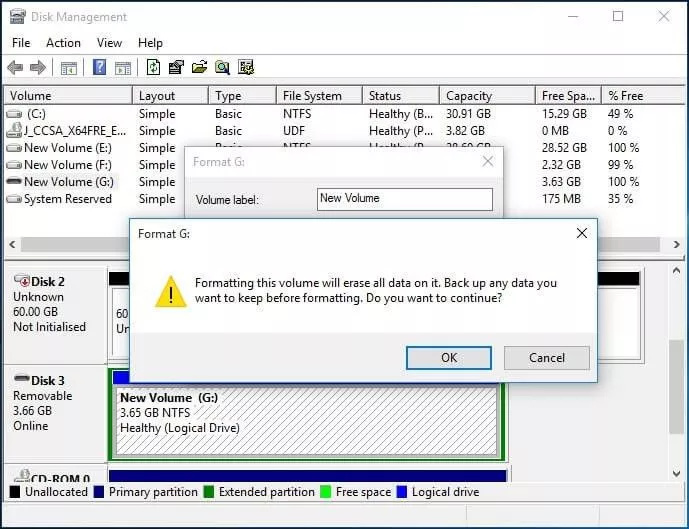
En quelques minutes, vous aurez réussi à formater votre carte mémoire en FAT32.
Solution 2: formater la carte SD de 32GB en FAT32 avec l'Explorateur de fichiers.
En plus de la gestion de disque de Windows, il existe une deuxième alternative pour formater les cartes mémoire en FAT32 directement depuis Windows. Dans ce cas, il vous suffit de suivre les étapes décrites ci-dessous et vous aurez terminé la formatage en quelques minutes.
Étape 1: Dans l'interface graphique, cliquez avec le bouton droit de la souris et sélectionnez “Format”.
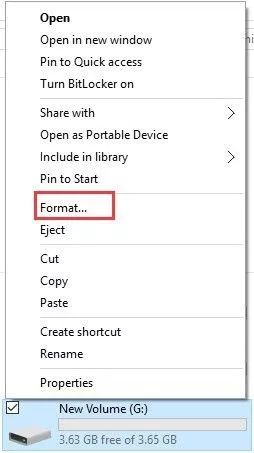
Étape 2: Vous devez maintenant décider du type de système de fichiers et du nom du volume. Sélectionnez ensuite "Formatage rapide" et cliquez sur "Démarrer".
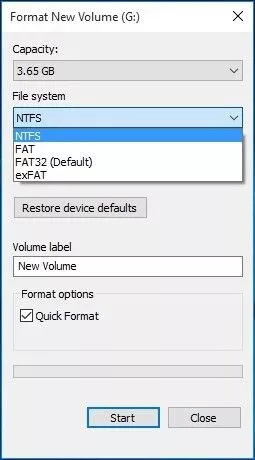
Étape 3: Un message vous avertira que le formatage effacera tous les fichiers du disque. Cliquez sur "OK" pour continuer.

Lorsque vous cliquez sur "OK", le processus de formatage commence, en quelques minutes la carte SD sera correctement formatée.
Solution 3 : formater la carte SD de 32GB en FAT32 avec Diskpart
L'utilisation de Diskpart pour formater la carte mémoire en FAT32 (32GB ou moins) est une solution pratique et rapide. Cet outil est également utile si les données sur la carte SD sont au format RAW.
Voici les étapes à suivre pour formater une carte SD de 32 Go en FAT32 en utilisant Diskpart :
- Insérez la carte SD de 32 Go dans votre ordinateur.
- Ouvrez l'invite de commandes de Windows (en cliquant sur le menu Démarrer et en tapant "cmd" dans la barre de recherche).
- Dans l'invite de commandes, tapez "diskpart" et appuyez sur Entrée. Cela ouvrira l'utilitaire Diskpart.
- Dans l'invite de Diskpart, tapez "list disk" et appuyez sur Entrée. Cela répertoriera tous les disques disponibles sur votre ordinateur.
- Identifiez le numéro de disque correspondant à la carte SD que vous souhaitez formater. Par exemple, si votre carte SD est répertoriée comme disque 2, tapez "select disk 2" et appuyez sur Entrée.
- Tapez "clean" et appuyez sur Entrée pour supprimer toutes les partitions présentes sur la carte SD.
- Tapez "create partition primary" et appuyez sur Entrée pour créer une nouvelle partition sur la carte SD.
- Tapez "format fs=fat32 quick" et appuyez sur Entrée pour formater la nouvelle partition en format FAT32.
- Attendez que la formatage soit terminé.
- Tapez "exit" et appuyez sur Entrée pour fermer Diskpart.
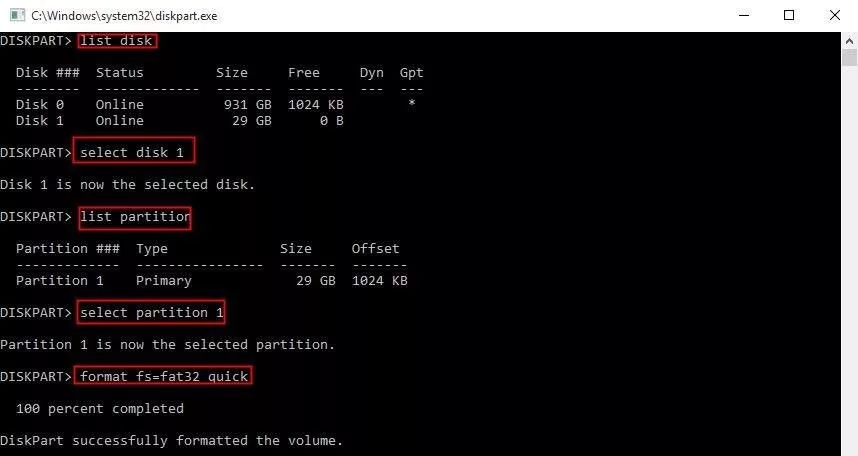
Partie 4: Comment formater une carte SD de 64 / 128 GB en FAT32?
Solution 1 : formatez une carte SD de 64/128 Go en FAT32 à l'aide de l'outil Fat32 Format.
Une excellente solution pour formater les cartes SD en format FAT32 est FAT32 Format, un logiciel léger, efficace et convivial. Voici comment l'utiliser pour formater des cartes SD de 64 ou 128 GB.
Étape 1: Après l'avoir installé, lancez FAT32 Format.
Étape 2: Sélectionnez le lecteur et ajoutez un nom au volume. Pour continuer, sélectionnez "Formatage rapide" et cliquez sur "Démarrer".
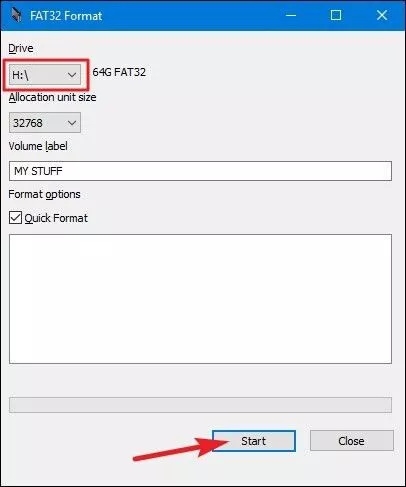
Étape 3: Vous recevrez un message d'avertissement, par exemple "Formater l'unité ? Tout sera perdu !". Pour continuer avec le formatage, cliquez sur “OK”.
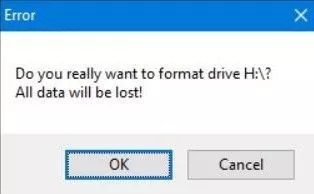
Fini! Continuez avec les actions souhaitées. Si vous utilisez une carte mémoire de 64 Go et souhaitez la formater en FAT32, suivez les mêmes étapes que ci-dessus.
Solution 2: Comment formater la carte SD de 64/128 GB en FAT32 avec PowerShell?
La carte SD peut également être formatée en FAT 32 à l'aide de l'outil PowerShell intégré à Windows. Grace à cet utilitaire, vous pouvez rapidement formater une carte SD de 64/128 Go en FAT32, sans avoir à télécharger d'applications tierces.
Les étapes de formatage de la carte SD en FAT32 avec PowerShell sont répertoriées ci-dessous:
Étape 1: appuyez sur la touche Windows + X. Sélectionnez PowerShell dans le menu déroulant et exécutez-le en tant qu'administrateur.
Étape 2: Entrez la commande dans le menu déroulant PowerShell, par exemple "format /FS:FAT32 X:"
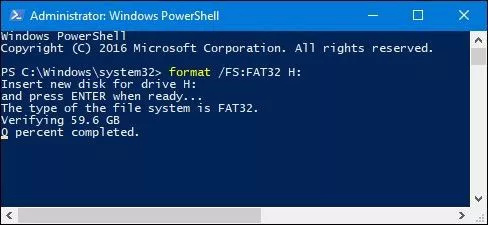
Étape 3: Le formatage commencera et prendra environ 1 heure pour être terminé.
Partie 5: Comment récupérer des fichiers à partir d'une carte SD formatée?
Ok, nous avons appris à formater correctement une carte SD en FAT32, mais que se passe-t-il si vous avez accidentellement formaté la carte SD ou supprimé des fichiers importants? Vous avez besoin d'un outil de récupération de données professionnel pour vous aider à récupérer vos précieux fichiers. Tenorshare 4DDiG Data Recovery est à nouveau l'outil idéal pour simplifier vos opérations. Grâce à ce logiciel exceptionnel, vous pouvez récupérer tout type de fichier à partir d'une carte SD, de la corbeille, du bureau, du disque dur ou de tout autre périphérique de stockag.
- Il prend en charge tout type de fichier tel que FAT 32, NTFS, exFAT, etc.
- Vous pouvez récupérer des données à partir de tout périphérique, interne ou externe.
- Vous pouvez récupérer les données dans leur taille et leur format d'origine.
- Processus pratique et facile basé sur trois étapes simples.
Les étapes pour récupérer des données à partir d'une carte SD formatée.
Tenorshare 4DDiG peut récupérer rapidement et efficacement les données supprimées des cartes mémoire suite à une formatage ou à d'autres problèmes matériels. Dans le paragraphe suivant, nous vous montrerons les trois étapes simples à suivre pour récupérer les données perdues à partir de périphériques externes.
Téléchargement sécurisé
Téléchargement sécurisé
- Téléchargez et installez Tenorshare 4DDiG. Ensuite, connectez le périphérique sur lequel vous souhaitez effectuer la récupération et sélectionnez-le.
- Analysez le périphérique sur lequel vous avez supprimé les données.
- Examiner, prévisualiser et récupérer les données récupérées à partir du logiciel.
Lancez 4DDiG, connectez la mémoire externe à l'ordinateur sur laquelle vous avez perdu des données, sélectionnez-la et cliquez sur [Analyser]. Vous pouvez bien sûr également sélectionner le disque dur interne, la corbeille ou tout autre dossier présent sur l'ordinateur, si la suppression de fichier s'est produite localement.

Après avoir cliqué sur "Démarrer", 4DDiG détecte les fichiers supprimés et les affiche sur la gauche en fonction de l'extension. Il y a une barre de défilement qui montre les progrès de la numérisation. Vous pouvez également interrompre ou arrêter l'analyse une fois que vous avez trouvé les fichiers que vous recherchiez.
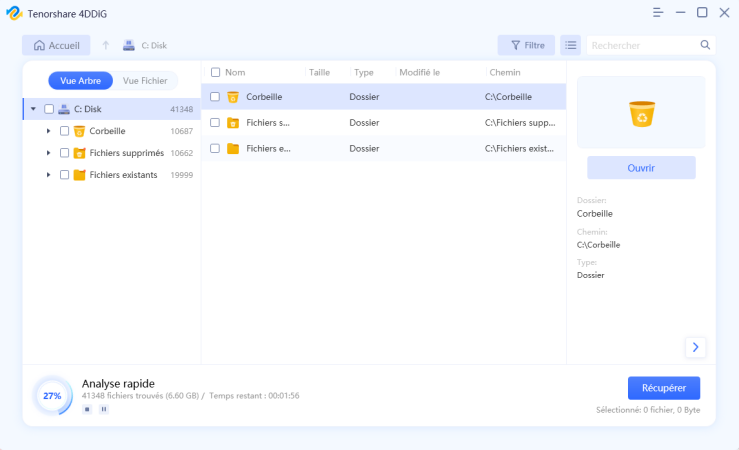
4DDiG peut prévisualiser et récupérer une large gamme de types de fichiers, y compris des photos, des clips, des fichiers audio et bien plus encore. Vous pouvez choisir les fichiers souhaités par catégorie, les prévisualiser pour plus d'informations, puis cliquer sur [Récupérer] pour les récupérer du périphérique formaté.

Partie 6: Foire aux questions
1. Comment savoir si ma carte SD est en FAT32?
Sur un ordinateur avec Windows, pour vérifier le format de la carte SD, insérez la carte SD dans l'ordinateur et ouvrez l'Explorateur de fichiers. Repérez la carte SD, cliquez avec le bouton droit dessus et sélectionnez "Propriétés". Dans la boîte de dialogue "Propriétés", sélectionnez l'onglet "Général" et recherchez la section "Système de fichiers"
2. Qu'est-ce que FAT32 vs exFAT?
FAT32 et exFAT sont des systèmes de fichiers utilisés pour formater des dispositifs de stockage. FAT32 prend en charge les fichiers jusqu'à 4 Go et une capacité maximale de 2 téraoctets, tandis que exFAT prend en charge les fichiers jusqu'à 16 exaoctets et une capacité maximale de 128 pétaoctets. exFAT est compatible uniquement avec certains systèmes d'exploitation, mais est plus rapide et fiable que FAT32. Il est recommandé d'utiliser exFAT pour les dispositifs de stockage d'une capacité supérieure à 2 téraoctets ou pour stocker des fichiers volumineux.
3. Pourquoi ma clé USB de 128 GB n'affiche-t-elle que 32 GB?
Il est probable que vous l'ayez formaté en FAT32, car il ne prend en charge qu'un maximum de 32 GB. Sauvegardez les fichiers et reformatez-les en NTFS pour utiliser la quantité totale d'espace de stockage.
4. Comment afficher et récupérer des fichiers cachés sur une carte SD?
Voici 5 façons d'afficher et de récupérer des fichiers cachés sur une carte SD:
- Rechercher les éléments cachés dans l'explorateur de fichiers.
- Modifiez les paramètres dans l'Explorateur de fichiers pour afficher les fichiers caches.
- Afficher les fichiers de la carte SD à l'aide de CMD.
- Afficher les fichiers cachés à l'aide de Google Chrome.
- Attribuer une nouvelle lettre de conducteur.
5. Comment réparer une carte SD corrompue/endommagée sans perdre de données ?
Conclusion:
Lorsque vous souhaitez formater une carte SD en FAT32, vous devez suivre certaines procédures pour obtenir le résultat souhaité. Cependant, les cartes SD avec 32 Go d'espace de stockage ou moins ne peuvent pas être formatées en FAT32 car elles le sont déjà par défaut. Si vous avez perdu des fichiers de votre carte SD lors du changement de système de fichiers, ne vous inquiétez pas, vous pouvez toujours les récupérer avec 4DDiG Windows Data Recovery, le meilleur logiciel de récupération de données disponible sur le marché.