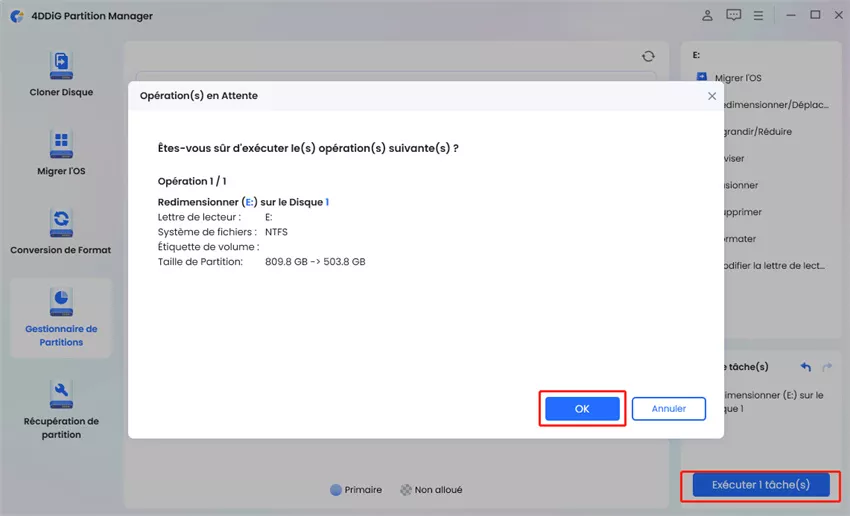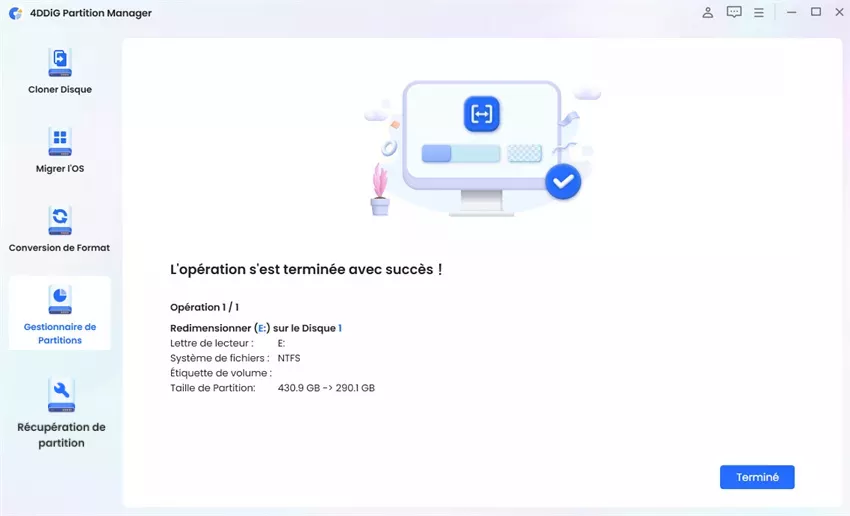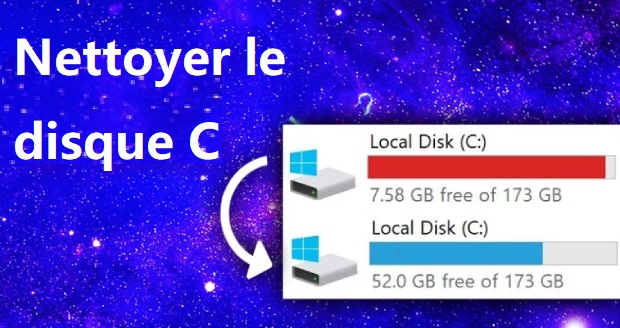Comment Solutionner Mon disque C est plein sans raison dans Windows 11/10/8
Lorsque mon disque C est plein sans raison, 4DDiG Partition Manager peut vous aider à augmenter l'espace disque C facilement.
Mon lecteur C est plein sans raison ? Êtes-vous un utilisateur de Windows qui lutte avec un lecteur C: plein ? Il s'agit d'un problème courant qui génère des alertes concernant l'espace disque faible et perturbe le fonctionnement de vos programmes. Cela peut même entraîner un plantage complet du système, ce qui serait un inconvénient majeur. Le lecteur C est essentiel au bon fonctionnement de votre ordinateur, et il peut être frustrant qu'il soit plein sans raison apparente, surtout sur Windows 10 et d'autres versions. Le problème "Mon lecteur C est plein sans raison" se produit fréquemment sur Windows 10 en raison de nombreux fichiers inutiles, de fichiers de cache et de programmes superflus que vous n'utilisez pas.
Considérez le lecteur C de votre ordinateur comme son cerveau, et il commence à devenir encombré. Mais ne vous inquiétez pas ! Cet article explique de manière simple pourquoi cela se produit. Il propose également des solutions faciles au problème. Donc, si votre lecteur C est plein sans raison sur Windows 7, vous devez comprendre pourquoi, continuez à lire.

Partie 1 : Qu'est-ce qui signifie que mon disque dur C est plein dans Windows 10 ?
Lorsque votre système affiche un disque dur plein mais aucun fichier dans Windows 10, il est probable que vous rencontriez des problèmes limitant la capacité de stockage du périphérique à stocker d'autres données. Le gadget affichera le disque C comme étant plein lorsque le disque est plein. Voici quelques signes indiquant que le disque dur de votre gadget est plein.
- L'appareil fonctionnera lentement. Lors de l'exécution de plusieurs programmes ou tâches, il peut se figer.
- De nouvelles données ne peuvent plus être stockées. Le lecteur C affichera en boucle une notification de stockage plein.
- Tous les processus, tels que les mises à jour/les améliorations logicielles et l'installation de programmes, seront arrêtés et vous ne pourrez en compléter aucun.
Les raisons de ce problème sont les suivantes:
- Cela pourrait être dû à un virus ou à un malware qui joue des tours et crée des fichiers prenant tout l'espace sur le disque, ne laissant aucune place pour stocker des fichiers et des dossiers.
- En l'absence de virus ou d'attaques de malware, cette erreur d'espace disque faible mais sans fichiers à supprimer peut survenir à cause de fichiers ou dossiers volumineux stockés sur le lecteur C, dont vous n'êtes pas conscient. Cela occupe de l'espace et empêche d'autres données d'être enregistrées sur le disque.
- Dans certains cas, des fichiers Pages, des installations précédentes de Windows, des fichiers temporaires et d'autres fichiers système sont responsables du disque dur plein, mais sans fichiers visibles sur Windows 10.
Partie 2 : Que faire si mon disque C est plein sans raison dans Windows 11/10 ?
Vous savez que votre disque affiche un avertissement, tel que disque dur plein mais pas de fichiers Windows 10, mais vous ne parvenez pas à localiser un fichier ou un dossier qui pourrait être effacé pour libérer de la mémoire. À cet égard, voici quelques remèdes simples pour un disque dur plein mais sans fichiers dans Windows 10.
Méthode 1 : [Grand remède] Étendre l'espace disque C via 4DDiG Partition Manager
4DDiG Partition Manager est un ami fiable dans la lutte contre les limites de stockage. C'est la solution idéale pour donner un coup de pouce à votre ordinateur en matière de stockage, grâce à son interface simple et à ses fonctions robustes. Il n'est pas nécessaire d'être un expert car cet outil prend en charge tous les travaux lourds. Alors pourquoi se battre avec un disque C entier quand 4DDiG peut étendre son espace ? C'est comme si vous aviez une baguette magique pour résoudre vos problèmes tels que mon disque C est plein sans raison.
- Étendre vers un disque dur plus grand sans perte de données.
- Gérer et optimiser l'espace disque : créer/diviser/formater/redimensionner/supprimer des partitions facilement.
- Cloner rapidement votre disque dur pour sauvegarder vos données nécessaires.
- Migrer en toute sécurité votre système d'exploitation installé, vos applications, paramètres personnalisés, etc., vers un nouveau PC.
- Convertir en toute sécurité MBR en GPT pour une mise à niveau de Windows.
Téléchargement sécurisé
-
Pour commencer, téléchargez et lancez 4DDiG Partition Manager. Allez dans le menu de gauche et sélectionnez "Gestion des partitions". Ensuite, faites un clic droit sur la partition que vous souhaitez modifier et choisissez "Ajuster/Déplacer" parmi les options disponibles.

-
Dans la fenêtre contextuelle, redimensionnez la partition sélectionnée en faisant glisser ses bords ou en entrant une taille spécifique en Go. Prévisualisez les ajustements une fois la taille définie. Pour finaliser, cliquez sur OK pour continuer.

-
La tâche de redimensionnement planifiée est affichée dans la liste des tâches. Cliquez sur "Exécuter 1 tâche(s)" et confirmez en cliquant sur OK pour effectuer l'opération.

-
Le processus de redimensionnement démarre maintenant et prendra un certain temps. Attendez que la taille de la partition soit modifiée si nécessaire, puis cliquez sur Terminé.

Comment étendre le disque C dans Windows 11/10 ? [100% de travail]
Méthode 2 : Libérer la corbeille
Il ne suffit pas de supprimer les fichiers et les dossiers du disque, mais cela alourdit la corbeille. Elle consomme également beaucoup d'espace de stockage sur le smartphone. Supprimer la mémoire en vidant la corbeille.
- Depuis le menu principal, sélectionnez Corbeille. Choisissez ensuite l'option Vider la corbeille.
- La procédure de suppression commencera, et vous pourrez suivre sa progression. L'espace occupé sera libéré une fois que vous aurez terminé.
Méthode 3 : Supprimer les fichiers temporaires
Il est parfois nécessaire de supprimer les fichiers temporaires pour libérer de l’espace disque. Des fichiers tels que ceux liés à l’installation de Windows, les journaux de mise à jour ou les caches de navigation peuvent occuper une grande partie de votre stockage. Voici comment procéder :
Appuyez sur les touches Windows + R pour ouvrir l'invite de commande. Ensuite, tapez "prefetch" dans la case et cliquez sur OK.
Sélectionnez tous les fichiers dans ce dossier en appuyant sur Ctrl + A, puis supprimez-les avec Shift + Suppr pour un effacement permanent.

-
Pour nettoyer les fichiers de préchargement, répétez le processus en tapant prefetch dans la boîte "Exécuter" et en suivant les mêmes étapes.
Enfin, allez dans les paramètres de votre système en appuyant sur Windows + I, naviguez vers Système > Stockage > Fichiers temporaires, sélectionnez les fichiers que vous souhaitez supprimer, puis cliquez sur "Supprimer".
La suppression de ces fichiers libère de l’espace disque, mais n’a pas d’impact direct sur la mémoire vive (RAM). Pour optimiser la RAM, fermez les applications inutilisées ou redémarrez votre ordinateur.
Méthode 4 : Désinstaller certains programmes inutiles
Si vous avez plusieurs programmes qui traînent sur votre système, ils sont très probablement la cause de mon disque dur est plein sans raison windows 11. Lorsque le disque dur est plein, désinstallez les programmes indésirables ou rarement utilisés de l'ordinateur pour libérer de l'espace.
- Selon votre système, accédez au Panneau de configuration ou aux Paramètres sur Windows 10. Vous pouvez les trouver dans le menu Démarrer.
- Dans le Panneau de configuration, recherchez "Programmes" ou "Programmes et fonctionnalités". Allez dans Paramètres et choisissez "Applications" ou "Applications et fonctionnalités".
- Vous obtiendrez une liste de tous les programmes en cours sur votre ordinateur. Faites défiler et supprimez ceux dont vous n'avez pas besoin. Cliquez dessus.
-
Un bouton "Désinstaller" ou "Supprimer" devrait être disponible. Cliquez dessus, puis suivez les instructions pour désinstaller ce programme. Continuez à parcourir la liste jusqu'à ce que vous ayez éliminé ceux dont vous ne voulez pas.

Méthode 5 : Vérifier la présence de virus ou de logiciels malveillants sur le PC
Lorsqu'il y a peu d'espace disque mais que rien n'est à supprimer, la première étape consiste à déterminer la cause du problème. Seule une approche acceptable peut être utilisée pour résoudre ce problème. Une fois de plus, c'est un virus ou une attaque de logiciels malveillants qui est à blâmer. Ce virus peut être obtenu par le biais de n'importe quelle donnée téléchargée ou à partir du site web où vous avez fourni votre adresse électronique à des fins de vérification. Si un virus ou un logiciel malveillant est à l'origine de votre problème, exécutez un programme antivirus puissant et procédez à une analyse complète du disque pour supprimer toutes les saletés qu'il a provoquées. Après l'analyse, effacez tout pour libérer de l'espace disque.
Partie 3 : Alternatives pour Solutionner Mon disque C est plein sans raison dans Windows 11/10
Méthode 1 : Remplacer le disque complet par un disque plus grand
Si vous avez mon disque c est plein sans raison windows 10 reddit et que vous utilisez un disque dur avec une capacité plus qu'adéquate mais que vous ne pouvez toujours pas résoudre le problème, envisagez de passer à un espace de stockage plus grand. L'inconvénient est que vous devrez peut-être tout réinstaller si vous avez besoin d'espace supplémentaire.
Méthode 2 : Exécuter le nettoyage du disque
Le nettoyage de disque est une fonction intégrée de Windows. Elle peut être utilisée pour supprimer des fichiers indésirables de votre système afin de résoudre le problème de mon lecteur c est plein sans raison windows 7. Suivez les étapes suivantes:
- Sélectionnez Nettoyage de disque dans le volet des propriétés du disque après avoir fait un clic droit sur l'un de vos disques durs dans l'ordinateur. Tapez "Nettoyage de disque" dans la barre de recherche, puis faites un clic droit et sélectionnez Exécuter en tant qu'administrateur.
- Sélectionnez le type de fichiers que vous souhaitez supprimer dans la fenêtre de Nettoyage de disque (Fichiers de programme téléchargés, Fichiers Internet temporaires, Corbeille, Fichiers temporaires, etc.)
-
Le Nettoyage de disque va analyser votre disque et déterminer combien d'espace vous pouvez libérer. Sélectionnez OK. Cliquez sur Supprimer les fichiers dans la fenêtre de confirmation de suppression.

Méthode 3 : Définir les fichiers OneDrive comme étant uniquement en ligne
Bien que la synchronisation des données localement et l'option "Toujours garder sur cet appareil" de OneDrive vous permettent d'accéder aux fichiers même sans connexion Internet, de nombreux fichiers peuvent occuper inutilement de l'espace sur le disque dur. Pour résoudre le problème du lecteur C qui se remplit sans raison apparente, configurez les fichiers OneDrive pour qu'ils soient uniquement en ligne.
- Sélectionnez Aide et paramètres > Paramètres à partir de l'icône OneDrive dans la barre des tâches.
-
Sélectionnez "Gagner de l'espace" et téléchargez les fichiers au fur et à mesure de leur utilisation dans la fenêtre des paramètres, puis cliquez sur OK.

Méthode 4 : Désactiver la fonctionnalité de mise en veille prolongée
La taille du fichier de mise en veille prolongée est proche de celle de la RAM et se situe généralement entre 50 et 75 % de la capacité de la RAM. Cela signifie qu'il occupe plusieurs gigaoctets d'espace de stockage.
- Pour supprimer le fichier hiberfil.sys, suivez ces étapes :
- Dans le menu Démarrer, sélectionnez Invite de commandes. Faites un clic droit et choisissez "Exécuter en tant qu'administrateur".
- Une fois la fenêtre ouverte, tapez powercfg -h off et appuyez sur Entrée.
-
C'est tout. L'hibernation est maintenant effectivement désactivée, comme le montre le fait qu'elle n'est plus visible dans les fichiers système.

Méthode 5 : Exécuter Storage Sense
Storage Sense peut automatiquement libérer de l'espace disque en supprimant les objets inutiles tels que les fichiers temporaires et les éléments de votre corbeille. Voici comment vous pouvez l'utiliser pour gagner de l'espace:
- Cliquez sur le bouton Démarrer de Windows, puis sur Paramètres. Choisissez l'option Stockage.
- Voyez-vous l'interrupteur ? Pouvez-vous l'activer ? Sélectionnez "Configurer le stockage intelligent" ou "L'exécuter maintenant".
-
Cliquez sur "Effacer maintenant" pour supprimer tout ce dont vous n'avez pas besoin. Votre ordinateur va maintenant nettoyer les anciens fichiers et économiser de l'espace.

Partie 4 : Les gens demandent aussi
Q 1: Pourquoi le lecteur C : est-il complet sans raison dans Windows 10 ?
Lorsque votre disque dur devient plein ou se remplit de lui-même, une attaque de virus ou de logiciels malveillants, des dommages au système de fichiers ou d'autres facteurs sont probablement à l'origine de cette situation. Lorsque vous utilisez Windows 10 ou des programmes, le système d'exploitation produit également des fichiers temporaires spécifiques.
Q 2: Comment vérifier si mon disque C est plein sans raison ?
Suivez les procédures suivantes pour déterminer si votre disque C est soudainement complet : Ouvrez l'Explorateur de fichiers, faites un clic droit sur le disque C, choisissez "Propriétés" et regardez l'espace disponible.
Conclusion
En résumé, nous avons fourni aux utilisateurs de Windows des techniques utiles pour résoudre le problème "mon disque dur est plein et je ne sais pas pourquoi". Nous espérons qu'après avoir lu cette page, vous repartirez satisfait. Le manque d'espace sur votre lecteur C peut être un véritable casse-tête, mais 4DDiG Partition Manager cela rend la solution très simple.
Téléchargement sécurisé
Articles Liés
- Accueil >>
- Partition Manager >>
- Comment Solutionner Mon disque C est plein sans raison dans Windows 11/10/8