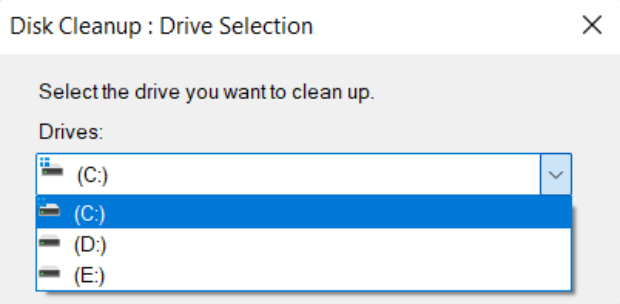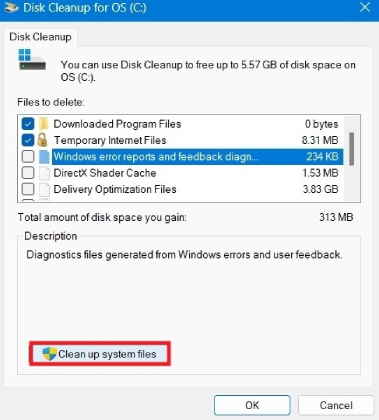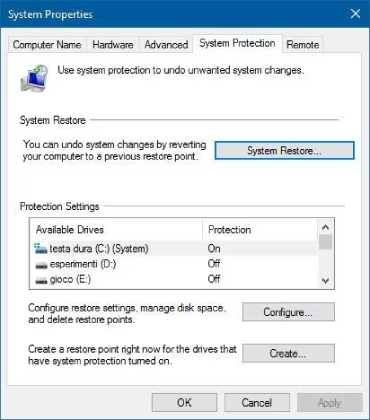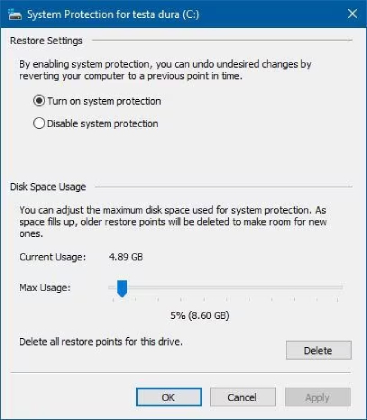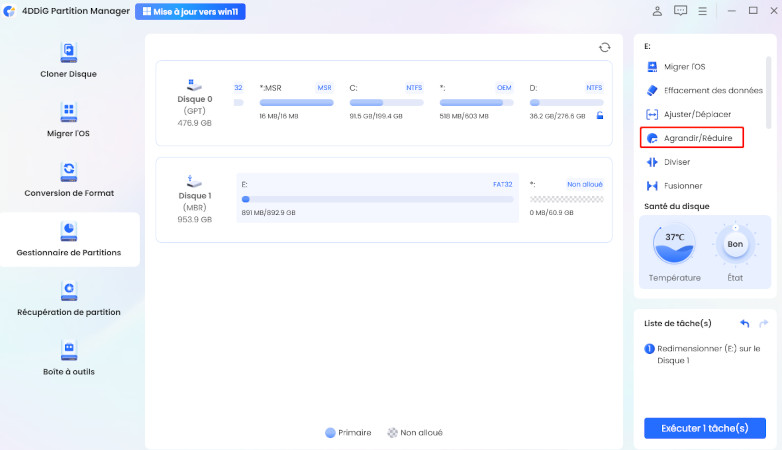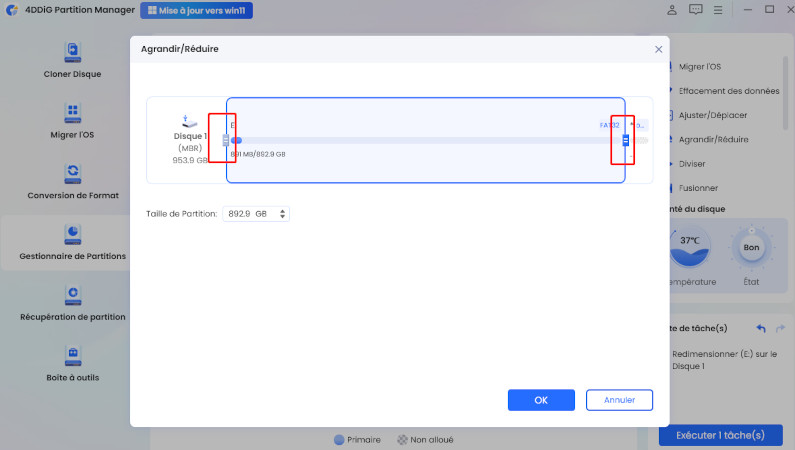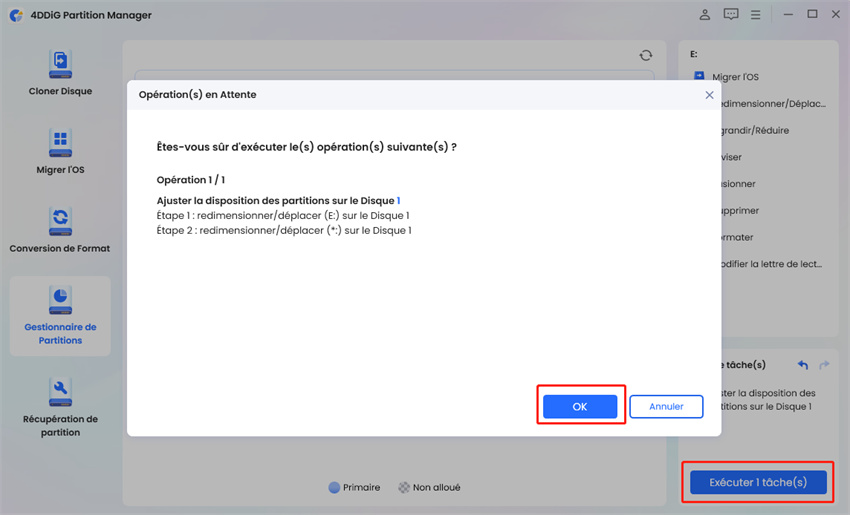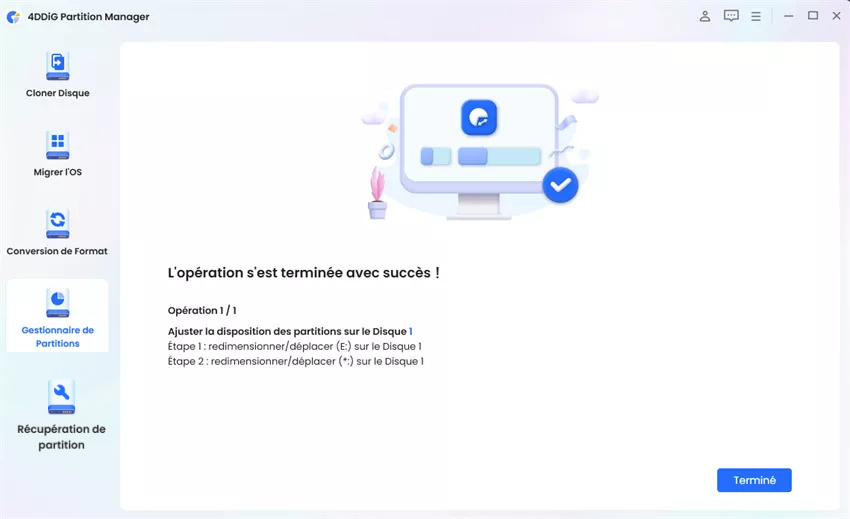Comment nettoyer le disque C? [Windows 11/10]
Comment nettoyer le disque C sous Windows 11/10 ? Consultez notre guide complet et téléchargez 4DDiG Partition Manager pour vous aider à faire ce travail facilement et rapidement.
N'est-ce pas terrible quand vous ouvrez votre ordinateur et que vous ne pouvez pas l'utiliser ? De toute façon, votre disque C est plein, comment le nettoyer ? Le fait de ne pas disposer d'espace de stockage utilisable sur votre disque C entraîne des problèmes de performances et des bogues - croyez-nous, cela n'en vaut pas la peine.
Heureusement, nous allons écrire cet article pour vous aider à apprendre comment nettoyer le disque C de Windows 11 grâce à cinq méthodes efficaces et des instructions étape par étape. Utilisez ces informations précieuses pour récupérer de l'espace de stockage et optimiser les performances de votre ordinateur en découvrant comment libérer de l'espace sur le disque C.
A ce propos, entrons dans les détails sur comment nettoyer le disque C!
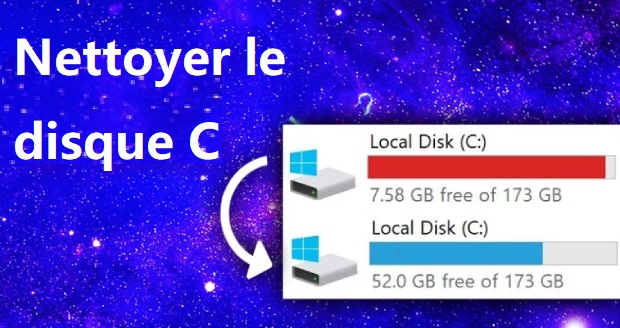
Partie 1 : Préparation avant le nettoyage du disque C
1. Sauvegarde des données importantes
Avant de commencer à apprendre comment libérer de l'espace sur le disque C, il est préférable de créer une sauvegarde afin de ne pas perdre vos fichiers et données importants. Pour cela, nous vous recommandons d'utiliser le 4DDiG Partition Manager pour sauvegarder vos données rapidement et en toute sécurité.
Téléchargement sécurisé
Puisque vous pouvez cloner votre disque entier en toute simplicité, vous n'avez pas besoin de vous inquiéter d'avoir à copier-coller manuellement (en perdant et corrompant éventuellement vos fichiers dans le processus). Investissez quelques minutes pour sauver vos données et votre ordinateur avec le Gestionnaire de partitions 4DDiG.
2. Désinstaller les programmes inutiles
S'il y a trop de programmes, cela peut aussi encombrer le disque C, exigeant que vous appreniez comment nettoyer le disque C.
Pour y remédier, vous pouvez réinstaller les programmes inutiles en vous rendant dans le panneau de configuration, en sélectionnant “Programmes et fonctionnalités,” puis en trouvant et en choisissant “Désinstaller” toutes les applications dont vous n'avez pas besoin pour faire fonctionner l'ordinateur.
3. Mettre à jour le logiciel antivirus
La troisième étape préparatoire avant de trouver comment nettoyer le disque C de Windows 11 consiste à mettre à jour le logiciel antivirus de l'ordinateur. Cela vous permet de garantir le logiciel de sécurité du système et de vous assurer qu'il n'y aura pas de problème à long terme.
Le fait que votre système soit protégé contre les menaces potentielles vous permet en outre de nettoyer le disque en douceur et en toute sécurité.
Pour ce faire, ouvrez votre programme antivirus, sélectionnez l'option “Mises à jour” ou “Rechercher les mises à jour” et suivez les instructions pour vous assurer que vous êtes à jour.
Partie 2 : Comment nettoyer le disque C ?
Méthode 1 : Utiliser Windows Disk Cleanup
L'outil Windows Disk Cleanup est une application intégrée à Windows qui peut vous aider à récupérer de l'espace sur le disque C grâce à l'utilitaire Disk Cleanup. Pour utiliser ce processus, vous pouvez suivre les étapes suivantes et apprendre à nettoyer le disque C de Windows 11.
-
Allez dans Démarrer ou appuyez sur la touche Windows. Recherchez “Nettoyage de disque.”

-
Choisissez le “disque C” pour le nettoyage.

-
Cliquez sur “Nettoyer les fichiers système” et “OK.”

Vous pouvez également trouver cet outil via l'Explorateur de fichiers. Faites un clic droit sur un disque, sélectionnez "Propriétés", et vous le trouverez.
Méthode 2 : Utiliser Storage Sense
Une autre option est le Storage Sense introduit par Windows 10, une fonctionnalité qui vous aide à libérer automatiquement de l'espace en supprimant les fichiers inutiles.
Si vous l'utilisez, vous pourrez passer à l'étape suivante pour apprendre à nettoyer le disque C. C'est pourquoi vous devez suivre les étapes suivantes pour y parvenir:
- Utilisez la barre de recherche pour ouvrir “Paramètres de stockage”.
- Il y a une option pour “Storage Sense” lorsque vous faites défiler l'écran vers le bas. Appuyez sur le bouton pour “Activer”.
- Appuyez sur l'onglet dans lequel est inscrit “Storage Sense” et ouvrez les paramètres avancés. Cochez “Nettoyage des fichiers temporaires” et activez le nettoyage automatique. D'autre part, vous pouvez cliquer sur “Exécuter Storage Sense maintenant”.
Méthode 3 : Vider la corbeille
La troisième option est souvent négligée, mais elle est simple et facile à mettre en œuvre. La corbeille peut accumuler de nombreux fichiers supprimés, qui occupent tous de l'espace sur votre disque C, ce qui vous oblige à apprendre comment nettoyer le disque C.
Pour vider la corbeille, procédez comme suit:
-
Allez sur votre bureau et ouvrez l'icône “Corbeille”.

-
Il y a une option “Vider la corbeille” dans le coin supérieur gauche. Si vous avez passé en revue tous les fichiers et que vous n'en avez pas besoin, appuyez sur le bouton et confirmez.

Méthode 4 : Désactiver la restauration du système
La méthode 4 vous propose la “Restauration du système”, qui peut être une fonctionnalité intéressante mais qui consomme également beaucoup d'espace disque. Envisagez de désactiver la restauration du système si vous avez besoin de savoir comment libérer de l'espace sur le disque C. Voici la procédure à suivre, étape par étape:
-
Dans le panneau de configuration, allez dans “Systèmes et sécurité.”

-
Naviguez jusqu'aux paramètres du système et lancez “Protection du système”.

-
Sélectionnez le bouton “Restauration du système” dans l'onglet Protection du système.

-
Désactivez la fonctionnalité ou assurez-vous que l'emplacement de stockage de cette fonctionnalité se trouve en dehors du disque C.

Méthode 5 : Augmenter l'espace du disque C (méthode la plus recommandée)
Si vous avez passé au peigne fin toutes les étapes précédentes et que vous manquez toujours d'espace, étendre la capacité du disque pourrait être la meilleure façon de trouver une solution à comment nettoyer le disque C Windows 11. Cette méthode ne nécessite pas d'effacer des fichiers sur le disque C.
Pour étendre le disque C, nous vous recommandons d'utiliser 4DDiG Partition Manager, qui est un outil puissant capable d'étendre votre disque C, afin que vous n'ayez plus à vous soucier de l'espace. Mais avant de vous engager, voici quelques fonctionnalités dont ce logiciel se targue:
- 4DDiG Partition Manager fournit un chemin de migration facile - en un seul clic, vous pouvez migrer Windows OS vers SSD sans réinstaller le système.
- Vous pouvez cloner votre disque dur pour sauvegarder vos données en toute simplicité.
- Vous pouvez également utiliser 4DDiG Partition Manager pour réparer, restaurer et récupérer des partitions de votre ordinateur ou d'autres périphériques de stockage.
- Vous pouvez également étendre et rétrécir les partitions sans perdre de données.
- Vous pouvez aussi l'utiliser pour convertir MBR en GPT sans perdre de données.
- De plus, 4DDiG Partition Manager vous permet de redimensionner, diviser, créer, supprimer ou formater vos partitions de la manière que vous souhaitez pour maximiser et optimiser l'espace disque disponible.
Maintenant que vous connaissez et faites confiance aux fonctionnalités offertes par 4DDiG Partition Manager, voici un guide sur la façon de nettoyer le disque c en utilisant l'outil d'extension de disque de 4DDiG:
-
Téléchargez, installez et lancez 4DDiG sur votre ordinateur. Une fois ouvert, choisissez “Gestion des partitions” dans la barre latérale de gauche et cliquez sur “Agrandir/Réduire”.
TÉLÉCHARGERTéléchargement sécurisé

-
Pour étendre la partition, sélectionnez et tirez le bord droit de la partition dans l'image qui apparaît à droite ou à gauche vers la gauche. Ou bien vous pouvez sélectionner l'une des partitions adjacentes ayant de l'espace libre et tirer sur le bord pour libérer cet espace pour la partition que vous souhaitez créer.

-
Votre liste de tâches contient maintenant une opération en attente, vous devez donc sélectionner “Exécuter 1 tâche(s)” et ensuite sélectionner “OK.”

-
Selon l'étendue de l'espace que vous souhaitez attribuer à la partition, l'opération prendra du temps. Par conséquent, ne fermez pas le programme afin de minimiser les risques de perte de données et de corruption (des fichiers et des processus). Une fois l'opération terminée, vous pouvez cliquer sur “Terminé”.

En utilisant 4DDiG Partition Manager, vous pouvez facilement étendre la capacité de votre disque C sans avoir besoin d'effectuer des opérations complexes ou de risquer de perdre des données.
FAQ sur comment nettoyer le disque C
1. Pourquoi mon disque C est-il toujours plein?
Le disque C devient plein en raison d'un trop grand nombre de fichiers temporaires, de la mémoire cache du système et de l'installation de programmes inutiles. Un nettoyage régulier est important pour préserver l'espace de stockage et améliorer les performances du système.
2. Comment libérer de l'espace sur mon disque C?
Vous pouvez suivre les méthodes décrites ci-dessus, que nous avons résumées ici:
- Utiliser Disk Cleanup.
- Utiliser Storage Sense.
- Vider la corbeille.
- Désactiver la restauration du système.
- Utiliser 4DDiG Partition Manager.
3. Disk Cleanup supprime-t-il des fichiers ?
Disk Cleanup supprime des fichiers, en particulier les fichiers inutiles tels que les fichiers temporaires, les caches, etc. Heureusement, vous pouvez revoir et choisir les fichiers à supprimer, ce qui vous permet de contrôler le processus.
Conclusion
En bref, il est essentiel de conserver un disque C efficace et sans encombrement pour que l'expérience Windows soit fluide. Pour ce faire, vous devez apprendre à nettoyer le disque C. Pour cela, nous avons compilé un guide sur les cinq méthodes permettant de le faire.
Si votre disque C est plein, vous pouvez le nettoyer en utilisant Windows Disk Cleanup, Storage Sense, en vidant régulièrement la corbeille de recyclage, en désactivant la restauration du système et en utilisant 4DDiG Partition Manager pour étendre le disque, ce qui est notre méthode préférée.
En utilisant ces méthodes, vous pouvez résoudre le problème courant du nettoyage du disque C sous Windows 11 et protéger votre ordinateur contre les problèmes liés à un stockage insuffisant!
Téléchargement sécurisé