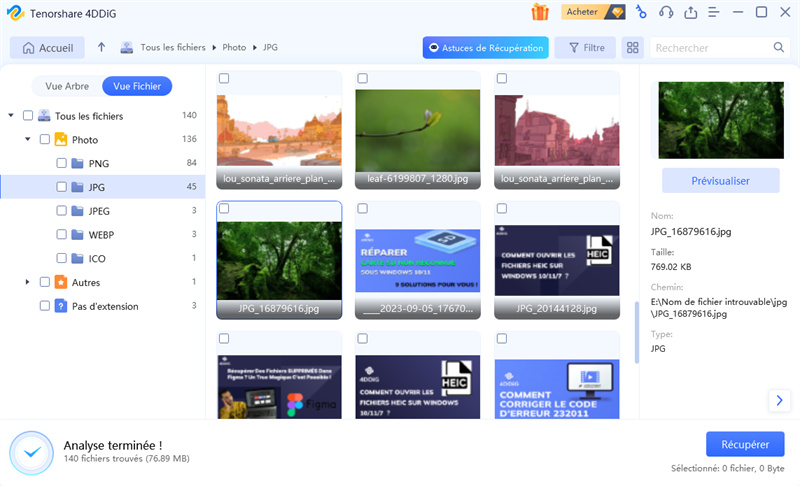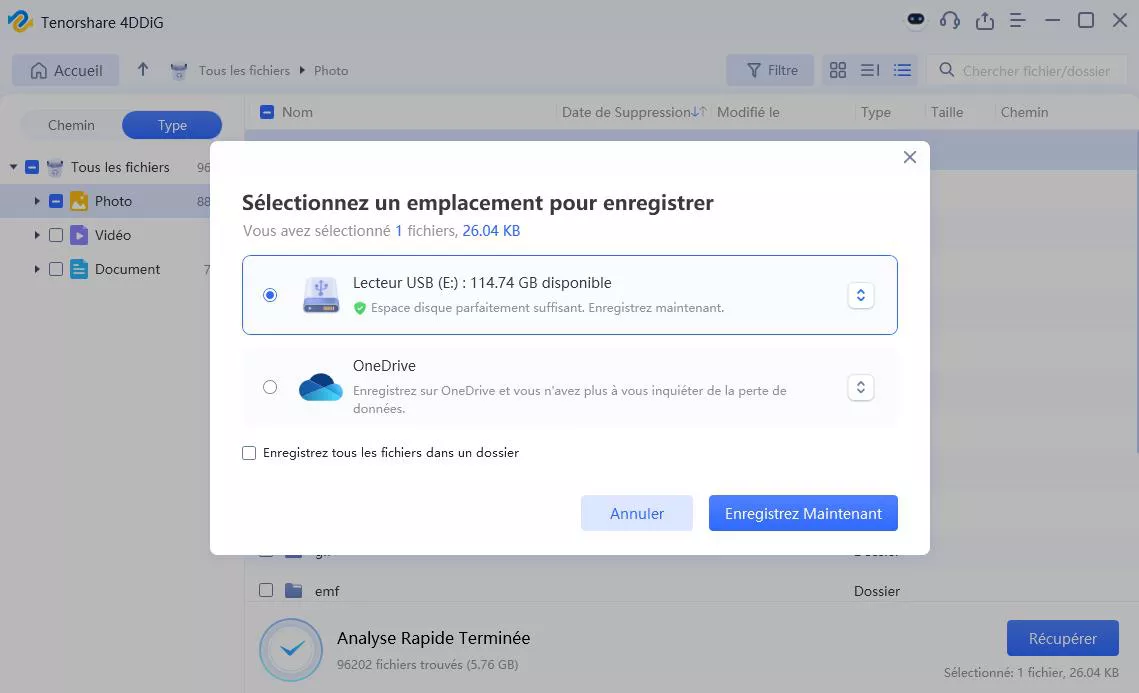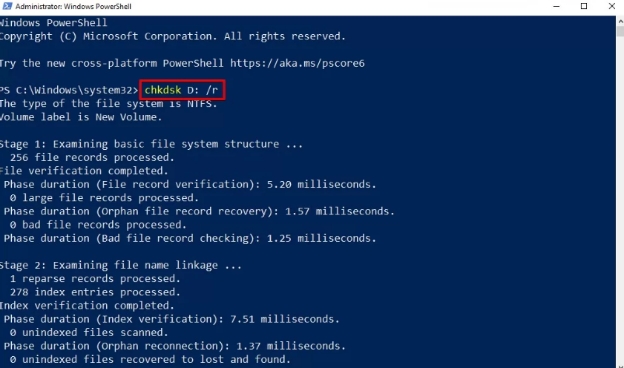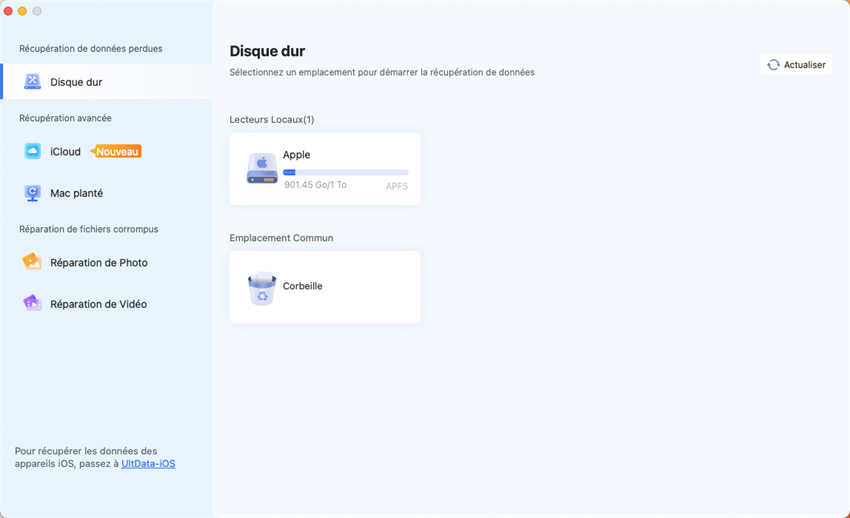8 Façons de réparer une clé USB affichant Aucun média dans la gestion des disques
Apprenez à résoudre le problème "Aucun média" sur votre clé USB avec nos 8 astuces pratiques. Récupérez vos données sans stress !
Si vous trouvez votre clé USB affichant "aucun média" dans la gestion des disques , il y a de fortes chances qu'il y ait un problème matériel avec celle-ci, ou qu'elle soit corrompue. Les clés USB fonctionnent normalement bien, mais lorsqu'elles n'affichent aucun média, cela peut provoquer de la frustration. À un moment donné, nous utilisons tous des clés USB pour le transfert de données ou le stockage de données, mais lorsque vous voyez que la clé USB ne montre aucun média dans la gestion des disques, vous pensez que vos données sont perdues. Cependant, que diriez-vous si nous vous proposons une solution ? Et si nous vous disions que vos données sont toujours récupérables ? Eh bien, cet article est fait pour vous. Il explore le problème des clés USB qui ne montrent aucun média dans la gestion des disques et propose toutes les solutions possibles à ce problème.

- Partie 2 : Comment récupérer des données à partir d'une clé USB HOT
- Méthode 1 : Utilisez d'autres ports USB
- Méthode 2 : Analysez avec un logiciel antivirus
- Méthode 3 : Activez le USB dans le Gestionnaire de périphériques
- Méthode 4 : Changer la lettre du lecteur
- Méthode 5 : Utiliser la commande CHKDSK
- Méthode 6 : Réparer les erreurs USB dans l'Explorateur Windows
- Méthode 7 : Utiliser Diskpart pour formater votre lecteur USB
Partie 1 : Pourquoi la clé USB affiche-t-elle "Aucun média" dans la gestion des disques ?
Il est crucial de comprendre les raisons pour lesquelles la clé USB affiche "Aucun média" dans la gestion des disques. Il est très important de connaître ces causes sous-jacentes afin de mieux appliquer les méthodes de dépannage. Voici plusieurs facteurs qui peuvent contribuer à ce problème :
-
Raisons
-
Détails
- Dommages physiques à la clé USB
-
Si la clé USB présente un connecteur endommagé, une défaillance de la puce interne ou d'autres problèmes physiques, le système peut la reconnaître mais ne pas être capable de lire les données. Souvent, la clé USB peut tomber au sol et subir des dommages internes importants. De plus, l'exposition à l'eau et à des températures extrêmes peut également avoir un impact négatif sur votre clé USB.
- Problèmes de pilotes
-
Un pilote USB manquant ou corrompu peut empêcher la clé de être correctement reconnue par le système. Un pilote obsolète peut également induire votre système d'exploitation en erreur, lui faisant croire qu'aucun média n'est présent sur votre clé USB. Un pilote corrompu peut causer des problèmes de compatibilité, en particulier après des mises à jour régulières du système d'exploitation.
- Système de fichiers corrompu
-
Le système de fichiers de la clé USB peut se corrompre en raison d'une éjection incorrecte. Cela peut également être causé par des pannes de courant lors des transferts de fichiers ou par des infections par des logiciels malveillants provenant de sources locales ou internet. Cette corruption empêche le système d'exploitation d'accéder aux médias de votre clé USB.
- Alimentation incorrecte
-
Les clés USB nécessitent souvent une alimentation adéquate pour fonctionner. Souvent, un port USB défectueux ne fournit pas suffisamment d'énergie à la clé USB pour qu'elle fonctionne correctement. Cela peut même entraîner des dommages à votre clé USB ou l'empêcher d'accéder aux médias.
- Logiciels malveillants ou virus
-
Insérer trop de clés USB dans votre ordinateur peut introduire de nouveaux logiciels malveillants et virus. Ces virus peuvent corrompre la structure des fichiers de toute nouvelle clé USB que vous insérez, entraînant des erreurs telles que "Aucun média". Utiliser votre clé USB sur un ordinateur infecté pourrait également en être la cause.
La perte de données sur les clés USB peut être un inconvénient majeur. Si vous avez perdu des fichiers importants, envisagez d'utiliser un outil de récupération de données fiable pour restaurer vos données perdues. Cependant, il est crucial d'agir rapidement et d'éviter d'écrire davantage sur la clé afin d'augmenter les chances de récupération réussie.
Partie 2 : Comment récupérer des données à partir d'une clé USB
Voir que votre clé USB affiche "aucun média" dans la gestion des disques est un grand souci, car cela peut entraîner une perte totale de données. Cependant, si vous vous retrouvez dans une situation où vous ne pouvez pas retrouver vos données manquantes sur la clé USB, essayez d'utiliser un logiciel de récupération de données puissant et fiable : 4DDiG Windows Data Recovery . C'est un outil puissant qui ramènera sûrement vos données perdues en un clin d'œil.
- Récupérez les données perdues avec un taux de récupération de 99 %, même à partir de la clé USB qui affiche "Aucun média" dans la gestion des disques.
- Que ce soit des documents ou des images perdues sur votre clé USB, vidéos , ou tout autre média fichier , 4DDiG les récupère pour vous dans leurs formats de fichiers respectifs.
- En plus de la récupération à partir de clés USB, 4DDiG prend en charge plus de 2000 périphériques de stockage ainsi que plus de 2000 types de fichiers.
- Vous pouvez facilement prévisualiser vos données perdues sur la clé USB avant de les restaurer.
- Restaurer les données à partir de disque dur formaté ou une clé USB corrompue.
Téléchargement Sécurisé
Téléchargement Sécurisé
Après avoir constaté que vous avez perdu vos données sur la clé USB, la récupération de celles-ci doit être une priorité avant d'entreprendre des réparations importantes. Voici les étapes à suivre pour récupérer vos données perdues à partir de la clé USB.
-
Téléchargez, installez et lancez 4DDiG sur votre ordinateur. Insérez votre clé USB dans l'ordinateur et sélectionnez-la dans le programme 4DDiG. Une fois sélectionnée, cliquez sur Démarrer .

-
4DDiG analysera la clé USB. Mettez en pause ou arrêtez l'analyse dès que vous pensez que vos fichiers nécessaires ont été scannés. Optimisez le processus d'analyse en utilisant l'option de filtre.

-
Une fois l'analyse terminée, vous pouvez prévisualiser les fichiers avant de les récupérer. Sélectionnez les fichiers nécessaires, puis cliquez sur Récupérer bouton pour les restaurer dans un répertoire sûr.


Partie 3 : Comment réparer une clé USB affichant "Aucun média" dans la gestion des disques
Une fois que vous avez récupéré vos données à l'aide de 4DDiG, vous pouvez procéder à quelques méthodes de dépannage pour votre clé USB. Voici 8 méthodes efficaces pour résoudre le problème :
Méthode 1 : Utilisez d'autres ports USB
Branchez votre clé USB dans un autre port de votre ordinateur ou sur un autre appareil. Cela permet d'éliminer les problèmes liés au port d'origine.
Méthode 2 : Analysez avec un logiciel antivirus
Les virus et les logiciels malveillants peuvent endommager les clés USB. Utilisez un logiciel antivirus fiable pour analyser et supprimer les menaces potentielles.
Méthode 3 : Activez le USB dans le Gestionnaire de périphériques
Parfois, les périphériques USB sont désactivés dans le Gestionnaire de périphériques. Pour les activer :
-
Ouvrez Gestionnaire de périphériques. en le tapant dans la barre de recherche Windows.
-
Développer Contrôleurs de bus série universel et localisez votre périphérique USB.
-
Cliquer avec le bouton droit de la souris et choisir Activer le périphérique si le périphérique est désactivé.

Méthode 4 : Changer la lettre du lecteur
L'attribution d'une nouvelle lettre de lecteur peut parfois résoudre le problème "Aucun média".
-
Ouvrez Gestion des disques .
-
Localisez le lecteur USB problématique, faites un clic droit et sélectionnez Modifier la lettre du lecteur et les chemins .

-
Attribuez une nouvelle lettre et cliquez sur OK .
Méthode 5 : Utiliser la commande CHKDSK
L'outil CHKDSK répare les erreurs logiques et les secteurs défectueux :
-
Ouvrez Windows PowerShell depuis Démarrer . Exécutez-le en tant qu'administrateur.

-
Tapez chkdsk (lettre du disque ici) : /r Attribuez une nouvelle lettre à votre disque USB.

Méthode 6 : Réparer les erreurs USB dans l'Explorateur Windows
L'Explorateur de fichiers Windows dispose d'outils intégrés pour corriger les erreurs USB :
-
Faites un clic droit sur le lecteur USB dans l'Explorateur de fichiers.

-
Allez dans Propriétés > Outils et sélectionnez Vérifier sous Vérification des erreurs.

-
Cliquez sur Analyser le lecteur .

Alors que l'utilitaire CHKDSK repose sur le système de fichiers et les métadonnées pour réparer les problèmes, il est inutilisable pour les lecteurs USB non reconnus par Windows en raison de l'inaccessibilité de leurs systèmes de fichiers.
Méthode 7 : Utiliser Diskpart pour formater votre lecteur USB
- Tapez list disk pour afficher les disques connectés.
- Utilisez select disk [votre numéro de disque] pour choisir le lecteur USB.
- Exécutez la commande clean pour effacer le lecteur, puis créez la partition primaire pour le formater.
Partie 4 : FAQ
Q1 : Comment réparer un USB lorsqu'il n'y a pas de disque dans le lecteur ?
Vous pouvez essayer de reconnecter le lecteur USB si votre clé USB ne montre aucun média dans la gestion des disques, de l'activer dans le Gestionnaire de périphériques, d'exécuter CHKDSK ou de le formater en utilisant Diskpart. Si aucune de ces solutions ne fonctionne, envisagez d'utiliser des outils de récupération pour récupérer les données d'abord.
Q2 : Que signifie "Aucun média" ?
L'erreur "Aucun média" indique que le système ne peut détecter aucune donnée lisible ou partition sur le lecteur USB. Cela peut signifier que la puce de stockage à l'intérieur du USB est endommagée ou que des erreurs logiques empêchent l'accès.
Q3 : Pourquoi rien n'apparaît sur mon USB ?
Les raisons possibles incluent des dommages physiques, une corruption du système de fichiers, une alimentation insuffisante provenant du port USB ou des logiciels malveillants. Tester le lecteur sur plusieurs appareils peut aider à identifier le problème.
Conclusion
Vous vous demandez pourquoi mon USB n'affiche aucun média dans la gestion des disques ? Eh bien, un lecteur USB affichant aucun média dans la gestion des disques peut être inquiétant et frustrant. Mais cela est souvent réparable. Ce guide couvre 8 solutions possibles pour résoudre le problème, allant de la vérification des connexions à un formatage avancé avec Diskpart. Avant d'effectuer des réparations coûteuses, récupérez toujours vos données importantes à l'aide de l'outil le plus fiable : Tenorshare 4DDiG Windows Data Recovery, qui garantit que vos fichiers restent en sécurité et accessibles même lorsque votre lecteur ne l'est pas.