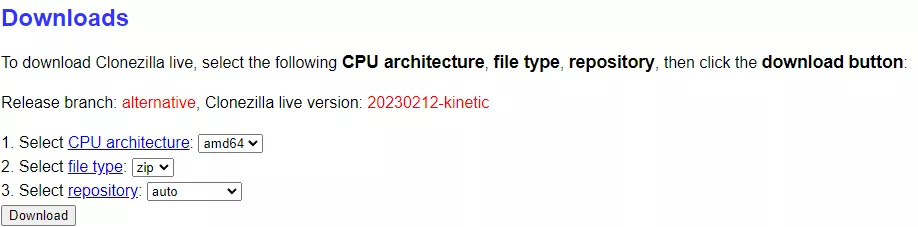Comment réparer le SSD non reconnu par Windows 10/11
En raison de leur vitesse élevée et de leurs performances supérieures, les disques SSD remplacent progressivement les disques durs mécaniques. Cependant, malgré leur efficacité, comme il s'agit toujours de composants électroniques, ils peuvent présenter des problèmes occasionnels. Par exemple, il peut arriver qu'un SSD ne soit pas détecté par Windows.
Dans ce guide, nous allons explorer les causes possibles de ce problème et proposer six solutions pratiques. En outre, nous illustrerons le processus de récupération des données d'un SSD inaccessible en utilisant une application professionnelle telle que 4DDiG Windows Data Recovery.

Partie 1: Pourquoi mon disque dur SSD n'est-il pas reconnu par Windows?
Si votre disque dur SSD n'est pas détecté par Windows 10 ou 11, cela peut être dû à :
- Connexions physiques défectueuses: si le disque SSD est interne, un câble ou un connecteur SATA défectueux peut empêcher le système de le détecter correctement. Vérifiez que le câble est correctement connecté au disque SSD et à la carte mère.
- Problèmes d'alimentation: une alimentation électrique insuffisante ou instable peut empêcher la reconnaissance du disque SSD.
- Configuration BIOS/UEFI: Les paramètres du BIOS ou de l'UEFI peuvent ne pas être configurés correctement pour reconnaître le disque SSD. Vous devrez peut-être activer le mode AHCI ou vérifier les paramètres de détection des périphériques.
- Problèmes de pilote: Des pilotes corrompus ou obsolètes peuvent empêcher la reconnaissance du disque SSD. Mettez à jour les pilotes du contrôleur SATA ou essayez de les réinstaller.
- SSD défectueux ou endommagé: parfois, le SSD peut présenter des défauts matériels ou être endommagé, ce qui empêche sa détection.
- Problèmes de partition ou de formatage: des problèmes de partition endommagée ou de formatage incorrect peuvent empêcher Windows de détecter le disque.
Partie 2: SSD non reconnu par Windows. 6 solutions!
Après avoir identifié les raisons potentielles de la non-reconnaissance du disque SSD par Windows 10/11, il est maintenant temps d'explorer des solutions pratiques. Vous trouverez ci-dessous 6 méthodes que vous pouvez essayer pour rétablir la reconnaissance du disque SSD et récupérer l'accès à vos fichiers.
Solution 1. vérifiez l'état du disque SSD et des câbles.
Lorsqu'un disque SSD n'est pas reconnu par le système, il est important d'examiner attentivement le disque lui-même et les connexions physiques pour détecter d'éventuels problèmes.
N'effectuez la maintenance que si vous êtes un expert. Veillez à débrancher votre PC de l'alimentation électrique.
- Vérifiez que le disque SSD ne présente pas de dommages visibles, tels que des rayures ou des fissures, susceptibles d'entraver son fonctionnement.
- Assurez-vous que les câbles de connexion, tels que les câbles SATA, sont intacts et bien connectés au disque SSD et à la carte mère.
- Si vous soupçonnez des problèmes avec les câbles, essayez de les changer ou d'utiliser un autre port SATA. Testez le disque SSD sur un autre ordinateur pour éliminer les problèmes matériels.
Solution 2: Vérifiez si le disque SSD n'est pas encore initialisé.
Si votre disque dur SSD est neuf, il se peut qu'il doive être initialisé avant que vous puissiez l'utiliser. Vous pouvez le faire via le Gestionnaire de disques de Windows.
Pour vérifier si votre disque dur SSD est initialisé, procédez comme suit:
- Ouvrez la Gestion des disques de Windows.
- Cliquez avec le bouton droit de la souris sur le disque SSD et sélectionnez "Propriétés".
- Sous l'onglet "Volume", vérifiez que le champ "État" est défini sur "Non initialisé".
Si le disque SSD n'est pas initialisé, procédez comme suit pour l'initialiser:
- Connectez le disque SSD au PC (s'il est externe). Sinon, sélectionnez le disque SSD interne.
- Ouvrez la gestion des disques.
Faites un clic droit sur l'icône Windows > Gestion des disques. -
Cliquez avec le bouton droit de la souris sur le disque SSD et sélectionnez "Initialiser disque".

- Sélectionnez le style de partition entre MBR et GPT.
- Cliquez sur "OK" pour initialiser le SSD.
- Ensuite, vous devez créer une nouvelle partition.
Cliquez avec le bouton droit de la souris > Nouveau volume simple - Suivez les instructions simples qui s'affichent à l'écran et redémarrez votre PC
Solution 3: Modifiez les paramètres du BIOS de votre ordinateur.
Si votre BIOS n'est pas configuré correctement, il peut empêcher votre ordinateur de détecter le disque SSD. Vous devrez peut-être modifier les paramètres de démarrage ou activer le mode AHCI.
Comment procéder:
- Redémarrez votre PC et maintenez enfoncée la touche dédiée pour accéder au BIOS.
-Il s'agit généralement de F2, F10, ESC ou Del. - Recherchez l'option qui gère les périphériques de stockage ou l'ordre de démarrage dans le BIOS.
- Assurez-vous que le SSD est activé et reconnu dans le BIOS. Vérifiez qu'il est répertorié comme périphérique de stockage.
- Déplacez le disque SSD en haut de la liste des périphériques de démarrage préférés. Cela permet à l'ordinateur de détecter le disque SSD en premier lors du démarrage.
-
Si possible, activez le mode AHCI ou les paramètres recommandés pour le disque SSD.

- Enregistrez les paramètres modifiés (F10) et redémarrez l'ordinateur.
N'oubliez pas que les étapes peuvent varier en fonction du BIOS de votre ordinateur. Consultez le manuel du fabricant de votre carte mère pour obtenir des instructions spécifiques.
Solution 4. Désinstallez et réinstallez les pilotes de périphériques.
Les pilotes obsolètes ou endommagés peuvent affecter le fonctionnement du disque dur SSD connecté à l'ordinateur. Windows 10 et Windows 11 étant en mesure de réinstaller automatiquement les pilotes, il suffit de les désinstaller à partir du "Gestionnaire de périphériques".
Si, en revanche, le SSD non reconnu est causé par le contrôleur SATA, nous devons désinstaller les pilotes individuels du contrôleur.
Dans notre exemple, nous désinstallons les pilotes du SSD Samsung:
- Ouvrez le Gestionnaire de périphériques.
- Développez la catégorie "Périphériques portables".
- Cliquez avec le bouton droit de la souris sur le disque SSD et sélectionnez "Désinstaller le périphérique".
-
Confirmez en cliquant sur "Désinstaller".

- Redémarrez l'ordinateur.
- Une fois l'ordinateur redémarré, Windows réinstallera automatiquement les pilotes SSD.
Solution 5: Exécutez l'outil de dépannage du matériel et des périphériques.
Windows propose un utilitaire de dépannage intégré conçu pour détecter et résoudre les problèmes courants, y compris les disques SSD non reconnus.
Voici un bref guide sur la manière de procéder:
- Ouvrez Paramètres.
Win + I - Cliquez sur "Système".
- Cliquez sur "Résolution des problèmes".
- Cliquez sur "Autres utilitaires de résolution des problèmes".
-
Localisez le problème éventuel de l'UBS non reconnue et cliquez sur "Exécuter".

ces étapes peuvent varier en fonction de l'état du système. Veuillez noter que ces étapes peuvent varier en fonction du système d'exploitation installé et de la version des mises à jour disponibles sur votre PC. Toutefois, la procédure est très similaire.
Solution 6. Formatez le disque dur SSD non reconnu.
Si votre disque dur SSD n'est pas reconnu par Windows, cela peut être dû à un système de fichiers corrompu ou incompatible. Dans certains cas, le formatage peut être la solution idéale pour rétablir le bon fonctionnement du disque.
Toutefois, il est essentiel de garder à l'esprit que le formatage effacera définitivement toutes les données. Avant de continuer, il est conseillé de consulter la partie 3, où vous pouvez essayer de récupérer les données du disque à l'aide de 4DDiG Data Recovery.
Comment formater le SSD sous Windows:
- Connectez le SSD au PC (s'il est externe). Sinon, sélectionnez le disque SSD interne.
- Ouvrez la gestion des disques.
Faites un clic droit sur l'icône Windows > Gestion des disques. - Cliquez avec le bouton droit de la souris sur le disque SSD et sélectionnez "Formater".
- Sélectionnez le type de système de fichiers souhaité et cliquez sur "OK".
-
Pour lancer le formatage, cliquez sur "Oui".

Veuillez noter que le formatage à partir de Disk Management n'est pas professionnel et qu'il ne peut donc pas supprimer les problèmes en profondeur. Il est conseillé de se fier au formatage en profondeur offert par un logiciel professionnel tel que 4DDiG Partition Manager.
Partie 3: Comment récupérer les données d'un disque SSD non détecté par Windows?
Si votre disque SSD n'est pas reconnu par Windows 10/11, avant de procéder au formatage, vous pouvez essayer de récupérer les données en utilisant un logiciel de récupération de données professionnel tel que 4DDiG Windows Data Recovery.
Avec la dernière mise à jour, les développeurs ont intégré une intelligence artificielle innovante qui non seulement récupère les données perdues, mais est également capable de les reconstruire en cas de corruption grave. L'efficacité du logiciel est garantie à 100% si les données ne sont pas fortement corrompues ou écrasées par des mois.
Comment récupérer les données d'un SSD non reconnu en 3 étapes!
Étapes préliminaires:
- Téléchargez 4DDiG Windows Data Recovery.
- Installez le logiciel.
- Fermez tous les programmes ouverts sur votre PC.
Secure Download
Secure Download
-
Sélectionnez le disque SSD non reconnu et inaccessible. Dans notre cas, il s'agit du SSD Windows (C:). Cliquez ensuite sur [Analyser].

-
Sélectionnez le type de fichier que vous souhaitez récupérer et cliquez sur [Analyser les types de fichiers sélectionnés].

-
Attendez que 4DDiG Windows Data Recovery termine l'analyse du SSD pour obtenir une vue d'ensemble des options disponibles. Enfin, sélectionnez les fichiers que vous souhaitez récupérer et cliquez sur [Récupérer].
Note.
Avant la récupération, vous pouvez prévisualiser les fichiers récupérés.

Partie 4: Conseils pour protéger votre disque dur SSD.
Voici quelques conseils importants pour assurer la sécurité de votre disque dur SSD et protéger vos données stockées:
- Effectuez régulièrement des sauvegardes de vos données sur un autre disque, un service cloud ou un périphérique de stockage externe. C'est le meilleur moyen de protéger vos données en cas de défaillance matérielle, d'erreur humaine ou de logiciel malveillant.
- Maintenez toujours votre système d'exploitation et vos pilotes à jour pour garantir la sécurité et la compatibilité avec votre SSD.
- Évitez de remplir complètement le disque SSD. Laissez de l'espace libre sur le disque pour garantir des performances optimales et éviter la réduction de la durée de vie du disque SSD (usure NAND).
- Évitez les arrêts soudains ou les déconnexions de l'alimentation pendant l'utilisation du disque SSD, car ils peuvent endommager les données ou le disque lui-même.
- Protégez votre disque SSD contre les logiciels malveillants et les virus en installant et en maintenant un logiciel antivirus fiable.
Conclusions
Les disques SSD, malgré leurs performances exceptionnelles en termes de vitesse et d'efficacité, peuvent rencontrer divers problèmes similaires à ceux rencontrés avec les disques durs traditionnels, en particulier lorsqu'ils sont utilisés comme partition principale dans les PC Windows.
Dans cet article, nous avons notamment abordé le problème des disques SSD non reconnus, en proposant plusieurs solutions valables. En outre, nous avons montré comment récupérer professionnellement des fichiers importants à partir d'un SSD non reconnu dans Windows en exploitant les capacités avancées du logiciel de récupération de données basé sur l'intelligence artificielle, 4DDiG Windows Data Recovery.