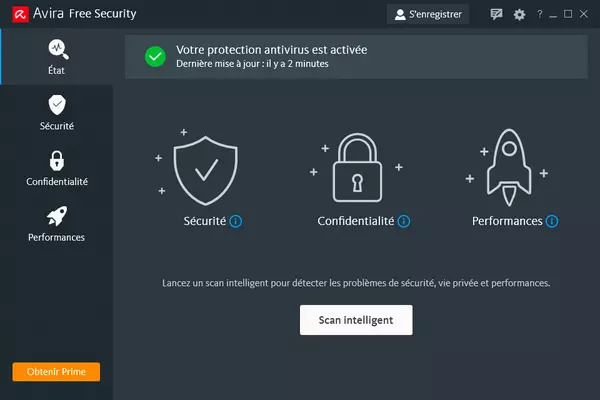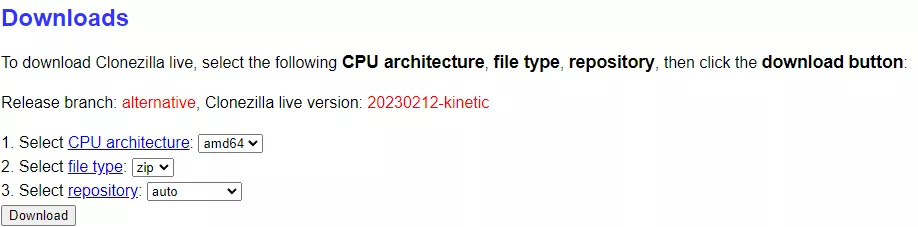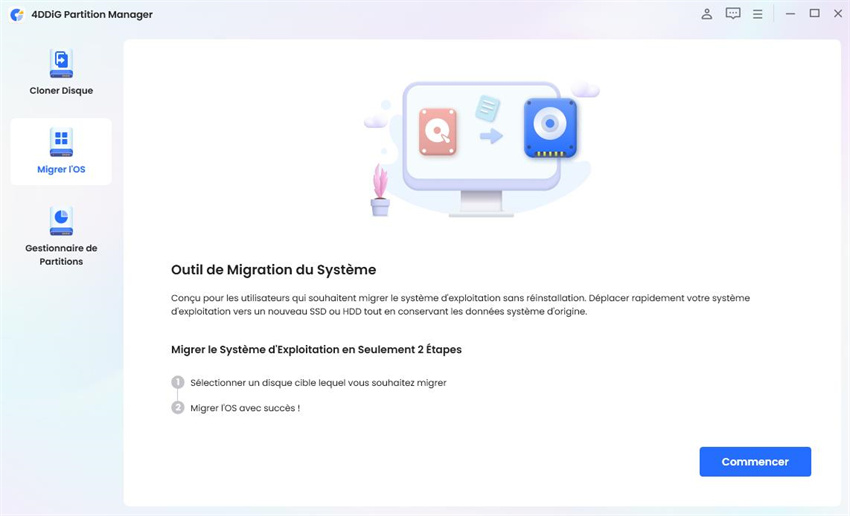Les SSD (Solid State Drives) lisent et écrivent les données plus rapidement que les HDD (Hard Disk Drives). Ils peuvent réduire considérablement le temps de démarrage des jeux et des logiciels par rapport aux disques durs conventionnels.
Toutefois, si un disque SSD est confronté à un problème de vitesse de démarrage plus lente que d'habitude, il peut être difficile de tirer le meilleur parti de ses performances. Malgré son coût élevé, il peut être frustrant de ne pas bénéficier des avantages d'un disque SSD.
Cet article explique les causes de la lenteur du démarrage d'un disque SSD et ce qui peut être fait pour y remédier.

- Partie 1 : Deux cas/causes de vitesses de démarrage anormalement lentes des disques SSD
- Partie 2 : Solutions en cas de vitesse de démarrage anormalement lente du SSD
Partie 1 : Deux cas/causes de vitesses de démarrage anormalement lentes des disques SSD
Quels sont les deux cas/causes des vitesses de démarrage anormalement lentes d'un disque SSD ? La réponse diffère selon que la vitesse d'écriture est lente ou que la vitesse de lecture est lente, c'est pourquoi ces deux cas sont expliqués séparément.
Cas 1 : la vitesse d'écriture du disque dur est lente
La lenteur des vitesses d'écriture sur les disques SSD signifie qu'il faut plus de temps pour installer des applications ou stocker de grandes quantités de données. Les principales causes sont les suivantes.
Cause 1 : Espace SSD insuffisant.
Les performances d'un disque SSD dépendent en grande partie de son espace libre. Un faible espace libre peut réduire de manière significative la vitesse d'écriture d'un SSD. On dit généralement que sans 10 à 20 % d'espace libre, les performances ne sont pas suffisantes.
Cause 2 : La commande TRIM est désactivée.
La commande TRIM est une fonction importante pour maintenir les performances du disque SSD. Si elle est désactivée, la vitesse d'écriture du SSD peut diminuer.
Cause 3 : Mauvais réglage de l'alignement des partitions.
Si les partitions du disque SSD ne sont pas correctement alignées (organisées), la lecture et l'écriture des données prendront plus de temps, ce qui réduira les performances globales du disque SSD.
Les méthodes suivantes peuvent être utilisées pour vérifier la disposition d'une partition de disque.
- Ouvrez "Exécuter", tapez "msinfo32" et cliquez sur "OK".
- Ensuite, dans la fenêtre "Résumé système", allez dans "Composants", "Stockage", "Disques" et vérifiez la valeur de l'élément "Offset de démarrage de partition".
- Vérifier qu’il s’agisse d’un "multiple de 4096".

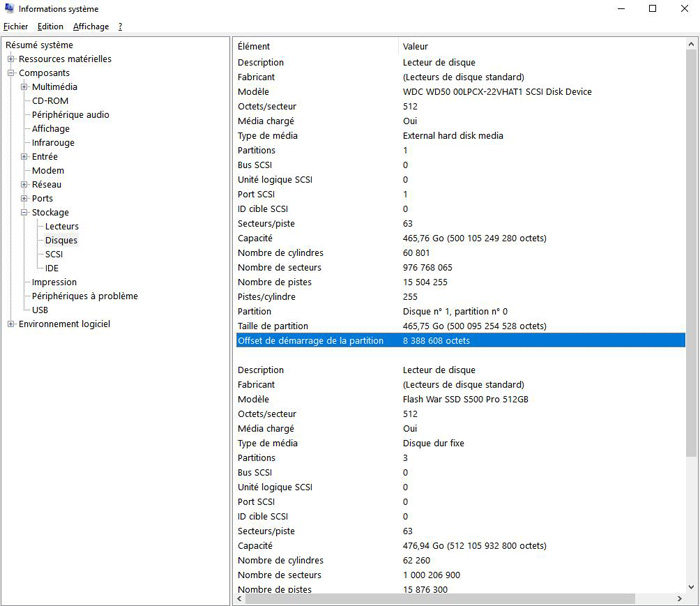
Cas 2 : La vitesse de lecture du disque dur est lente
Si le démarrage ou le chargement des logiciels est lent, il se peut que la vitesse de chargement du disque SSD soit lente. Les principales causes sont les suivantes.
Cause 4 : Le mode SSD est réglé sur IDE.
Les disques SSD sont plus performants en mode AHCI ; leurs performances sont limitées si le disque SSD fonctionne en mode IDE.
Cause 5 : Problèmes de pilote
Les pilotes de disques SSD obsolètes ou corrompus peuvent ralentir la vitesse de lecture des disques SSD.
Partie 2 : Solutions en cas de vitesse de démarrage anormalement lente du SSD
Si la vitesse de démarrage du disque SSD est lente, le problème est principalement lié à la capacité ou au système. Il peut être facilement résolu en utilisant les outils appropriés.
Solution 1 : Augmenter l'espace libre du SSD - 4DDiG Duplicate File Deleter (Suppression des fichiers doublons)
Le moyen le plus simple d'augmenter l'espace libre sur un disque SSD est d'ajouter et de supprimer des programmes et d'effacer les fichiers volumineux. Toutefois, de nombreuses personnes ne souhaitent pas supprimer de fichiers.
Des outils tels que 4DDiG Duplicate File Deleter peuvent être utilisés pour augmenter l'espace SSD en supprimant les fichiers en double. Cela peut améliorer les vitesses d'écriture.
- Installez et démarrez 4DDiG Duplicate File Deleter.
- Sélectionnez les dossiers à analyser ou faites glisser les dossiers pour lancer l'analyse.
- Cliquez sur le bouton d'engrenage en bas à gauche ou sur le bouton déroulant en bas à droite pour définir le mode d'analyse requis. Une fois les paramètres définis, cliquez sur Rechercher les éléments en double pour lancer l'analyse des dossiers sélectionnés.
- Lorsque l'analyse est terminée, les fichiers en double s'affichent à l'écran et vous pouvez prévisualiser le contenu des fichiers sur la droite et sélectionner ceux dont vous n'avez pas besoin.
- Une fois que vous avez sélectionné les fichiers indésirables, cliquez sur Supprimer.
Téléchargement sécurisé
Téléchargement sécurisé
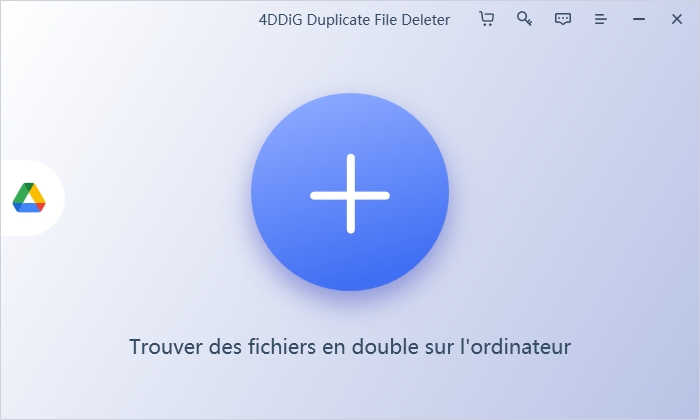
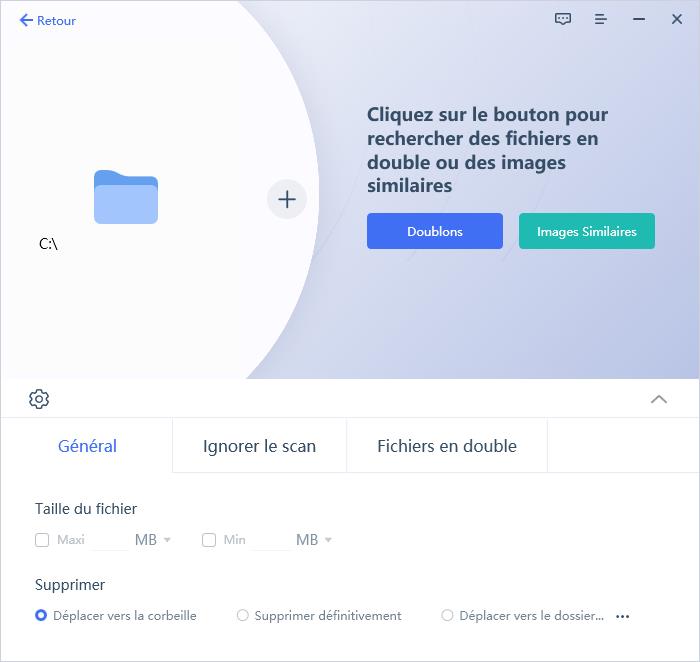
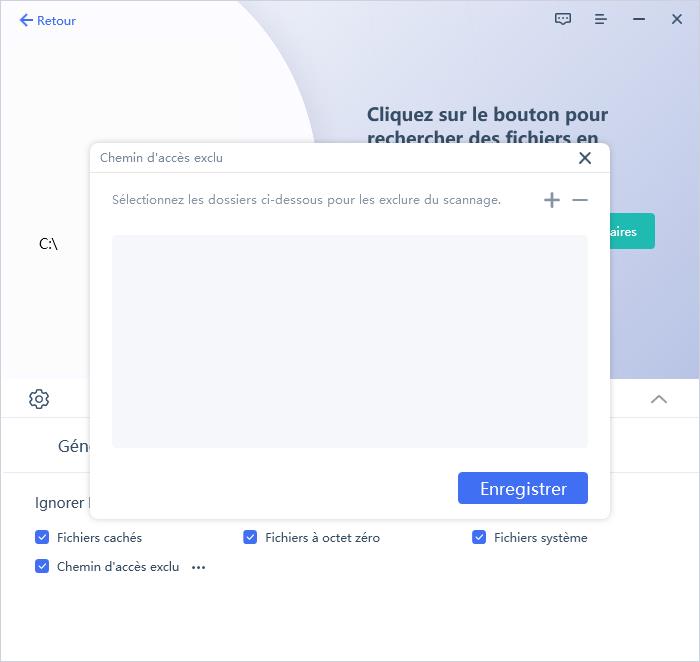
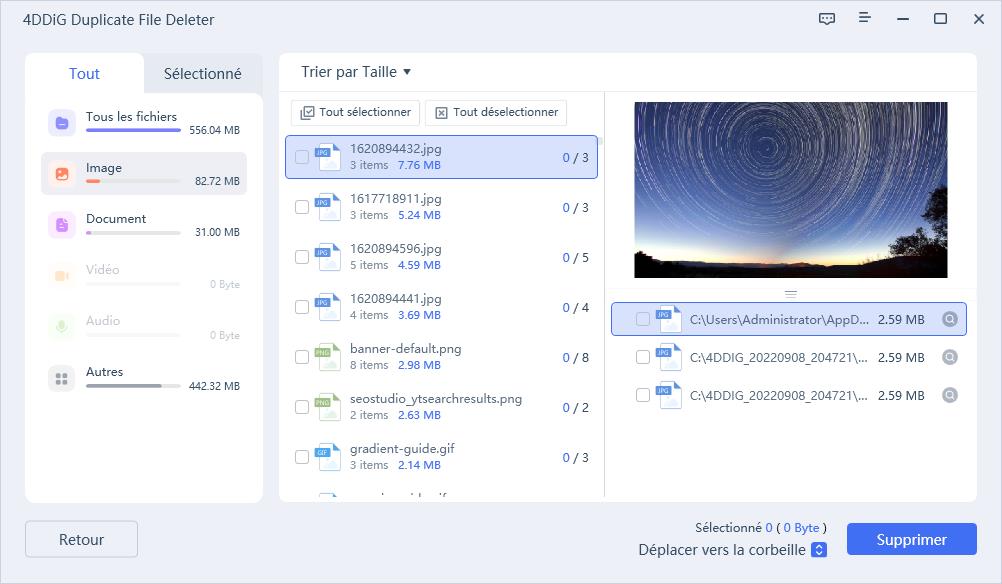
Cela vous permet de supprimer les fichiers en double dans Windows en utilisant le supprimeur de fichiers en double de 4DDiG. Suivez la même procédure pour supprimer les fichiers en double à partir d'appareils externes.
Solution 2 : Activez la commande TRIM
La vitesse d'écriture des disques SSD peut être améliorée en activant la commande TRIM dans les paramètres du système d'exploitation. Toutefois, il convient d'être prudent lors de l'activation de la commande TRIM.
Des problèmes liés à l'activation du TRIM ont été signalés, en particulier avec des disques SSD tiers ; vérifiez la documentation du fabricant du disque SSD avant d'activer le TRIM.
Les étapes suivantes permettent de vérifier et d'activer ou de désactiver la fonction TRIM.
- Tapez "CMD" dans le champ de recherche situé dans le coin inférieur gauche pour ouvrir une invite de commande.
- Saisissez la commande "fsutil behaviour query DisableDeleteNotify". Si le résultat est "1", le TRIM est désactivé. Si le résultat est '0', le TRIM est activé.
- Si le résultat est '1', entrez la commande 'fsutil behaviour set DisableDeleteNotify 0' pour activer le TRIM. Cette commande activera le TRIM.
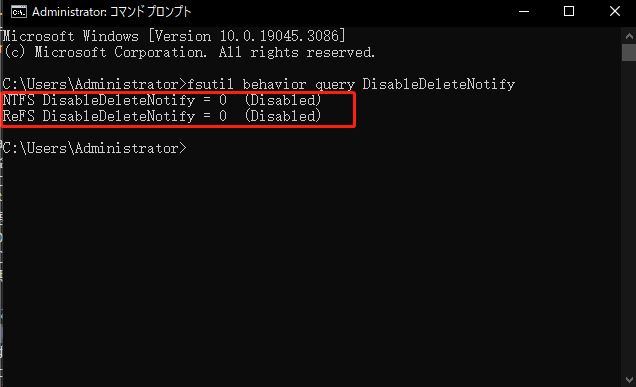
Solution 3 : Réinstallez le pilote
Si les pilotes du disque SSD sont obsolètes ou corrompus, essayez de les mettre à jour ou de les réinstaller si nécessaire.
Solution 4 : Achetez un nouveau disque SSD
Si votre disque dur SSD est devenu obsolète et que ses performances sont médiocres, envisagez de le remplacer par un nouveau disque dur SSD.
Solution 5 : Passer du mode IDE au mode AHCI
Les vitesses de lecture des disques SSD peuvent être améliorées en passant le mode SSD à AHCI dans les paramètres du BIOS ou de l'UEFI. Voici les étapes à suivre pour passer du mode IDE au mode AHCI dans Windows 10.
- Appuyez sur les touches 'Windows' + 'R' pour ouvrir Exécuter.
- Tapez 'regedit' dans la boîte et cliquez sur 'OK' pour ouvrir l'éditeur de registre et trouver le chemin suivant
- HKEY_LOCAL_MACHINE\System\CurrentControlSet\Services\storahci
- Cliquez avec le bouton droit de la souris sur 'ErrorControl' et sélectionnez Modifier. Changez la valeur de 3 à 0.
- Recherchez à nouveau le chemin suivant, trouvez l'entrée avec la valeur 0 et changez sa valeur de 3 à 0.
- HKEY_LOCAL_MACHINE\System\CurrentControlSet\Services\storahci\StartOverride
- Redémarrez l'ordinateur et affichez l'écran du BIOS. Dès que l'ordinateur démarre, appuyez plusieurs fois sur la touche "Suppr" pour passer du mode IDE au mode AHCI dans le BIOS. Selon la carte mère utilisée, l'écran de configuration du BIOS peut s'afficher différemment.
- Enregistrez les paramètres du BIOS et redémarrez. Après le redémarrage, le système installe automatiquement le nouveau pilote.
- Une fois l'installation terminée, redémarrez à nouveau.
- Voici les étapes à suivre pour passer du mode IDE au mode AHCI.
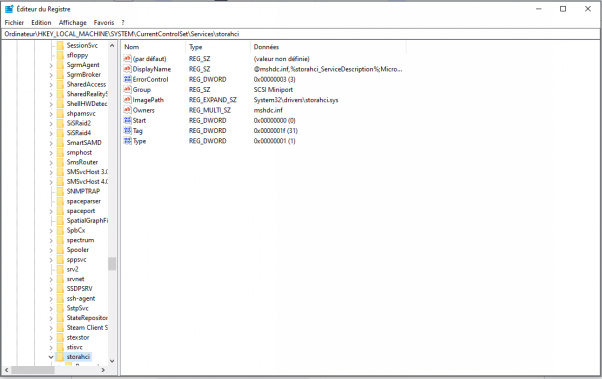
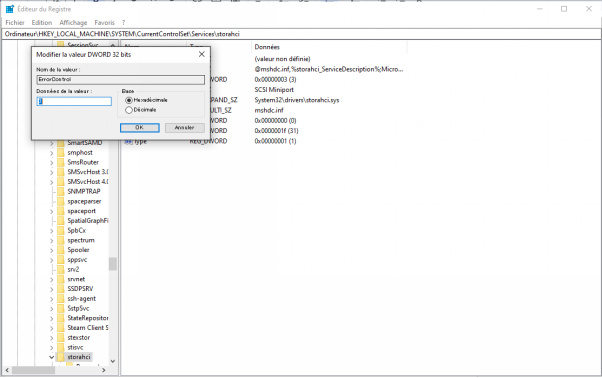
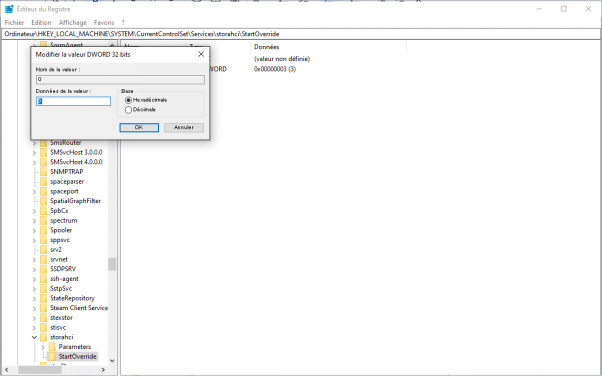
Conclusion
Si votre disque dur SSD démarre lentement, il se peut que les vitesses d'écriture et de lecture soient réduites. L'identification de la cause spécifique et l'application de mesures correctives peuvent améliorer les performances du disque SSD et rétablir une expérience informatique agréable.
Dans de nombreux cas, les problèmes de vitesse du SSD peuvent être résolus en utilisant 4DDiG Duplicate File Deleter. Les fichiers peuvent être supprimés en toute sécurité et la capacité du SSD peut être réduite.
Téléchargement sécurisé
Téléchargement sécurisé