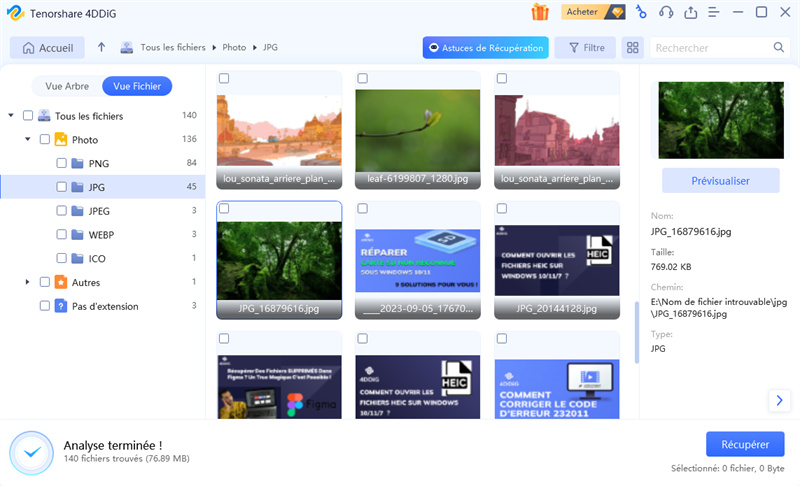Comment résoudre le disque dur externe non détecté sur le PC ?
Dans ce guide, vous apprendrez à récupérer les données d'un disque dur non reconnu !

Depuis quelques jours, je ne vois plus mon disque dur externe! J'utilise un PC avec Windows 11. J'aimerais au moins pouvoir récupérer les données si c'est possible. Je vous remercie.
Votre disque dur externe contient de précieux souvenirs, projets et informations. Si votre ordinateur ne le reconnaît pas, pas de panique ! Les causes peuvent être multiples, mais il existe heureusement des solutions.
Dans ce guide complet, nous analyserons les causes les plus courantes pour lesquelles un disque dur externe n'est pas reconnu, en fournissant des solutions pratiques pour Windows et Mac. De plus, nous vous présenterons un puissant outil de récupération de données, 4DDiG Data Recovery, au cas où vous en auriez. vos précieux fichiers semblent irrécupérables.

Partie 1: Pourquoi ne puis-je pas voir mon disque dur externe?
Avant d'examiner les solutions au problème, comprenons pourquoi le disque dur externe n'est pas détecté par Mac ou Windows!
- Un câble USB endommagé ou un port USB défectueux peut empêcher la reconnaissance du disque.
- Les pilotes sont essentiels pour la communication entre le disque et le système d'exploitation. S'ils ne sont pas mis à jour, des problèmes peuvent survenir.
- Si le disque n'est pas partitionné correctement ou à un format incompatible avec votre système d'exploitation, il peut ne pas être visible.
- Certains disques durs externes nécessitent une alimentation supplémentaire. Assurez-vous qu'il est correctement connecté.
- Des chutes ou des impacts accidentels peuvent endommager le disque, le rendant illisible.
Partie 2: Le meilleur logiciel pour récupérer les données d'un disque dur externe non détecté.
Si votre disque dur externe n'est pas détecté par Windows ou Mac et que les solutions traditionnelles échouent, la crainte de perdre des données précieuses devient réelle. L'incertitude quant à la cause de l'erreur - une simple panne ou des dommages irréparables au disque - ajoute à l'anxiété.
Mais tout n'est pas perdu. 4DDiG Data Recovery est un logiciel spécialisé qui peut vous venir en aide. Disponible pour les deux systèmes d'exploitation, Windows et macOS, cet outil puissant utilise l'intelligence artificielle pour récupérer les données des disques durs externes non reconnus, des disques SSD, des cartes SD, des clés USB et d'autres disques, internes ou externes. 4DDiG analyse minutieusement le disque, reconstruit les fichiers et récupère jusqu'à 100 % des données qui n'ont pas encore été écrasées.
Caractéristiques principales de 4DDiG Data Recovery:
- Compatible avec Windows 23H2 et MacOS Sonoma (M3, M2, M1).
- Récupération de données à partir de disques SSD et HDD internes.
- Récupération de données à partir d'un disque dur externe, d'un disque SSD, d'une clé USB, d'une carte SD, etc.
- Récupère plus de 1000 types de fichiers, y compris des photos, des vidéos, des documents et des fichiers audio.
- 100% sécurisé. Seulement 3 étapes!
Téléchargement Sécurisé
Téléchargement Sécurisé
Comment récupérer les données d'un disque dur externe non détecté en 3 étapes!
Avant de procéder:
- Téléchargez 4DDiG Windows Data Recovery.
- Téléchargez 4DDiG Mac Data Recovery.
- Installez le logiciel sur Windows ou macOS.
- Connectez le disque dur externe au PC.
- Le guide est identique pour Windows et Mac.
Lancez 4DDiG Data Recovery et suivez ces étapes:
Sélectionnez le disque dur externe non reconnu.
Cliquez sur [Analyser].

Dans la fenêtre contextuelle, sélectionnez les fichiers que vous souhaitez récupérer à partir d'un disque dur externe non reconnu. Cliquez sur [Analyser les types de fichiers sélectionnés].

Attendez que 4DDiG ait fini d'analyser le disque dur externe non reconnu. Enfin, sélectionnez les fichiers que vous souhaitez récupérer et cliquez sur [Récupérer].

Partie 3. Disque dur externe non affiché. Les solutions!
En réalité, si le disque dur externe ne s'affiche pas sous Windows 11 ou Mac, il est très probable que le système de fichiers soit corrompu. Dans ce cas, la seule solution vraiment efficace consiste à formater le disque.
Solutions immédiates:
Vérifiez les connexions: Assurez-vous que le câble USB est bien connecté au lecteur et à l'ordinateur. Essayez d'utiliser un autre port ou câble USB.
Redémarrez l'ordinateur: parfois, un simple redémarrage peut résoudre des problèmes de reconnaissance temporaires.
Vérifiez dans Disk Management (Windows) ou Disk Utility (Mac): ces outils intégrés au système d'exploitation vous permettent de voir si le disque est détecté au niveau matériel, même s'il n'apparaît pas dans l'explorateur.
Solutions avancées.
Si les solutions de base n'ont pas résolu le problème de disque dur externe non détecté, vous pouvez essayer ces solutions avancées:
Solution 1. Vérifiez les erreurs de disque.
Un disque dur externe endommagé ou défectueux peut ne pas être détecté par le système. Voici comment vérifier et corriger les erreurs :
Sous Windows:
Si votre disque dur externe n'est pas reconnu dans Windows, vous pouvez utiliser une fonctionnalité pratique intégrée au système d'exploitation pour effectuer une réparation automatique du disque.
Voici comment procéder:
- Connectez le disque dur externe à l'ordinateur.
- Ouvrez l'utilitaire de gestion des disques en appuyant simultanément sur les touches "Windows + R", puis tapez "diskmgmt.msc" et appuyez sur "Entrée".
- Dans Gestion des disques, localisez votre disque dur externe.
- Cliquez avec le bouton droit sur le lecteur et sélectionnez "Propriétés".
Dans l'onglet "Outils", cliquez sur "Vérifier" pour lancer l'analyse des erreurs sur votre disque dur.

Cliquez sur "Scan Drive" et attendez la fin de l'analyse.

Si des erreurs sont détectées, vous pouvez les corriger en suivant les suggestions à l'écran.
Sous Mac:
Si votre disque dur externe n'est pas reconnu sur Mac, vous pouvez utiliser la fonction S.O.S intégrée à macOS, qui analyse et répare automatiquement tous les secteurs logiques défectueux.
Voici comment procéder:
- Ouvrez "Utilitaire de disque" et vérifiez si votre disque dur apparaît dans la liste.
- Utilisez l'option "S.O.S" pour tenter de réparer les erreurs sur le disque.
- Dans Spotlight, tapez Utilitaire de disque
- Sélectionnez votre disque dur externe
Cliquez sur S.O.S > Exécuter

Pour les Mac présentant des problèmes de reconnaissance matérielle, la réinitialisation du contrôleur de gestion système (SMC) et de la mémoire NVRAM peut être utile.
Solution 2. Attribuez une lettre de lecteur (Windows).
Si votre disque dur externe n'est pas reconnu, cela peut être dû à une attribution de lettre de lecteur incorrecte ou manquante par votre système d'exploitation. Vous pouvez résoudre ce problème en attribuant manuellement une lettre de lecteur.
Gestion des disques ouverts:
- Appuyez sur Win+R pour ouvrir la fenêtre Exécuter.
- Tapez diskmgmt.msc et appuyez sur Entrée.
Localisez votre clé USB:
Recherchez la clé USB dans la liste des lecteurs disponibles.
Changez la lettre du lecteur:
- Faites un clic droit sur la clé USB et sélectionnez “Modifier la lettre de lecteur et les chemins…”
- Cliquez sur Modifier.
- Sélectionnez une nouvelle lettre de lecteur dans la liste déroulante.
Cliquez sur OK.

Solution 3. Formatez le disque dur externe et attribuez un nouveau système de fichiers.
Si les solutions ci-dessus n'ont pas résolu le problème et que votre disque dur externe n'est pas détecté par l'ordinateur, le formater et lui attribuer un nouveau système de fichiers peut être la solution. Veuillez noter que le formatage effacera toutes les données du disque, alors assurez-vous d'avoir effectué une sauvegarde si nécessaire.
1. Formatage avec Windows.
Le formatage sous Windows est un processus simple qui peut être effectué via l'utilitaire "Gestion des disques" ou directement depuis "Explorateur de fichiers".
Comment procéder:
- Connectez-vous à votre ordinateur en tant qu'administrateur.
- Appuyez sur Windows + R, tapez 'diskmgmt.msc' dans le champ 'Exécuter'.
- Appuyez sur Entrée pour ouvrir la gestion des disques.
- Sélectionnez le disque dur externe à formater.
Cliquez avec le bouton droit de la souris sur le disque et sélectionnez "Formater".

- Sélectionnez le système de fichiers souhaité et nommez le disque.
Cliquez sur "OK" pour confirmer.

2. Formatage avec macOS.
Sur macOS, l'utilitaire "Utilitaire de disque" permet de formater votre disque dur externe rapidement et facilement. Contrairement à Windows, il propose également un formatage approfondi, mais cela n'est utile que si vous devez vendre ou donner le disque dur.
Procédure pour macOS:
Cliquez sur l'icône Launchpad, dans le Dock, écrivez "Utilitaire de disque" dans le champ de recherche; puis cliquez sur l'icône Utilitaire de disque.

- Dans la barre latérale, sélectionnez le disque que vous souhaitez formater.
Cliquez sur le bouton ‘Effacer’ dans la barre d'outils.

Dans la boîte de dialogue ‘Effacer’, sélectionnez les informations de formatage.

Pour terminer le formatage du disque dur externe, cliquez sur “Effacer”, puis cliquez sur “OK”.

Partie 4. Mieux vaut prévenir que guérir.
En suivant ces conseils simples, vous pouvez prolonger la durée de vie de votre disque dur externe et assurer la sécurité de vos données.
Éjectez correctement le disque: utilisez toujours la fonction "Éjecter" (Windows) ou "Démonter" (Mac) avant de déconnecter le disque. Cela réduit le risque de corruption des données et d'endommagement du système de fichiers.
Utilisez un étui de protection: protégez le disque contre les chocs et les chutes accidentels. Un étui de protection permet d'éviter les dommages physiques susceptibles d'affecter le fonctionnement du disque.
Effectuez des sauvegardes régulières: ne vous fiez pas à un seul périphérique de stockage. Faites des copies de sauvegarde de vos données importantes sur d'autres appareils ou sur des services en nuage. Ainsi, même si votre disque dur tombe en panne, vous aurez toujours accès à vos données.
Conclusions
Un disque dur externe non détecté sous Windows ou macOS peut être un problème sérieux, mais avec les bonnes informations et les bons outils, vous pouvez le résoudre et récupérer vos précieuses données. Suivez ce guide étape par étape et, si nécessaire, utilisez un logiciel spécialisé tel que 4DDiG Data Recovery pour une récupération de données sûre et efficace.
Articles Liés
- Accueil >>
- Disque Dur >>
- Comment résoudre le disque dur externe non détecté sur le PC ?