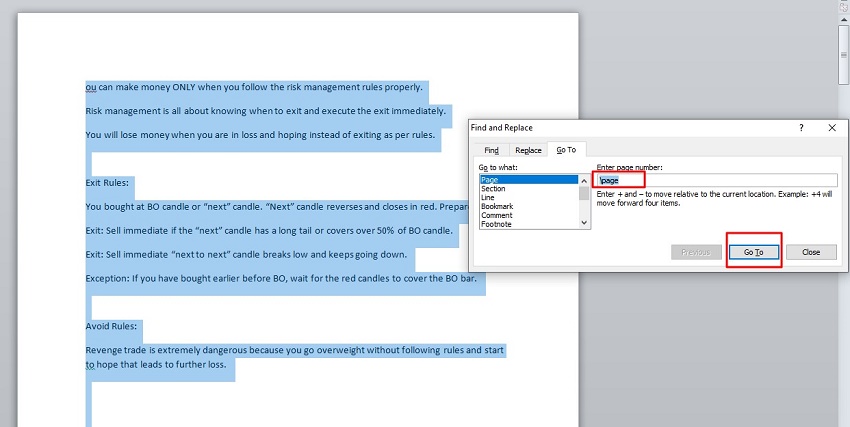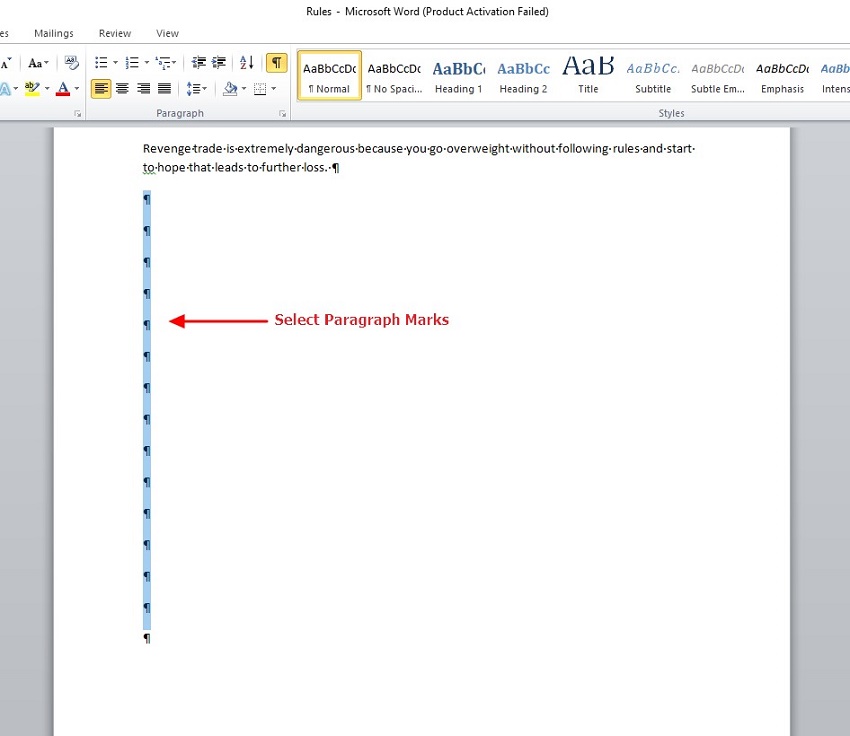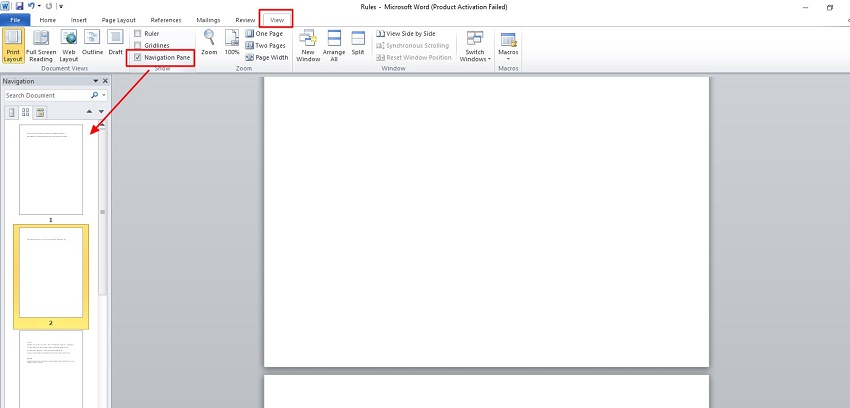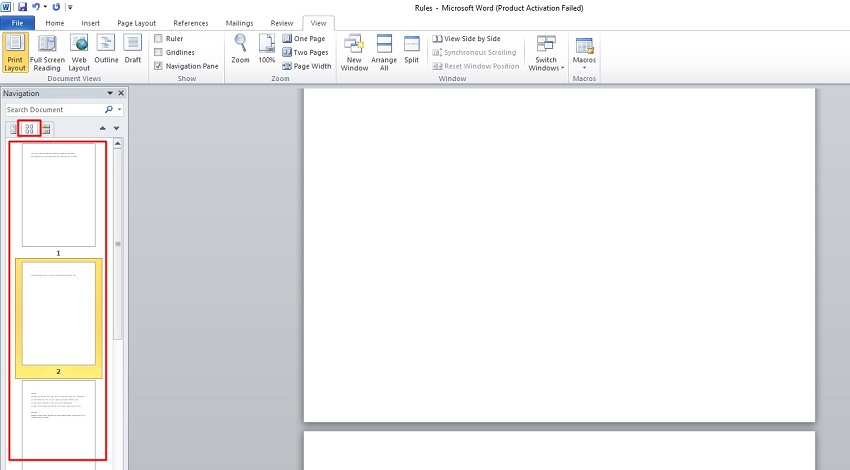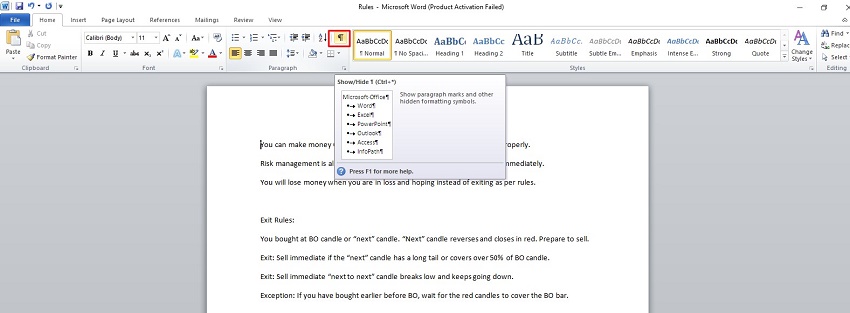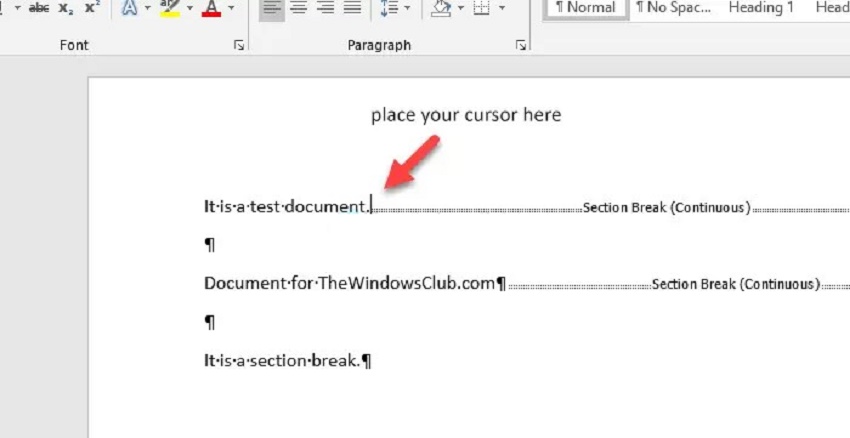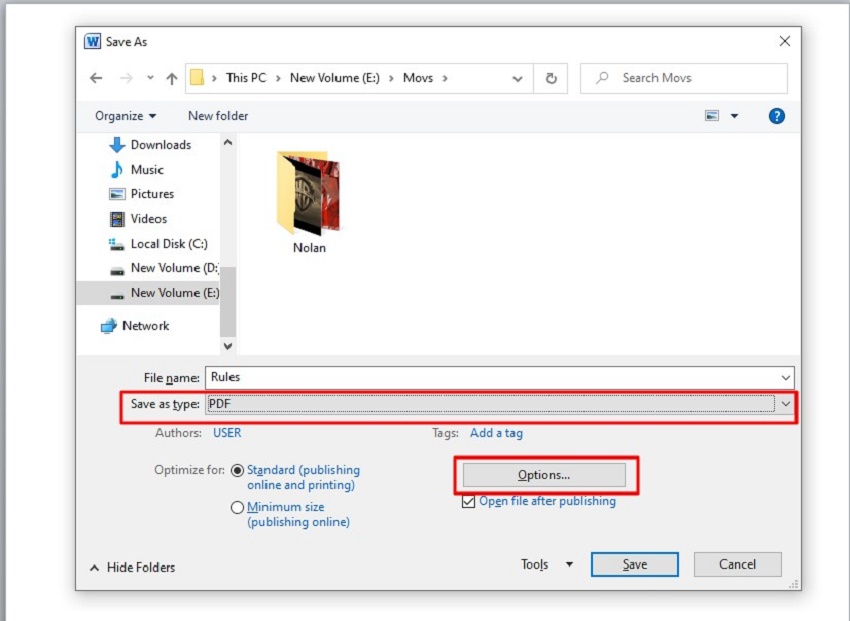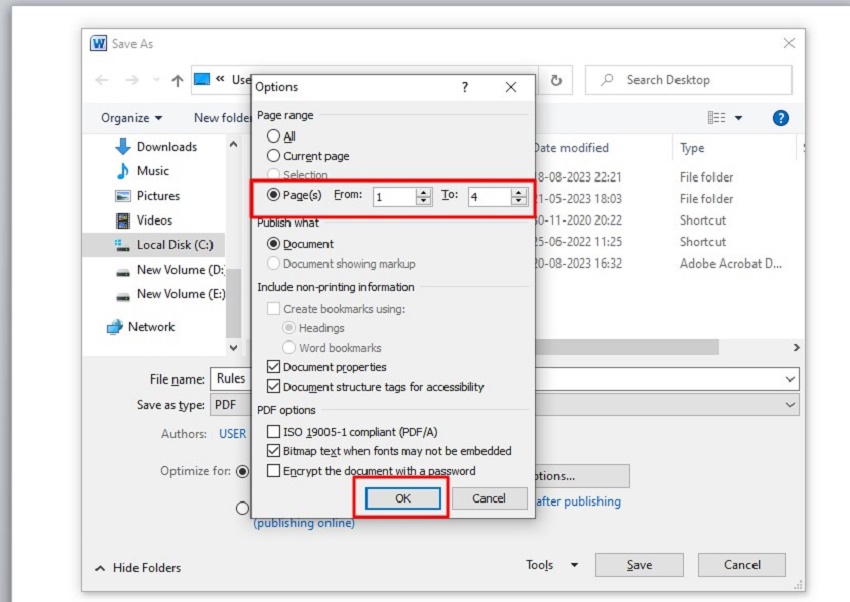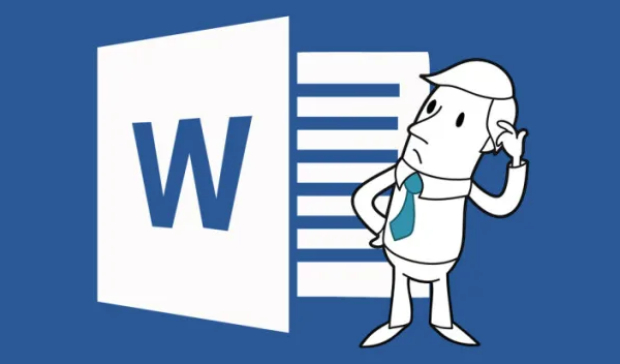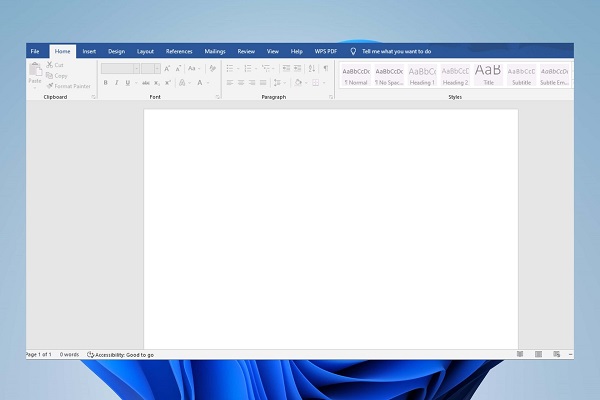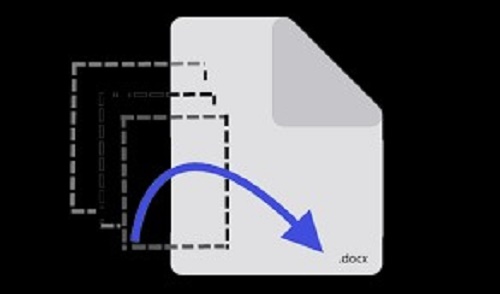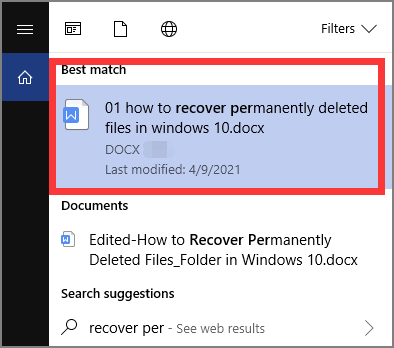How to Delete a Page in Word [for Windows & Mac]
Looking for the simplest method to delete blank or extra pages in Word? Read on and learn how to delete a page in Word quickly and easily. In case you accidentially delete your Word document, look no further than 4DDiG Data Recovery!
"Hi, I have an eBook in Word with several blank pages in the middle and multiple pages with unnecessary section breaks. I want to remove them from the document before sharing with publishers. Is there an easy way? Thanks."
Unwanted blank pages in Word document are a common occurrence. They often appear when the Enter key or Ctrl + Enter keys are pressed multiple times after the content page. You will mostly find a blank page at the end of the document, which unnecessarily increases the total page count. Deleting these pages Deleting these blank pages can be challenging, especially when dealing with section breaks. However, fret not. In this guide, we'll illustrate how to delete a page in Word, regardless of where the page is located within the document.
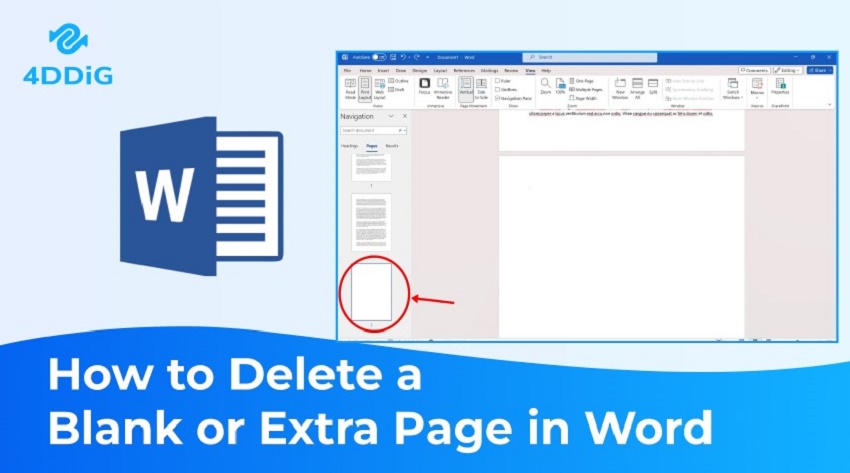
Part 1. How to Delete a Page in Word
Let us begin with the steps to delete a content page in Word. A content page contains texts or graphics. When you are deleting a content page in Word, you need to ensure that you are deleting the correct page, otherwise the content will be deleted forever. That said, here are the steps on how to delete a page in Word, whether you use a Windows or Mac.
- Open the Word document and go to the content page you want to delete.
- Press Ctrl + G to open the Find and Replace(Go To What Page) window.
-
Enter the "\page" command and click on the Go To button. This will select all the content you want to delete on the current page. Click on the Close button.

- Ensure that the content of the entire page is selected. Press the Delete key on your keyboard to delete the selected content page.
Part 2. How to Delete Blank Page in Word
A blank page is the most unwanted page in a Word document. It serves no purpose except to increase the total page count and waste time while printing. If a blank page gets inserted automatically and is unnecessary, here are all the different methods on how to delete blank page in Word.
Method 1. Delete a Blank Page in Word Using Keyboard Shortcuts
Simply pressing the Del key on your keyboard once or twice won't effectively remove a blank page in Word. To entirely get rid of a blank page, you need to delete all paragraph breaks within it but these breaks become visible only when paragraph marks are activated. For that, you can use some shortcut keys.
Here are the step-by-step instructions for deleting a page in Word using shortcut keys.
- Open the Word document and go to the blank page you want to delete.
- Press Ctrl + Shift + 8 on Windows or Command + 8 on Mac to make the paragraph marks visible on the blank page.
-
Select all the paragraph marks manually by clicking and dragging the selection over all the paragraph marks.

- Press the Delete key on your keyboard to delete all the paragraph marks and breaks. You will find that the blank page has been removed.
Method 2. Remove a Blank Page in Word via the Navigation Pane (Windows)
You can use Navigation Pane to locate the blank pages quickly from their thumbnails. Once you locate a blank page, you can delete it instantly and repeat the process for all blank pages.
Here are the steps on how to delete a page in Word that won’t delete for Windows users.
- Open the Word document and go to the View tab.
-
Turn on the Navigation Pane option in the Show section.

-
Go to the Browse Pages tab from the left panel. You will see the thumbnails of all the pages on your document.

- Scroll through the thumbnails and when you locate a blank page, click on it. Press the Delete key to remove blank page in Word.
Method 3. Delete a Blank Page in Word with Section Break
When you insert a section break in the content of your Word document, Word inserts a blank page. If you want to remove such a blank page created by the section break, you have to remove the section break itself. Here are the steps to delete section break in Word to delete the blank page.
-
Open the Word document with section breaks. Go to the Home tab and click on the Paragraph Mark option. This will show the section breaks on the document.

-
If you are a Windows user, click at the start of a section break. If you are a Mac user, you have to place the cursor at the end of the section break to delete it.

- Press the Delete key to delete the section break and remove the blank page.
Method 4. Convert Word to PDF to Delete Blank Page in Word
If you have multiple blank pages at the beginning or end of the document, you can convert your Word document to PDF file format to delete those blank pages at once. When you save your Word document in PDF file format, Word offers you an option to specify the page number range up to which the document will get converted to a PDF file.
For example, you can specify pages 1-4 if your document has content in the first four pages and the rest are blank pages. The PDF file will have four content pages only. Here are the steps on how to get rid of blank page in Word by converting the Word document to a PDF file.
- Open your Word document and go to File> Save As.
-
In the Save As Type, select the PDF option. Click on the Options button.

-
Under the Page Range section, go to Page(s) and specify From and To. For example, specify From page 1 To page 4 if blank pages start from page 5 onwards. Click on the OK button.

- Select the file destination and mention the file name. Click on the Save button.
The saved PDF file will have the exact page range from the Word document that you have mentioned. Please note that this method works only when the blank pages are at the beginning or end of the document.
Part 3. How to Recover Deleted Word Documents?
When you accidentally delete your Word document and do not have any backup of it, don’t panic. A professional Word document recovery tool called 4DDiG Data Recovery can help you recover any permanently deleted Word document instantly.
Here are the features of 4DDiG Data Recovery that make it stand out.
- Recover deleted Word documents due to accidental deletion, disk formatting, lost partition, system crash, virus and malware attack, as well as file corruption.
- Recover deleted Word documents from any storage device, starting from local hard drives to external storage devices like USB drives, SD cards, and NAS drivers.
- Own the highest 99% recovery rate for deleted Word documents.
- Available for both Windows and Mac users.
Here are the steps to recover permanently deleted Word documents via 4DDiG Data Recovery.
-
Download and install 4DDiG Data Recovery on your computer. Launch the application and select the location where the deleted Word document was located.
FREE DOWNLOADSecure Download
FREE DOWNLOADSecure Download

-
4ddig Data Recovery will scan the selected location and list the deleted files along with the current and other files. You need to spot the deleted Word document that you want to recover from the scanned list.

-
Select the deleted Word document and click on the Preview button to check its preview before recovery. Finally, click on the Recover button and select a location to recover the deleted Word document.

Conclusion:
We've covered various methods on how to delete a page in Word, including deleting content pages, random blank pages, and those with section and page breaks. Additionally, we've provided steps on converting a Word document to a PDF file to get rid of the blank pages at the end of the document. If your Word document gets deleted permanently by any means, don’t hesitate to rely on 4DDiG Data Recovery for instant and successful document recovery.