"Ich habe stundenlang an meiner Exceldatei gearbeitet, dann fror der Bildschirm ein und ich musste alle Sitzungen schließen. Als ich zu diesem Pfad ging: "C:\Users\barak\AppData\Local\Microsoft\Office\UnsavedFiles" war der Ordner komplett leer und ich musste ungespeicherte die Excel Datei wiederherstellen, die nicht im Ordner "Unsavedfile" von Microsoft 2016 sind.
Wenn Sie häufig Excel-Dateien auf Ihrem Computer erstellen, sind Sie wahrscheinlich schon einmal in die Situation gekommen, dass Sie vergessen haben, die Datei zu speichern, und den Computer ausgeschaltet haben. Es gibt zwar Methoden um eine nicht gespeicherte Excel Datei wiederherstellen zu können, aber sie erfordern einen hohen Aufwand, bevor die Datei wiederhergestellt werden kann. Wenn Sie sich derzeit in einer solchen Situation befinden und eine Excel wiederherstellen müssen, dann wird Ihnen der folgende Leitfaden weiterhelfen.
Der Leitfaden zeigt, wie Sie eine nicht gespeicherte Excel Tabelle wiederherstellen können, so dass die Datei, die Sie nicht gespeichert haben, auf Ihrem Computer wiederhergestellt werden kann. Es gibt mehrere Methoden, um ein Excel Dokument wiederherstellen zu können, und der Leitfaden deckt alle diese Methoden für Sie ab. Wir hoffen, dass Sie Ihre ungespeicherte Excel-Datei mit einer der folgenden Methoden wiederherstellen können:

- Methode 1. Ungespeicherte Excel-Datei von Excel AutoRecover wiederherstellen
- Methode 2. Wiederherstellen von nicht gespeicherten Excel-Dateien mit Recover Unsaved Workbooks
- Methode 3. Wiederherstellen nicht gespeicherter/überschriebener Excel-Dateien mit Versionsverwaltung
- Methode 4. Der ultimative Weg zur Wiederherstellung einer nicht gespeicherten/verlorenen Excel-Datei
Methode 1. Ungespeicherte Excel-Datei von Excel AutoRecover wiederherstellen
In Microsoft Excel gibt es eine Funktion namens AutoRecover, mit der Sie Ihre nicht gespeicherten Dateien automatisch wiederherstellen können. Damit Sie die Funktion nutzen können, müssen Sie Ihre Excel-Datei mindestens einmal gespeichert haben, bevor Ihr Computer abgestürzt ist oder etwas anderes Unglückliches passiert ist.
Um die AutoRecover-Funktion in Excel zu nutzen, müssen Sie lediglich die Excel-Software starten, woraufhin ein Fenster für die Dokumentwiederherstellung angezeigt wird. Es werden die verfügbaren Dateien angezeigt, die wiederhergestellt werden können. Wenn Sie Ihre Datei in der Liste finden, klicken Sie darauf und sie wird in der Software geöffnet.
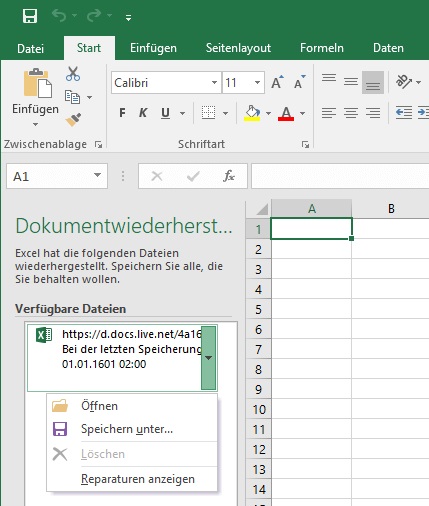
Sie können die Datei dann mit der Standard-Speicheroption in Excel speichern. Mit dieser Funktion können Sie Ihre Datei aus dem automatischen Speicherort von Excel abrufen und auf Wunsch wiederherstellen.
Methode 2. Wiederherstellen von nicht gespeicherten Excel-Dateien mit Recover Unsaved Workbooks
Es gibt noch eine weitere Funktion in Excel, mit der Sie Ihre Excel-Workbooks mit einem Klick auf einige wenige Optionen wiederherstellen können. Sie haben diese Funktion wahrscheinlich schon einmal gesehen, wenn Sie eine Excel-Datei mit der Standard-Öffnungsoption in der Software geöffnet haben.
Um die Funktion zur Wiederherstellung Ihrer Datei zu nutzen, starten Sie einfach Excel und klicken Sie auf das Menü "Datei" und anschließend auf "Öffnen". Wählen Sie die Option "Letzten Workbooks" und scrollen Sie nach unten, wo Sie die Option "Nicht gespeicherte Workbooks wiederherstellen" finden. Klicken Sie auf die Option, wählen Sie Ihre Excel-Datei, die Sie wiederherstellen möchten, und die Datei wird in der Software für Sie gestartet.
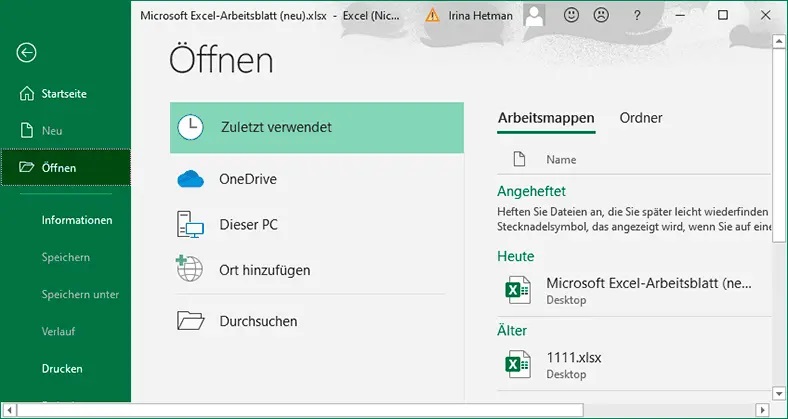
So können Sie ungespeicherte Excel-Dateien 2019 mit der hier beschriebenen Funktion wiederherstellen.
Methode 3. Wiederherstellen nicht gespeicherter/überschriebener Excel-Dateien mit Versionsverwaltung
Excel versteht, dass ein Benutzer manchmal zu einer früheren Version der Datei zurückkehren möchte. Daher verfügt die Software über eine Funktion, die alle Versionen Ihrer Datei auf Ihrem Computer speichert. Wenn in der aktuellen Version der Excel-Datei etwas defekt ist, können Sie problemlos die vorherige oder eine andere Arbeitsversion der Datei wiederherstellen, um auf die darin enthaltenen Daten zuzugreifen.
Beachten Sie jedoch, dass alle Daten, die Sie der Datei nach der Erstellung der Version hinzugefügt haben, verloren gehen. Wenn es Ihnen nichts ausmacht, ein paar Daten zu verlieren und den Rest der Daten aus der Datei zu erhalten, können Sie die folgenden Anweisungen verwenden, um Ihre nicht gespeicherte oder überschriebene Excel-Datei mithilfe der Funktion "Versionen verwalten" wiederherzustellen.
Starten Sie Microsoft Excel auf Ihrem Computer und klicken Sie auf "Datei", gefolgt von "Info". Wählen Sie die Registerkarte "Versionen verwalten", um alle verfügbaren Versionen Ihrer Datei anzuzeigen. Wenn Ihre Dateiversionen angezeigt werden, wählen Sie diejenige aus, die Sie wiederherstellen möchten, und sie wird in der Software für Sie geöffnet.

Wie Sie sehen können, ist es einfach, eine Wiederherstellungsaufgabe durchzuführen, wenn ein Excel-Dokument nicht auf Ihrem Computer gespeichert ist.
Methode 4. Der ultimative Weg, um ungespeicherte/verlorene Excel-Dateien unter Windows/Mac wiederherzustellen
Jede der oben erwähnten Methoden hat ihre Grenzen, und wenn sie Ihnen nicht helfen können, das Problem Excel nicht gespeichert wiederherstellen zu bewältigen, dann ist diese Methode ausreichend. Lernen Sie Tenorshare 4DDiG für Windows Data Recovery kennen, eine Software, die es Benutzern ermöglicht, wertvolle Daten auf Ihrem Computer wiederherzustellen. Nach der Installation brauchen Sie der Software nur mitzuteilen, wo Ihre Dateien gespeichert wurden, und sie wird alle verlorenen Dateien für Sie wiederherstellen. Im Folgenden wird beschrieben, wie Sie eine nicht gespeicherte/verlorene Excel-Datei auf Ihrem Computer wiederherstellen können:
Sicherer Download
Sicherer Download
- Laden Sie die Software herunter und führen Sie sie auf Ihrem Computer aus. Wählen Sie das Laufwerk aus, auf dem Ihre Excel-Datei gespeichert wurde, und klicken Sie auf die Schaltfläche Scannen.
- Die Software scannt das Laufwerk für Sie. Wenn das Laufwerk gescannt wird, sehen Sie die Dateien, die wiederhergestellt werden können. Klicken Sie auf die Dateien, die Sie wiederherstellen möchten, und klicken Sie auf die Schaltfläche "Wiederherstellen" in der unteren rechten Ecke.
- Es erscheint eine Eingabeaufforderung, in der Sie gefragt werden, wo Sie die wiederhergestellten Dateien speichern möchten. Wählen Sie einen sicheren Speicherort für Ihre Dateien auf Ihrem Computer.
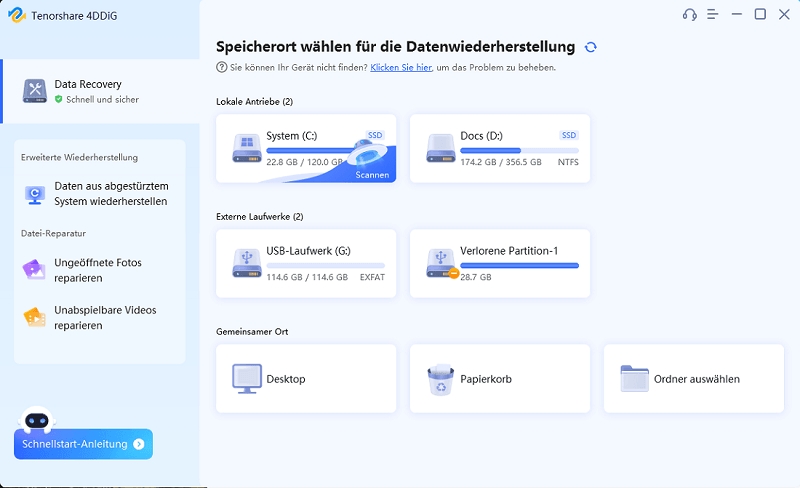
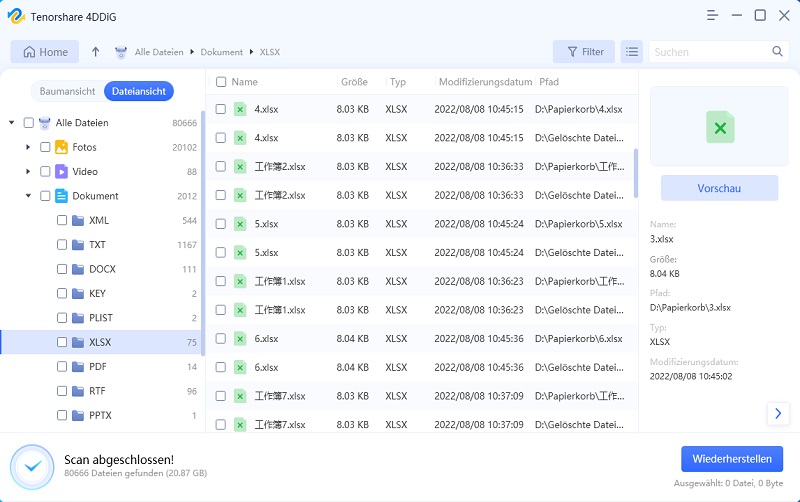
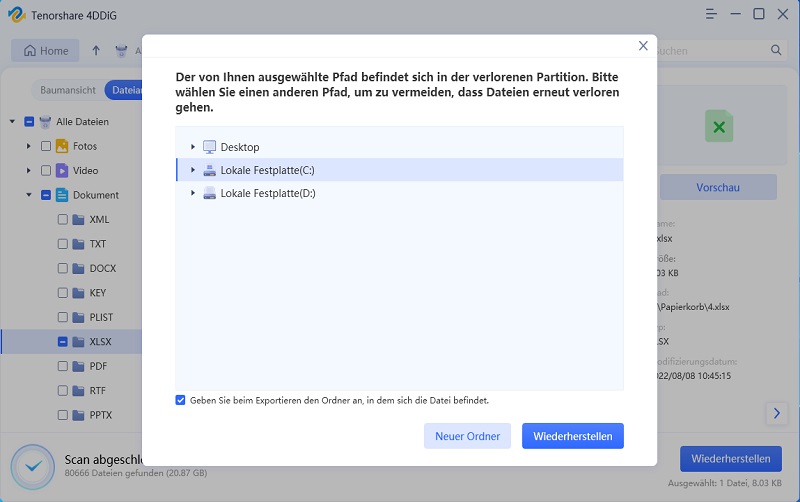
Sie sind bereit. Die von Ihnen ausgewählten Dateien wurden wiederhergestellt und in dem von Ihnen gewählten Ordner gespeichert.
Vielleicht interessieren Sie sich auch für Wie kann man ungespeicherte Word-Dokumente wiederherstellen? oder Wie kann man ungespeicherte Power Point-Dokumente wiederherstellen?
Endgültiges Fazit
Wenn Sie einmal vergessen haben, Ihre Excel-Datei zu speichern, hilft Ihnen die obige Anleitung dabei, eine nicht gespeicherte Excel 2019/2016/2013/2010-Datei wiederherzustellen, damit Sie keine Daten verlieren, an denen Sie wahrscheinlich stundenlang gearbeitet haben. Wir hoffen, dass der Leitfaden Ihnen bei Ihrem Problem Excel nicht gespeicherte Datei wiederherstellen hilft. Wenn Sie dies hilfreich finden, wäre es toll, wenn Sie es weitergeben, um mehr Betroffenen zu helfen.



