Ihre Anwesenheit hier lässt uns vermuten, dass Sie die gleiche Frage haben wie der Rest unserer Besucher: Wie kann man den Speicherort der Excel-Temp-Datei wiederherstellen? Die meisten Excel-Benutzer stoßen auf dieses Problem. Möchten Sie wissen, warum das passiert? Wenn wir mit Excel arbeiten, schaltet sich unser Computer gelegentlich aufgrund von Problemen mit dem Stromnetz ab oder manchmal, wenn unser Computersystem zusammenbricht. Wir haben auch Informationen verloren, wenn wir nach der Arbeit in Excel auf "Nicht speichern" geklickt haben. In diesem Fall können wir unsere wertvolle Datei durch die temporäre Datei wiederherstellen, aber manchmal finden wir den Speicherort der Excel-Temp-Datei nicht. Also, heute werden wir Ihnen zeigen, die besten Möglichkeiten, um Excel Temp-Datei Standort auf Windows 10 wiederherzustellen.

- Teil 1: Wo wird die Excel-Temp-Datei in Windows gespeichert?
-
Teil 2: Wie kann man temporäre Dateien in Excel wiederherstellen?
- Methode 1: Gehen wir zu dem Ort, an dem die temporäre Datei existiert
- Methode 2: Wiederherstellen von ändern Sie die Excel temporären Dateinamen Suffix
- Methode 3: Verwenden Sie die Funktion zum Wiederherstellen nicht gespeicherter Arbeitsmappen
- Methode 4: Verwalten Sie Arbeitsmappen
- Methode 5: Wiederherstellung von einer früheren Version
- Methode 6: Wiederherstellen einer temporären Excel-Datei von Onedrive
- Teil 3: Verwenden Sie Datenwiederherstellungssoftware, um gelöschte Excel-Dateien wiederherzustellenHOT
- Teil 4: Wie aktiviert man die Option zum automatischen Speichern von Dateien, um das Risiko eines Datenverlustes zu vermeiden?
- Teil 5: Speicherort der Excel-Tempdatei kann nicht gefunden werden FAQS
Teil 1: Wo wird die Excel-Temp-Datei in Windows gespeichert?
Die "AutoRecover"-Funktion von Excel ist einfach großartig. Mit ihr können wir unsere Daten aus einer beschädigten Excel-Datei in kürzester Zeit wiederherstellen. Da stellt sich die Frage, wie die "AutoRecover"-Funktion eigentlich funktioniert? Selbst wenn unser Rechner abstürzt, während wir mit Excel arbeiten, geht unsere Arbeit dank der Funktion "AutoRecover" nicht verloren. Allerdings funktioniert "AutoRecover" nicht immer wie erwartet. Dann müssen wir die temporäre Datei manuell suchen. In diesem Szenario müssen wir wissen, wo Excel die temporären Dateien speichert. Folgen Sie dem unten angegebenen Speicherort, um den Speicherort der temporären Datei zu finden.
Windows 10: C:\Benutzer\AppData\Lokal\Microsoft\Office\UngespeicherteDateien
Teil 2: Wie kann man temporäre Dateien in Excel wiederherstellen?
Es gibt eine Reihe von Möglichkeiten, die temporären Dateien von Excel wiederherzustellen. Die Verfahren werden im Folgenden detailliert beschrieben. Um Excel-Temp-Dateien wiederherzustellen, können Sie eine der folgenden Methoden verwenden.
Methode 1: Gehen wir zu dem Ort, an dem die temporäre Datei existiert
Schritt 1: Bei dieser Methode müssen wir zunächst den Ordner finden, in dem Excel temporäre Dateien speichert. Gehen wir auf "Diesen PC" und dann auf das lokale Laufwerk, das "C" heißt.
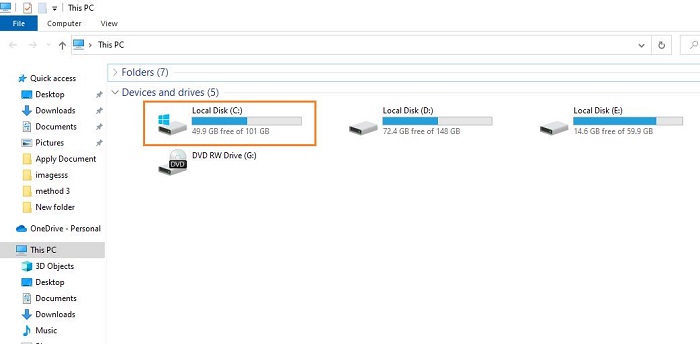
Schritt 2: Doppelklicken Sie darauf und Sie finden einen Ordner mit dem Namen "Users", wählen Sie dann Ihren "UserName".
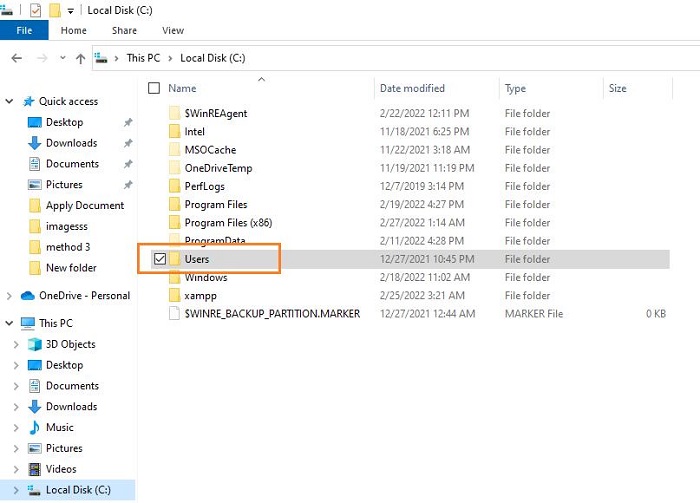
Schritt 3: Jetzt sehen Sie einen Ordner mit dem Namen "Office", öffnen Sie ihn.
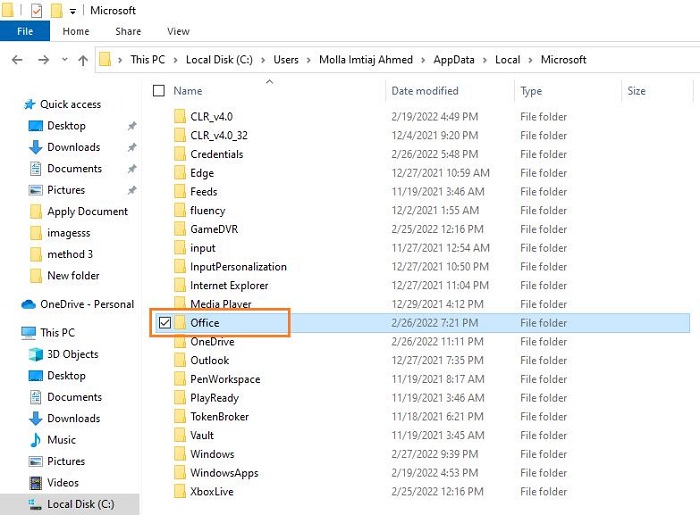
Schritt 4: In "Office" sehen Sie den erwarteten Ordner namens "UnsvedFiles", in dem sich die temporären Dateien befinden. Klicken Sie darauf, um die erwarteten temporären Dateien zu erhalten.
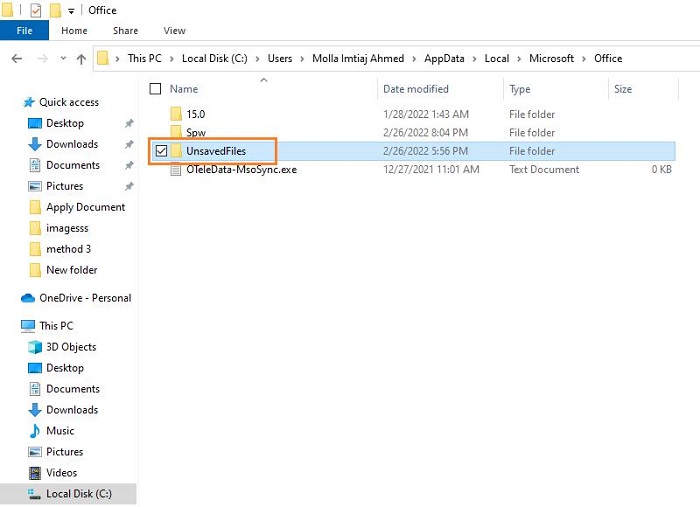
Schritt 5: Klicken Sie nun auf Ihre erwartete temporäre Datei, um sie zu öffnen. Jetzt können Sie auf die Option "Datei" in der oberen rechten Ecke des Bildschirms von "Microsoft Excel" zugreifen und "Speichern unter" wählen. Wählen Sie dann einen bestimmten Ordner und speichern Sie ihn.
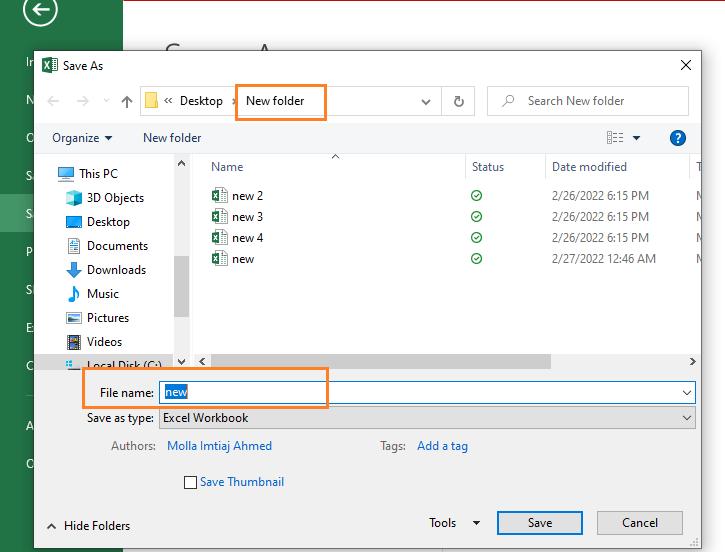
Methode 2: Wiederherstellen von ändern Sie die Excel temporären Dateinamen Suffix
Eine weitere Möglichkeit, eine temporäre Excel-Datei wiederherzustellen, besteht darin, die Namensendung zu ändern. Im Folgenden wird Schritt für Schritt erklärt, wie das geht.
Schritt 1: Go to the temporary file location and copy it. After copying the file paste it to another location.
Schritt 2: Nachdem Sie das obere Menüband identifiziert haben, wählen Sie die Registerkarte "Ansicht" aus dem Dropdown-Menü. Dann müssen Sie auf die Dateierweiterung schauen, um zu sehen, was es ist!
Klicken Sie nun mit der rechten Maustaste auf die temporäre Datei und ändern Sie den Namenszusatz "xlsx oder xls". Die temporäre Datei von Excel kann nun als echte Arbeitsmappe geöffnet werden.
Methode 3: Verwenden Sie die Funktion zum Wiederherstellen nicht gespeicherter Arbeitsmappen
Wussten Sie, dass Sie mit der Funktion zur Wiederherstellung nicht gespeicherter Arbeitsmappen auch die temporären Dateien von Excel wiederherstellen können? Sie müssen nicht einmal wissen, wo sich die temporäre Datei befindet, um dies zu erreichen. Folgen Sie der schrittweisen Lösung, die unten angegeben ist.
Schritt 1: Zunächst müssen Sie Microsoft Excel öffnen und eine neue Datei erstellen. Die Registerkarte "Datei" finden Sie in der oberen linken Ecke des Bildschirms, klicken Sie auf sie.
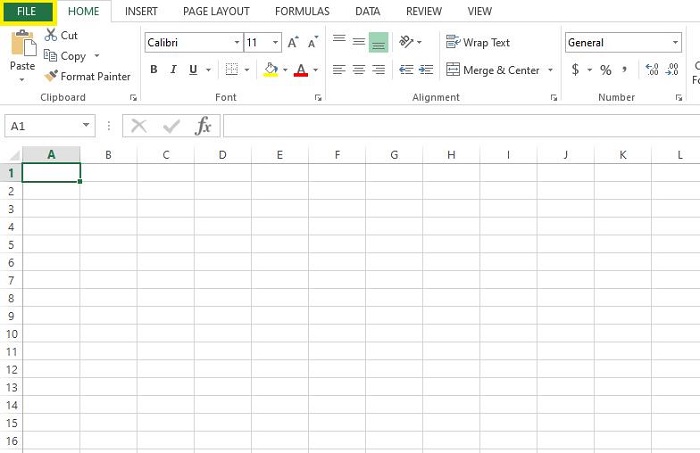
Schritt 2: Wählen Sie nun die Option "Öffnen", wählen Sie "Letzte Arbeitsmappen". Und dann wählen Sie "Gespeicherte Arbeitsmappen wiederherstellen" aus der Liste der Optionen am unteren Rand des Bildschirms, eine neue Registerkarte erscheint.
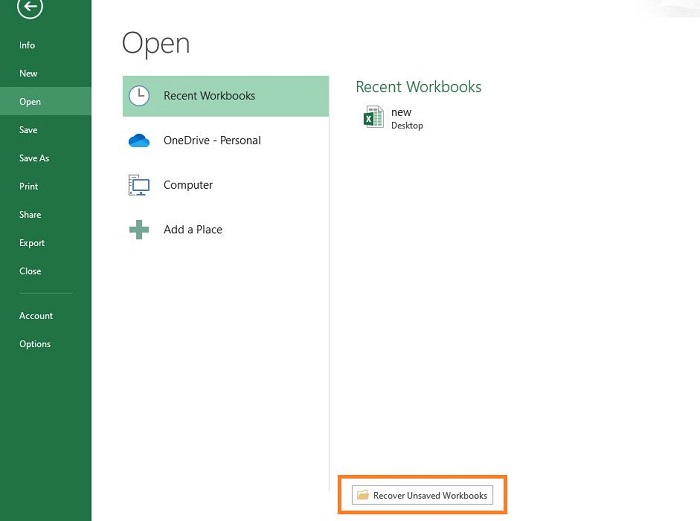
Schritt 3: Das neue Fenster zeigt Ihnen die nicht gespeicherten Excel-Dateien an. Jetzt ist es an der Zeit, die gewünschte Datei auszuwählen. Wählen Sie sie aus und klicken Sie darauf. Vergessen Sie nicht, die Datei zu speichern, damit sie nicht wieder verloren geht.
Methode 4: Verwalten Sie Arbeitsmappen
Der Name der einfachsten Methode zur Wiederherstellung einer temporären Excel-Datei lautet "Arbeitsmappen verwalten".
Schritt 1: Zunächst müssen Sie eine Excel-Datei öffnen und dann auf "Datei" und "Info" gehen.
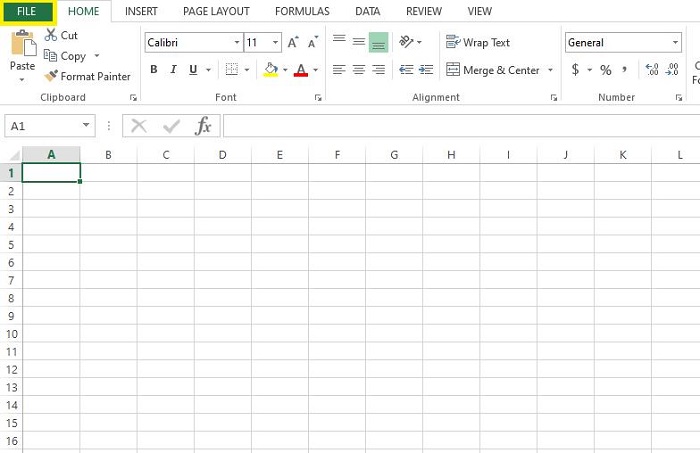
Schritt 2: Jetzt sehen Sie "Arbeitsmappen verwalten". Klicken Sie darauf, um "Nicht gespeicherte Arbeitsmappen wiederherstellen" aufzurufen.
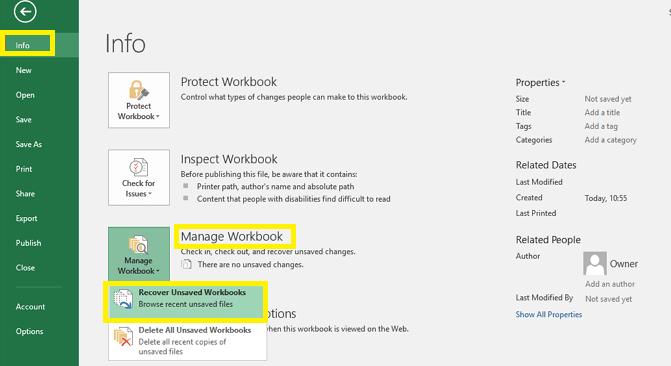
Schritt 3: Wählen Sie die zuvor nicht gespeicherte Datei aus und klicken Sie auf die Schaltfläche "Öffnen". Es erscheint ein Popup-Fenster, in dem Sie die Datei von nun an speichern können.
Methode 5: Wiederherstellung von einer früheren Version
Es ist nun erforderlich, Excel-Dateien aus einer früheren Version der Software wiederherzustellen. Auch dies ist ein unkompliziertes Verfahren. Um Ihre Datei wiederherzustellen, befolgen Sie einfach die unten aufgeführten Verfahren, eins nach dem anderen.
Schritt 1: Öffnen Sie Microsoft Excel und betrachten Sie jetzt die linke obere Ecke des Fensters. Sie sehen die Option "Datei". Klicken Sie darauf. Danach erscheint eine Option mit der Bezeichnung "Info". Klicken Sie darauf, um den nächsten Schritt auszuführen.
Schritt 2: Unter "Letzte Arbeitsmappe" sehen Sie die Liste der letzten Dateien für die automatische Wiederherstellung. Dort finden Sie die von Ihnen erwartete Datei und klicken sie an. Sie sollten nun eine Vorschau der von Ihnen ausgewählten Datei erhalten. Um sie zu speichern, klicken Sie auf die Schaltfläche "Wiederherstellen" und speichern Sie sie.
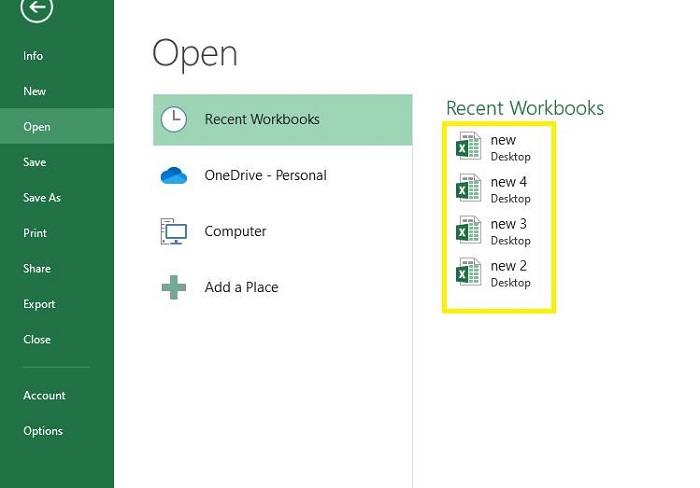
Schritt 3: Es öffnet sich ein zweites Fenster, in dem alle nicht gespeicherten Excel-Dateien angezeigt werden. Wählen Sie die Datei, die Sie wiederherstellen möchten, und klicken Sie auf die Schaltfläche "Öffnen", um den Wiederherstellungsprozess zu starten. Bewahren Sie eine Kopie der wiederhergestellten Datei auf, um zu verhindern, dass sie erneut verloren geht.
Methode 6: Wiederherstellen einer temporären Excel-Datei von Onedrive
Das Erstaunliche daran ist, dass Sie die Excel-Temp-Datei mit Hilfe von Onedrive wiederherstellen können. Jetzt wollen wir sehen, wie es funktioniert.
Schritt 1: Suchen Sie das blaue Onedrive-Symbol auf Ihrem Desktop. Um mehr zu sehen, klicken Sie einfach darauf und wählen Sie dann "Online anzeigen" aus dem angezeigten Menü.
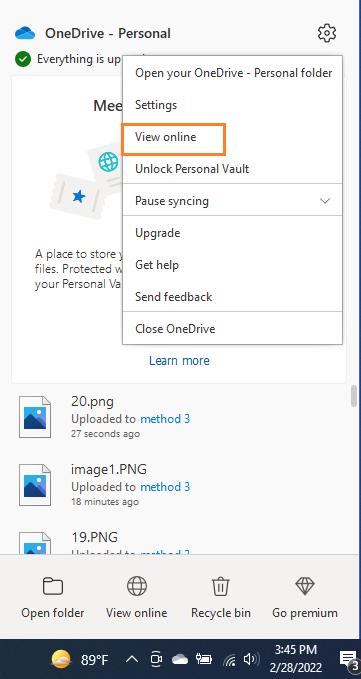
Schritt 2: Indem Sie den Namen des "OneDrive-Recycling-Bin" in das Suchfeld eingeben, können Sie ihn finden.
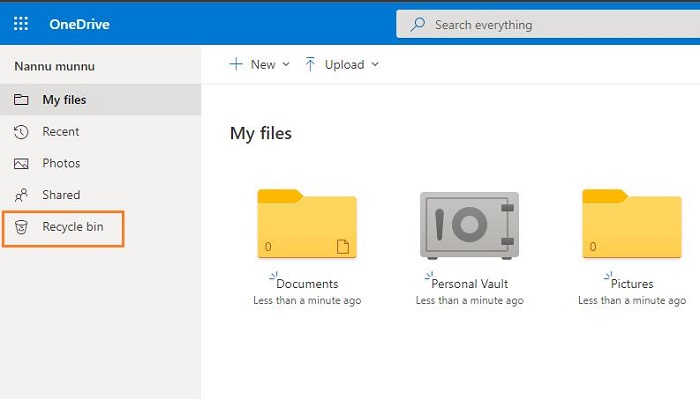
Schritt 3: Jedes Mal, wenn Sie auf eine verlegte Excel-Datei stoßen, verwenden Sie diese Methode, um die Datei aus der Option "Papierkorb" wiederherzustellen.
Teil 3: Verwenden Sie Datenrettungssoftware, um gelöschte Excel-Dateien wiederherzustellen
Lassen Sie uns eine neue Idee entwickeln. Manche Benutzer bevorzugen die manuelle Wiederherstellung nicht, da das Risiko eines Fehlers besteht, wenn einer der Vorgänge übersprungen wird. Zum Glück haben wir eine fantastische Lösung für sie gefunden. Sie sind nur ein paar Klicks davon entfernt, Ihre temporäre Datei wiederherzustellen! Dies ist keine lächerliche Idee, sondern eine Realität in "Tenorshare 4DDiG". Die 4DDiG Datenrettungssoftware ist eine der besten und vertrauenswürdigsten Lösungen für die Datenrettung.
Sie werden in der Lage sein, Ihre Daten in ein paar Sekunden wiederherzustellen. Dieses Datenwiederherstellungsprogramm ist auch mit einigen beeindruckenden Fähigkeiten ausgestattet. Erlauben Sie uns, Sie auf eine großartige Eigenschaft hinzuweisen, die es besitzt.
Merkmale von "4DDiG":
- Gelöschte Dateien wiederherstellen: Es kann helfen, Fotos, Videos und Dokumente wiederherzustellen, die Sie versehentlich gelöscht haben.
- Wiederherstellung verlorener Partitionen: Manchmal für jede Partition Fehler stehen wir vor verschiedenen Arten von Problemen. Diese Anwendung kann vollständig lösen diese Probleme.
- Wiederherstellung abgestürzter Computer: Datenverlust kann passieren, wenn der Computer abgestürzt ist. Es kann Ihnen auch in diesem Fall helfen.
- Wiederherstellung formatierter Laufwerke: Wiederherstellen von formatierten Daten aus verschiedenen Laufwerken ist eine Frage von einigen Klicks von 4DDiG.
- Wiederherstellung externer Geräte: Die meisten Menschen verwenden externe Speicher. Wenn jederzeit es passiert, kein Grund zur Sorge. 4DDiG ist in der Lage, es wiederherzustellen.
- Wiederherstellung von Rohdateien: Auf Rohdateien kann ohne Datenrettungssoftware nicht zugegriffen werden. 4DDiG funktioniert in diesem Fall sehr gut.
Sicherer Download
Sicherer Download
Lassen Sie uns sehen, die Schritte der Wiederherstellung der Excel-Temp-Datei mit "4DDiG"
- Öffnen Sie die Anwendung nach erfolgreicher Installation, dann können Sie die unten angegebene Schnittstelle sehen. Hier können Sie Standorte sehen. Wählen Sie die gewünschten Standorte aus und klicken Sie auf "Start" in der unteren rechten Ecke.
- Jetzt ist es an der Zeit, den Dateityp auszuwählen. Da Sie nach einer Excel-Datei suchen, müssen Sie "Dokument" auswählen und in der unteren Ecke auf "Ausgewählten Dateityp scannen" klicken und warten, bis der Scanvorgang beendet ist.
- Nachdem der Scan abgeschlossen ist, wählen Sie die gewünschte Datei aus und klicken Sie auf die Schaltfläche "Wiederherstellen", um sie wiederherzustellen.



Teil 4: Wie aktiviert man die Option zum automatischen Speichern von Dateien, um das Risiko eines Datenverlustes zu vermeiden?
Es kann jederzeit zu unerwarteten Ereignissen kommen. Daher ist es eine gute Idee, im Vorfeld eines möglichen Vorfalls auf der Hut zu sein. Es gibt eine Standardfunktion in Excel, mit der wir unsere Daten vor Verlusten schützen können. Lassen Sie uns das Verfahren lernen.
Schritt 1: Öffnen Sie Microsoft Excel, gehen Sie auf "Datei", klicken Sie auf "Option" und wählen Sie "Speichern".
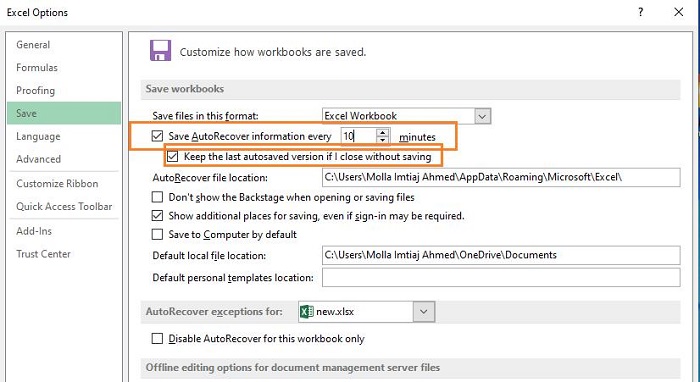
Schritt 2: Vor "Save AutoRecover" ist ein Auswahlfeld zu sehen. Markieren Sie das Kästchen sorgfältig. Als zusätzliche Option wählen Sie "Die letzte automatisch wiederhergestellte Version beibehalten, wenn ich schließe, ohne zu speichern" und klicken dann auf "OK".
Teil 5: Speicherort der Excel-Tempdatei kann nicht gefunden werden FAQS
1.Wo speichert excel temporäre Dateien?
Die temporären Dateien von Excel werden standardmäßig in dem folgenden Verzeichnis gespeichert: C:\Benutzer\AppData\Local\Microsoft\Office\UnsavedFiles
2.Wo werden Excel-Autosave-Dateien in Windows 10 gespeichert?
In Windows 10 wird die Microsoft Excel-Autospeicherdatei im folgenden Verzeichnis gespeichert: C:\Benutzer\Benutzername\AppData\Local\Microsoft\Office\UnsavedFiles
3.Wie kann man temporäre Excel-Dateien wiederherstellen?
Es gibt mehrere Möglichkeiten, die temporären Dateien von Excel wiederherzustellen. Diese sind: Aufsuchen des Speicherorts der Excel-Temp-Dateien, Ändern der Namenssuffixe der Excel-Temp-Dateien, Verwenden der Funktion zum Wiederherstellen nicht gespeicherter Arbeitsmappen, Verwenden von Arbeitsmappen verwalten, Wiederherstellen von einer früheren Version, Wiederherstellen einer Excel-Temp-Datei von Onedrive.
Schlussfolgerung
Excel ist eine wichtige Anwendung von Microsoft. Die meisten Menschen, die einen Computer haben, benutzen Excel. Die meisten von ihnen haben manchmal ihre Excel-Datei verloren. Deshalb haben wir heute jede Methode zur Wiederherstellung von Excel-Temp-Dateien diskutiert. Wenn Sie nicht wie manuelle Wege dann können Sie "Tenorshare 4DDiG" verwenden. Es ist eine geniale super-schnelle Anwendung, die Ihre Excel-Temp-Datei innerhalb von wenigen Sekunden wiederherstellen kann.