Frage:“Wie kann man auf dem Mac gelöschten Ordner wiederherstellen?”"Gibt es eine "kostenlose" Datenwiederherstellungssoftware für Mac, um gelöschte Dateien wiederherzustellen? Ich habe versehentlich meine Arbeitsdateien aus dem Papierkorb gelöscht".
--Eine Frage von Quora
Haben Sie Angst, Ihre Daten zu verlieren? Möchten Sie wissen, wie Sie auf dem Mac dauerhaft gelöschte Ordner wiederherstellen können? Die gute Nachricht ist, dass der folgende Artikel alle möglichen Quellen zur Wiederherstellung von gelöschten Dateien und Ordnern auf dem Mac beschreibt. Auch wenn Sie den Papierkorb bereits geleert haben, kann man alle von Mac gelöschten Dateien und Ordner wiederherstellen. Kommen wir nun zu den Lösungen.

- Teil 1: Gelöschte Ordner auf Mac mit 4DDiG wiederherstellen (empfohlen)HOT
- Teil 2 Gelöschte Ordner auf dem Mac aus dem Papierkorb wiederherstellen
- Teil 3: Gelöschte Ordner auf dem Mac mit Time Machine wiederherstellen
- Teil 4: Gelöschte Ordner auf dem Mac über Terminal wiederherstellen
- Teil 5. Gelöschte Ordner auf Mac mit Undo-Option wiederherstellen
- Teil 6. Suchen Sie gelöschte Ordner auf dem Mac aus dem Backup
Teil 1: Gelöschte Ordner auf Mac mit 4DDiG wiederherstellen (empfohlen)
Gelöschte Mac-Dateien und -Ordner können für einen Benutzer eine problematische Situation darstellen. Sie können wichtige und sensible Daten enthalten, deren Verlust Sie sich nicht leisten können. Was auch immer der Grund sein mag, Sie können verlorene Dateien auf Mac mit der 4DDiG Recovery Software wiederherstellen. Das Programm verfügt über hervorragende Funktionen und ist einfach zu bedienen.
Warum 4DDiG Datenwiederherstellung?
Benutzerfreundlich
Eine überschaubare und spontane Benutzeroberfläche hilft Ihnen, vom Mac gelöschte Dateien sehr schnell wiederherzustellen. Das Verfahren zur Wiederherstellung von Dateien ist effizient und gewährleistet eine hundertprozentige Wiederherstellung.
Datensicherheit
Mit 4DDiG können gelöschte Mac-Dateien sicher gescannt und wiederhergestellt werden. Es beschädigt die Daten nicht und ruft das Original ab.
Vorschau der gleichen Datei
Das Format der Datei bleibt nach der Wiederherstellung gleich. Es zeigt die richtige Liste der Vorschauen, sodass Sie den Ordner ganz einfach nach Ihren Wünschen auswählen und wiederherstellen können. Es unterstützt alle Dateiformate wie BMP, JPG, JPEG, GIF, PNG, TXT, DOC, und PPT.
Schneller Prozess
Die Geschwindigkeit von 4DDiG ist beeindruckend, und es kann auch fortgesetzt werden, wenn Sie zwischen den Prozessen einen Blick auf die gescannten Dateien werfen wollen.
Der Prozess zum Wiederherstellen verlorener Dateien auf dem Mac mit 4DDiG
Wichtiger Tipp: Benutzer von macOS High Sierra und dem neuesten System müssen zuerst SIP deaktivieren, um auf Mac-Dateien zuzugreifen, bevor sie den Prozess starten.
Ganz zu schweigen davon, dass Tenorshare 4DDiG Mac Data Recovery die effektivste und hilfreichste Wiederherstellungssoftware ist, um verlorene Dateien und Ordner auf Macos wiederherzustellen. Egal, ob es sich um ein einzelnes Foto oder um eine Reihe von Dateien in einem Ordner handelt. Unabhängig vom Speicherort der Dateien, auch wenn Sie die Daten aus Ihrem Papierkorb gelöscht haben, kann es alle diese Dateien innerhalb weniger Minuten wiederherstellen.
Sicherer Download
Sicherer Download
- Wählen Sie einen Standort aus
- Scannen und Vorschau
- Gelöschte Dateien auf dem Mac wiederherstellen
Um den Prozess zu starten, müssen Sie die Software zuerst in Ihrem System installieren und dann öffnen. Sie können einen beliebigen Speicherort auswählen, entweder Ihre Festplatte oder das externe Speichergerät. Beginnen Sie mit dem Scannen, wann immer Sie es für geeignet halten.
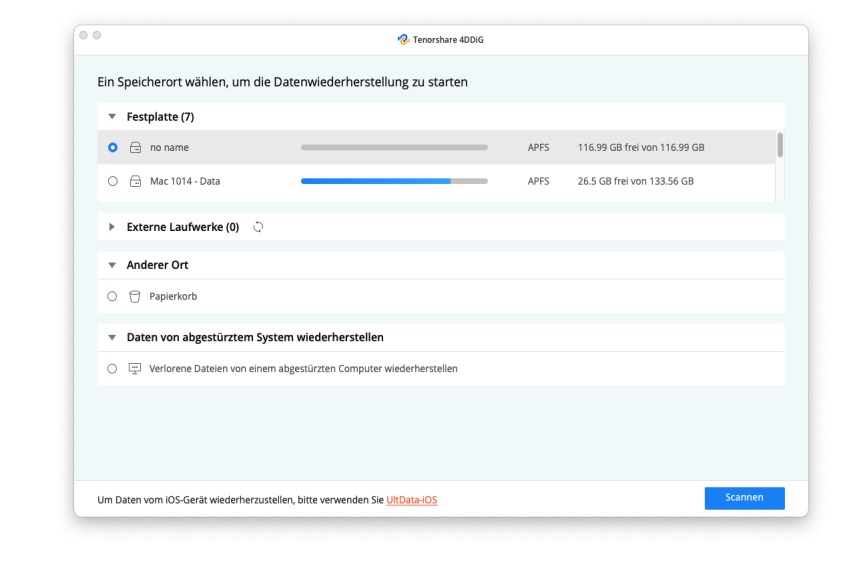
Lassen Sie es einige Minuten lang scannen und 4DDiG beginnt mit der Suche nach Dateien und zeigt Ihnen die Ergebnisse in kürzester Zeit an.
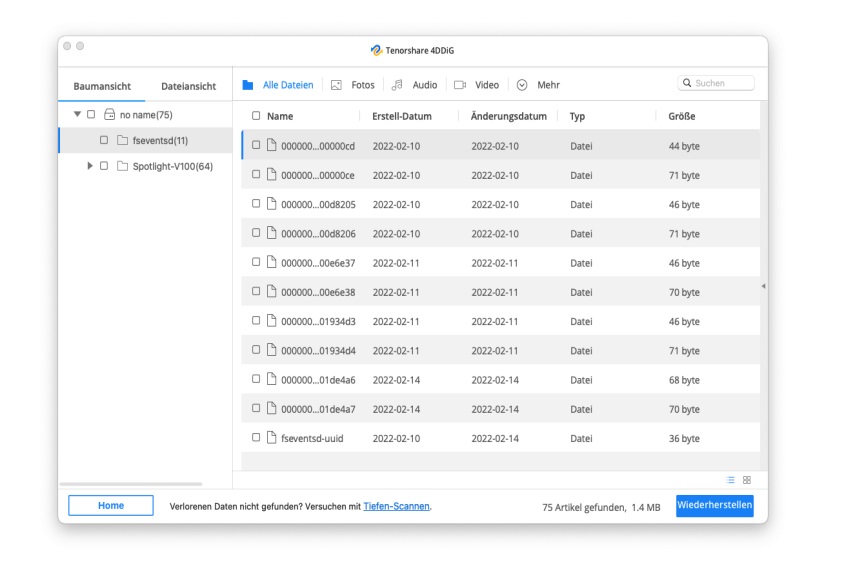
Sobald Sie die Dateiliste vor sich haben, wählen Sie die Dateien oder Ordner aus, die Sie abrufen möchten. Klicken Sie auf die Registerkarte Wiederherstellen und speichern Sie die Datei an dem von Ihnen gewünschten Ort. Speichern Sie die Datei sicherheitshalber nicht auf der vorherigen Seite, da dies zu einem dauerhaften Datenverlust führen kann.
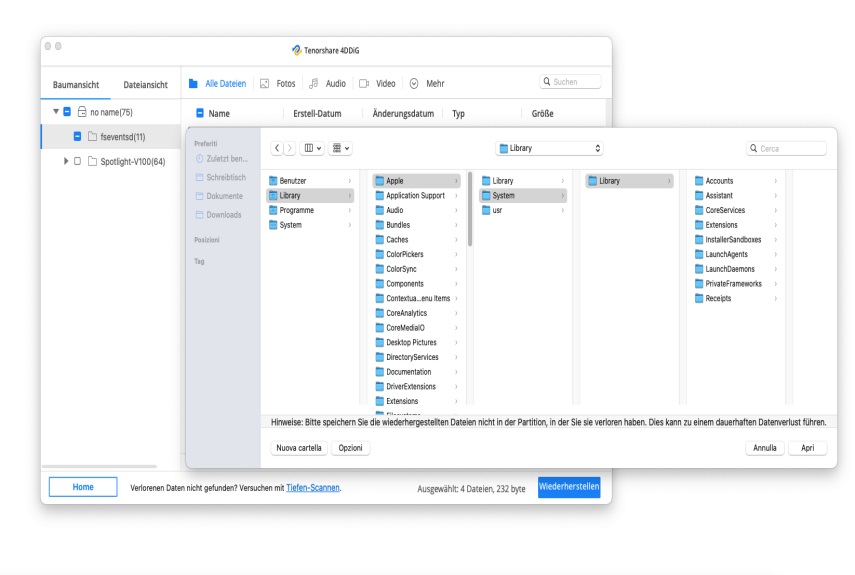
Teil 2 Gelöschte Ordner auf dem Mac aus dem Papierkorb wiederherstellen
Das häufigste Szenario mit gelöschten Dateien ist, dass Sie die Datei oder einen Ordner versehentlich in den Papierkorb ziehen. Sie können sie schnell wiederherstellen, indem Sie die folgenden einfachen Schritte befolgen.
Option 1: Gehen Sie zum Papierkorb und ziehen Sie die Datei oder den Ordner daraus heraus.
Option 2: Oder Sie können die Datei auswählen und dann die Option Zurücklegen auswählen.
Option 3: Oder wählen Sie die Datei im Papierkorb aus, wählen Sie "Bearbeiten" und kopieren Sie den Dateinamen; nun können Sie die Datei in den gewünschten Ordner einfügen.
Sie können die im Papierkorb vorhandenen Dateien nur wiederherstellen, wenn Sie sie dauerhaft gelöscht haben, indem Sie den Papierkorb geleert oder cmnd+sft+dlt verwendet haben. Sie benötigen ein professionelles Wiederherstellungstool, um die Daten wiederherzustellen.
Teil 3: Gelöschte Ordner auf dem Mac mit Time Machine wiederherstellen
Angenommen, Sie möchten das Wiederherstellungstool nicht verwenden. In diesem Fall müssen Sie schlau genug sein, Time Machine auf Ihrem macOS zu aktivieren, das regelmäßig Backups auf ein externes Gerät überträgt. Nur dann können Sie die verlorenen Dateien ohne die Hilfe eines professionellen Macos-Datenwiederherstellungstools wiederherstellen. Obwohl die Time Machine eine eingebaute Option ist, müssen Sie die Daten manuell sichern.
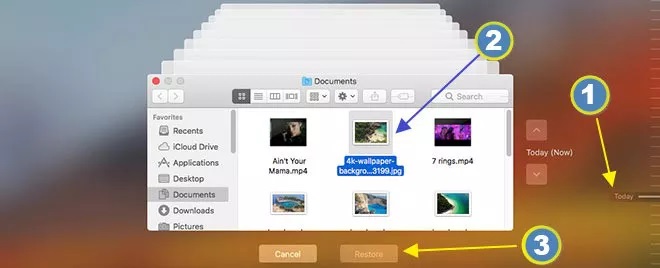
Schritt 1: Schließen Sie ein externes Speichergerät an das System an und schalten Sie den Computer ein. Es gibt ein Fenster des Migrationsassistenten, über das Sie alle von Time Machine gesicherten Daten auf Ihren Mac übertragen können.
Die zweite Möglichkeit ist, über den Finder zu den Anwendungen zu gehen, Dienstprogramme und dann den Migrationsassistenten auszuwählen und dann den Datenprozess von der Time Machine auf das externe Gerät zu übertragen.
Schritt 2: Klicken Sie auf "Weiter", nachdem Sie die Datei oder den Ordner ausgewählt haben, den Sie sichern möchten. Sie können mehr als eine Datei auswählen.
Schritt 3: Klicken Sie auf "Weiter".
Schritt 4: Sobald die Übertragung abgeschlossen ist, starten Sie das System neu. Sie sehen alle abgerufenen Ordner und Dateien in Ihrem Konto.
Teil 4: Gelöschte Ordner auf dem Mac über Terminal wiederherstellen
Das Terminal ist auch eine großartige Option, um gelöschte Dateien auf dem Mac wiederherzustellen. Es ist jedoch nur hilfreich, wenn Sie den Dateinamen kennen und die Datei nicht dauerhaft aus dem Papierkorb gelöscht wurde; andernfalls benötigen Sie ein Wiederherstellungstool. Mit einem leeren Papierkorb nützt es nichts.
Schritt 1: Doppelklicken Sie auf das Terminal. Wenn Sie nicht wissen, wo sich das Terminal befindet, öffnen Sie den Finder und gehen Sie dann zu Programme und wählen Sie Dienstprogramme. Sie werden das Terminal sehen.
Schritt 2: Nun müssen Sie manuell einen Befehl eingeben, der lautet (cd . Trash), gefolgt von der "Return-Taste".
Schritt 3: Geben Sie nun "mv filename../" ein und drücken Sie erneut die Eingabetaste.
Schritt 4: Verlassen Sie das Terminal.
Teil 5. Gelöschte Ordner auf Mac mit Undo-Option wiederherstellen
Am einfachsten ist es, die Tastenkombination command+Z zu drücken, um die verlorenen Dateien auf dem Mac sofort wiederherzustellen. Es sei denn, Sie haben die Optionen zum Kopieren und Einfügen nicht wiederholt verwendet.
Teil 6. Suchen Sie gelöschte Ordner auf dem Mac aus dem Backup
Die Gewohnheit, Ihre Daten zu sichern, ist von Vorteil, wenn Sie täglich mit wichtigen Dateien und Ordnern zu tun haben. Es gibt viele Online-Sicherungsseiten und -anwendungen, die Ihnen einen einfachen und schnellen Zugriff auf Ihre Dateien ermöglichen. Im Folgenden sind die beiden am häufigsten verwendeten Sicherungsanwendungen aufgeführt, um Ihre dauerhaft verlorenen Daten aus dem Macos-System zu erhalten.
iCloud
Um die Sicherungsdatei abzurufen, loggen Sie sich ein und gehen Sie zu den Einstellungen, wählen Sie "Weiter" und "Datei wiederherstellen", um die Datei wiederherzustellen.
Google Drive
Sie können die gelöschte Datei wiederherstellen, indem Sie sie zuerst im Papierkorb finden und dann mit der rechten Maustaste auf die bestimmte Datei klicken und die gelöschte Datei auf dem Mac wiederherstellen.
Häufig gestellte Fragen zu Mac-Datenverlust
1. Was kann zu Datenverlust auf dem Mac führen?
Die häufigsten Ursachen für Datenverlust sind:
- Stromausfälle
- Virusangriff
- Festplattenausfall
- Systemabschaltung
- Benutzerfehler
- Datendiebstahl
2. Ist es möglich, dauerhaft gelöschte Ordner auf dem Mac wiederherzustellen?
Viele einflussreiche und praktische Methoden sind bei der Wiederherstellung von dauerhaft gelöschten Ordnern auf dem Mac zu 100% erfolgreich.
3. Wohin gehen Dateien, wenn sie dauerhaft gelöscht werden?
Die Dateien, die versehentlich vom Gerät gelöscht wurden, gehen nirgendwo anders hin als in das Mac OS. Sie müssen nur die richtigen Befehle und Werkzeuge verwenden, um die Daten zurückzubekommen.
Schlussfolgerung:
Die Wiederherstellung von verlorenen Dateien und Ordnern oder Dokumenten die gelöscht wurden und die man wiederherstellen muss ist mit den vielen hilfreichen Tools und integrierten Optionen in Ihrem Mac-System kein Problem. Alles, was Sie brauchen, ist ein gutes Datenwiederherstellungstool, das Ihnen helfen kann, Probleme wie dauerhaft gelöschte Dateien oder Ordner gelöscht wiederherstellen auf dem Mac zu lösen.
Das gilt auch, wenn Sie die Daten aus dem Papierkorb gelöscht haben oder aber einen versehentlich gelöschten Ordner wiederherstellen möchten; andernfalls reichen die in Macos integrierten Anwendungen aus, um die verlorenen Dateien auf dem Mac-Gerät wiederherzustellen. Bisher ist das am besten bewährte Wiederherstellungstool 4DDiG Recovery Software, das Ihnen eine rechtzeitige Antwort mit einem optimierten Scan-Prozess gibt, damit Sie Dateien und Ordner auf Festplatte wiederherstellen, ohne sie zu beschädigen.
Es ist sehr empfehlenswert, die gelöschten Daten auf Mac wiederherzustellen und Ihre Zeit und Energie mit Hilfe von 4DDiG Recovery Software zu sparen.