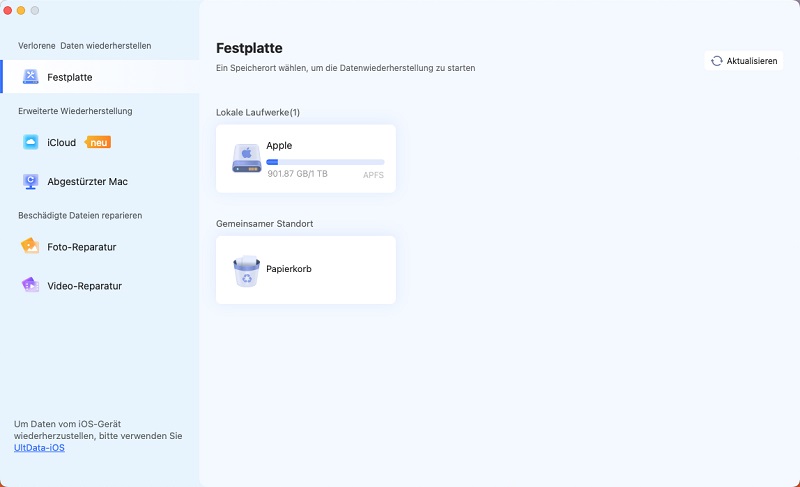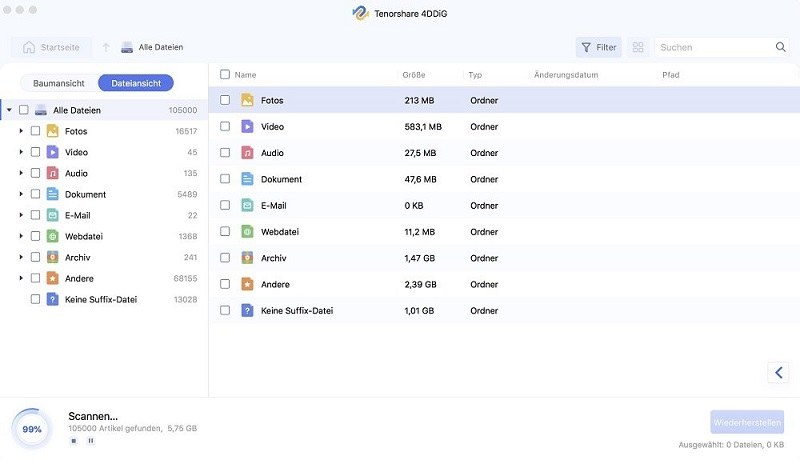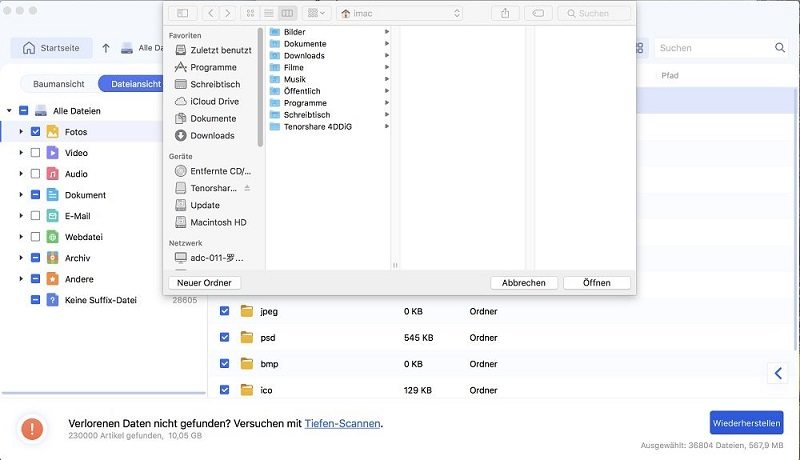Sind Sie bereit, Ihr System auf macOS Sonoma Beta zu upgraden, haben aber Angst, Daten zu verlieren? Wenn dies der Fall ist, sind Sie nicht allein, denn viele Menschen wollen ihr System auf macOS Sonoma Beta upgraden, wissen aber nicht, wie sie das tun können, ohne ihre Daten zu verlieren. Um Ihnen zu helfen, finden Sie hier eine vollständige Anleitung, die Ihnen zeigt, wie Sie macOS Sonoma installieren können.
In diesem umfassenden Leitfaden stellen wir Ihnen die notwendigen Schritte und Vorsichtsmaßnahmen vor, um eine reibungslose Installation ohne Datenverlust zu gewährleisten. Fangen wir also an.

Teil 1: Vorbereitungen für den macOS Sonoma Beta Download
Bevor Sie also direkt mit den Schritten zur Installation oder zum Download von macOS Sonoma beta beginnen, sollten Sie Ihr System vorbereiten. Hier sind ein paar Dinge, die Sie beachten sollten.
1. Prüfen Sie die Kompatibilität:
Prüfen Sie zunächst, ob Ihr Mac die Systemvoraussetzungen für macOS Sonoma beta erfüllt. Stellen Sie dies sicher, indem Sie die offizielle Apple Website besuchen und prüfen, ob Ihr Mac kompatibel ist, um Kompatibilitäts- oder Leistungsprobleme nach der Installation zu vermeiden.
2. Sichern Sie wichtige Daten:
Die Sicherung Ihrer wertvollen Daten sollte für Sie oberste Priorität haben. Bevor Sie mit dem Upgrade fortfahren, sollten Sie unbedingt eine Sicherungskopie Ihres Mac mit dem integrierten Sicherungsprogramm Time Machine erstellen.
3. Sorgen Sie für ausreichend freien Speicherplatz auf der Festplatte Ihres Macs:
macOS Sonoma beta benötigt 26 bis 44 GB freien Speicherplatz für die Installation und den reibungslosen Betrieb. Bevor Sie mit der Installation beginnen, sollten Sie den verfügbaren Speicherplatz Ihres Macs überprüfen und sicherstellen, dass Sie genügend freien Speicherplatz für das neue Betriebssystem zur Verfügung haben.
Wenn Sie diese vorbereitenden Schritte beachten, können Sie das Risiko eines Datenverlusts minimieren und eine erfolgreiche Installation von macOS Sonoma beta sicherstellen.
Teil 2: Wie lädt man macOS Sonoma Beta herunter und installiert es auf dem Mac?
Wenn Sie die oben genannten Vorsichtsmaßnahmen befolgt haben, ist es an der Zeit, macOS Sonoma beta auf Ihrem Mac zu installieren. Hier sind die Schritte, die Ihnen dabei helfen.
Schritt 1. Registrieren Sie sich als Apple Developer
Um die mac OS 14 Sonoma Beta herunterladen zu können, müssen Sie zunächst ein registrierter Apple Entwickler werden. Besuchen Sie dazu die Apple-Developer Website und gehen Sie auf die Seite Konto.
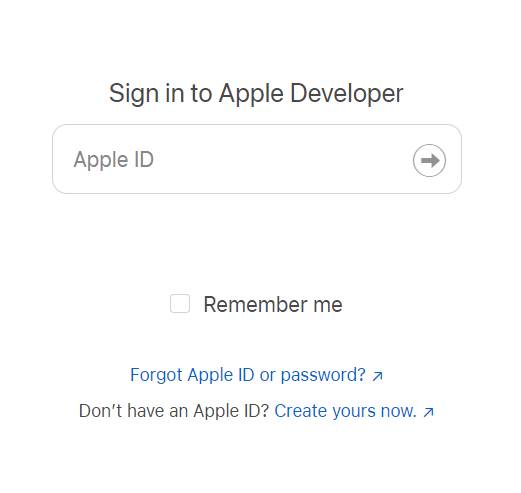
Dort finden Sie detaillierte Informationen über die jährlichen Kosten des Apple Developer Program, die 99 $ betragen. Wenn Sie sich als Entwickler registrieren, erhalten Sie nicht nur Zugang zur macOS Sonoma Beta, sondern können auch andere Beta-Versionen und Richtlinien sowie Apps im App Store veröffentlichen.
Schritt 2. Öffnen Sie die Systemeinstellungs-App
Beginnen Sie damit, die App Systemeinstellungen auf Ihrem Mac zu öffnen. Suchen Sie dazu in Spotlight nach "Systemeinstellungen" oder klicken Sie auf den Ordner Programme in Ihrem Dock und wählen Sie dort Systemeinstellungen.
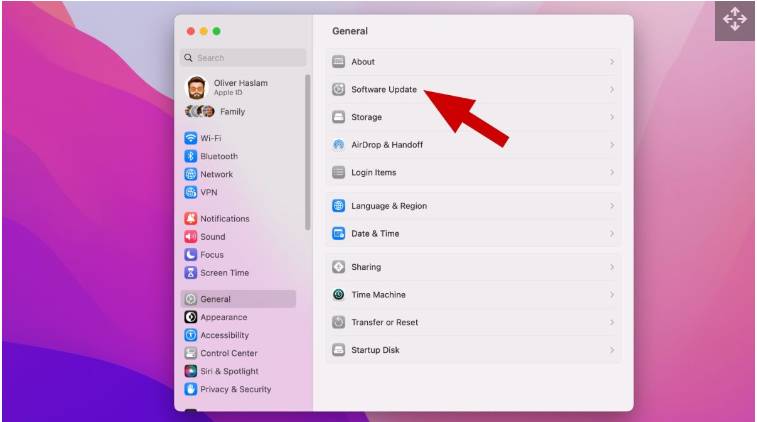
Schritt 3. Beta-Downloads aktivieren
Klicken Sie in den Systemeinstellungen auf die Option Allgemein, gefolgt von Software-Aktualisierung. Im Fenster Software-Aktualisierung suchen Sie die Schaltfläche "i" neben der Option für Beta-Updates.
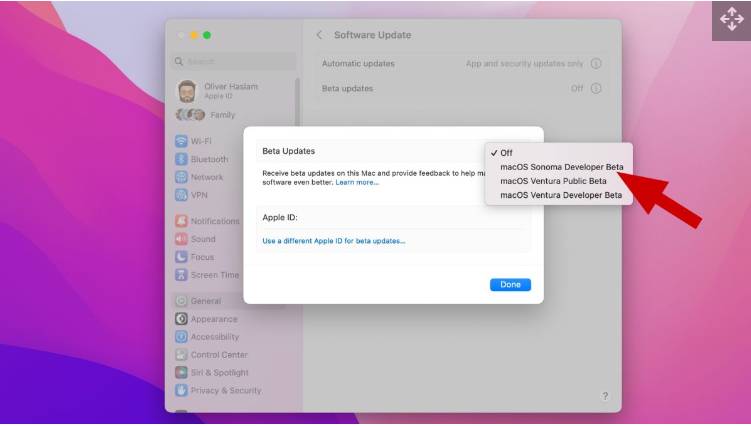
Klicken Sie darauf und wählen Sie die macOS Sonoma Entwickler-Beta aus dem Dropdown-Menü. Speichern Sie Ihre Auswahl, indem Sie auf die Schaltfläche Fertig klicken. Damit zeigen Sie an, dass Sie bereit sind, die Beta-Updates von Apple zu erhalten.
Wenn Sie zur Nicht-Beta-Version von macOS zurückkehren möchten, können Sie die Option Aus wählen.
Schritt 4. macOS 14 Sonoma installieren
Sobald Sie die Beta-Updates aktiviert haben, kehren Sie zum Fenster Software-Aktualisierung zurück. Das mac OS 14 Sonoma Update steht nun zum Download bereit.
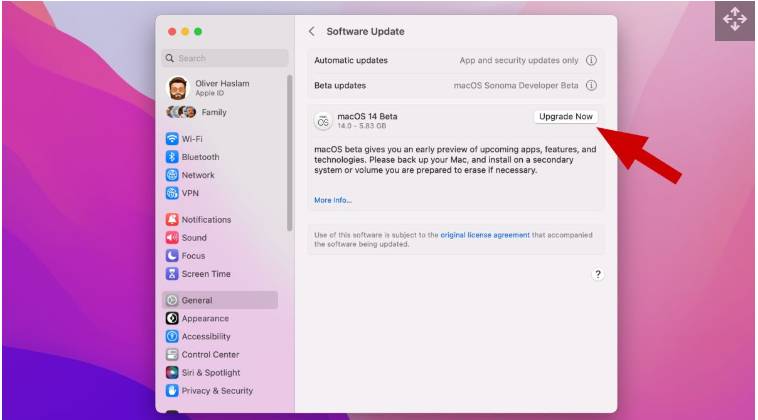
Klicken Sie auf die Schaltfläche Jetzt upgraden, um die Installation von macOS 14 Sonoma einzuleiten. Ihr Mac wird dann mit dem Herunterladen und der Installation des Updates fortfahren, was möglicherweise einen Neustart erfordert, um den Prozess abzuschließen.
Nachdem die Installation abgeschlossen ist, können Sie die aufregenden neuen Funktionen von macOS 14 Sonoma erkunden.
Bonus-Tipp: Wie kann man verlorene Daten nach dem macOS Sonoma Update wiederherstellen?
Während des Upgrade-Prozesses sollten Ihre Daten intakt bleiben. Es ist jedoch möglich, dass einige Apps oder Software nicht mit macOS Sonoma kompatibel sind, was dazu führen kann, dass sie nicht mehr funktionieren oder sich unerwartet verhalten. Diese unerwarteten Probleme könnten also zu Datenverlusten führen. Wenn Sie vergessen haben, Ihre wichtigen Daten im Voraus zu sichern, machen Sie sich keine Sorgen!
Unsere empfohlene Lösung ist 4DDiG Mac Data Recovery, ein vielseitiges Tool, das verschiedene Arten von verlorenen Daten von unterschiedlichen Speichergeräten wiederherstellt und eine umfassende Datenwiederherstellung für Dokumente, Fotos, Videos und mehr bietet. Seine benutzerfreundliche Oberfläche führt Sie durch jeden Schritt, während die Vorschaufunktion eine selektive Wiederherstellung von Dateien ermöglicht und so Zeit und Speicherplatz spart.
Hier finden Sie eine schrittweise Anleitung, wie Sie mit 4DDiG Mac Data Recovery verlorene Daten wiederherstellen können:
Laden Sie zunächst 4DDiG Mac Data Recovery von der offiziellen Website herunter, installieren Sie es und starten Sie es. Bewegen Sie den Mauszeiger auf der Hauptschnittstelle auf den lokalen Datenträger, auf dem Sie Ihre Daten verloren haben, und klicken Sie auf die Schaltfläche Scannen.
KOSTENLOS TESTENFür PCSicherer Download
KOSTENLOS TESTENFür MACSicherer Download

Daraufhin wird Ihr Laufwerk nach verlorenen oder gelöschten Daten durchsucht. Sie können den Fortschritt in der unteren linken Ecke des Bildschirms sehen. Währenddessen können Sie auf den Registerkarten Strukturansicht und Dateiansicht sehen, welche Dateien oder Daten wiederhergestellt werden.
![Scannen nach gelöschten Fotos auf dem Mac]()
Sobald der Scanvorgang abgeschlossen ist oder Sie eine bestimmte verlorene Datei gefunden haben, können Sie die Datei auswählen und auf die Schaltfläche Wiederherstellen klicken. Es wird außerdem empfohlen, die wiederhergestellte Datei nicht auf demselben lokalen Datenträger zu speichern, da dies zu einer dauerhaften Beschädigung Ihrer Datei führen kann.
![Gelöschte Fotos auf dem Mac wiederherstellen]()
FAQs über macOS Sonoma
1. Von welchen Macs wird Sonoma unterstützt?
MacOS Sonoma wird voraussichtlich eine Reihe von Mac-Modellen unterstützen. Von MacOS Sonoma unterstützte Geräte sind:
- iMac 2019 und neuer
- Mac Pro 2019 und neuer
- iMac Pro 2017
- Mac Studio 2022 und neuer
- MacBook Air 2018 und neuer
- Mac Mini 2018 und neuer
- MacBook Pro 2018 und neuer
2. Was ist neu in macOS Sonoma?
Es wird erwartet, dass Sonoma Verbesserungen der Benutzeroberfläche, Leistungsoptimierungen, Datenschutz- und Sicherheitsverbesserungen, Aktualisierungen der integrierten Anwendungen und möglicherweise neue Funktionen auf Systemebene mit sich bringt.
3. Sollte ich die macOS Sonoma installieren?
Die Entscheidung, die macOS Sonoma installieren zu tun, hängt von Ihren individuellen Bedürfnissen und Vorlieben ab. Es ist wichtig zu wissen, dass sich Beta-Versionen von Software, einschließlich macOS, noch in der Testphase befinden und Fehler oder Kompatibilitätsprobleme mit bestimmten Anwendungen oder Hardware enthalten können. Wenn Sie sich bei wichtigen Aufgaben stark auf Ihren Mac verlassen oder spezielle Softwareanforderungen haben, ist es möglicherweise ratsam, auf die stabile Version zu warten.
Fazit
So können Sie also macOS Sonoma installieren. Alles, was Sie tun müssen, ist, sich für das Apple Developer Programm anzumelden und die macOS Sonoma Beta für Ihr Mac System herunterzuladen. Folgen Sie dazu sorgfältig den oben angegebenen Schritten und upgraden Sie Ihr System auf die neueste macOS Sonoma beta.
Wenn Sie jedoch während des Installationsvorgangs wichtige Dateien verloren haben, machen Sie sich keine Sorgen. Sie können 4DDiG Mac Data Recovery verwenden, um alle Ihre verlorenen Dateien innerhalb weniger Minuten wiederherzustellen.