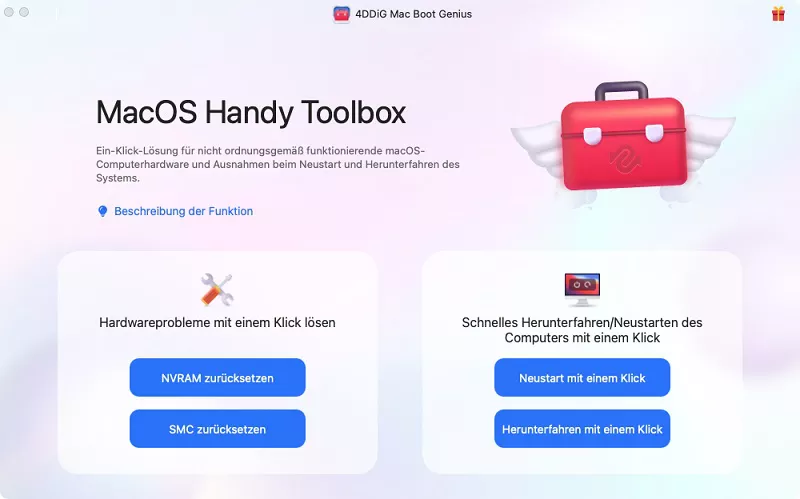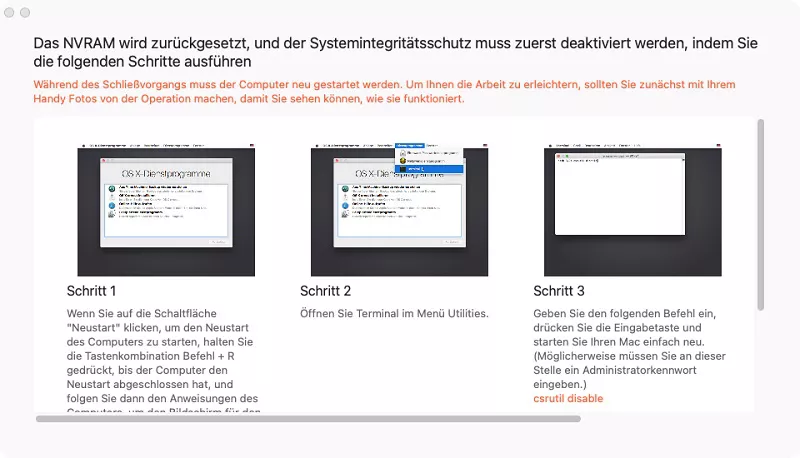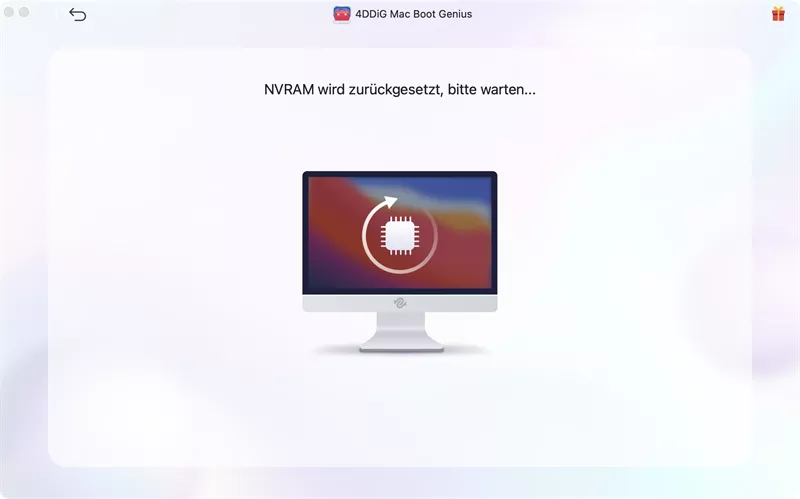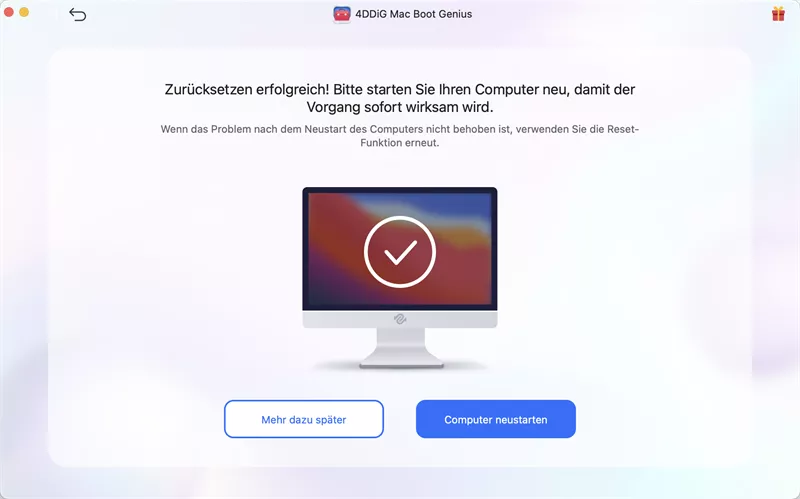Entdecken Sie nach der macOS Sonoma Release das fortschrittliche, nahtlose und bessere Benutzererlebnis. Wie bei jeder komplexen Technologie kann es auch bei den ausgefeiltesten Systemen zu Problemen kommen. Egal, ob Sie ein erfahrener Mac-Benutzer oder ein Neuling im Apple-System sind, die Navigation durch die Welt der häufigen macOS Sonoma Fehler und Probleme kann manchmal verwirrend sein. Aber keine Sorge!
Dieser Leitfaden hilft Ihnen bei der Lösung von macOS Sonoma-Problemen und gibt Ihnen unkomplizierte Lösungen an die Hand. Lesen Sie also weiter!

- Teil 1: Häufige macOS Sonoma-Fehler und -Probleme
- Teil 2: Wie lassen sich Fehler und Probleme mit macOS Sonoma lösen?
- Häufig gestellte Fragen
Teil 1: Häufige macOS Sonoma-Fehler und -Probleme
Selbst die ausgeklügeltsten technischen Systeme können gelegentlich Fehler und Probleme haben, und macOS Sonoma ist da keine Ausnahme. Dieses neueste Betriebssystem soll zwar ein nahtloses Benutzererlebnis bieten, aber es gibt auch Herausforderungen und Probleme. Werfen wir einen Blick auf einige der häufigsten macOS Sonoma Probleme und Fragen, die Benutzern begegnen können:
- macOS Sonoma Download-Probleme
- macOS Sonoma Installation fehlgeschlagen
- macOS Sonoma WLAN-Verbindungsunterbrechung
- Bluetooth funktioniert nicht
- macOS lässt sich nicht starten
- Mac läuft nach macOS Sonoma Update langsam
- App-Abstürze unter macOS Sonoma
Wie lassen sich Fehler und Probleme mit macOS Sonoma lösen?
Problem 1: macOS Sonoma Download-Probleme
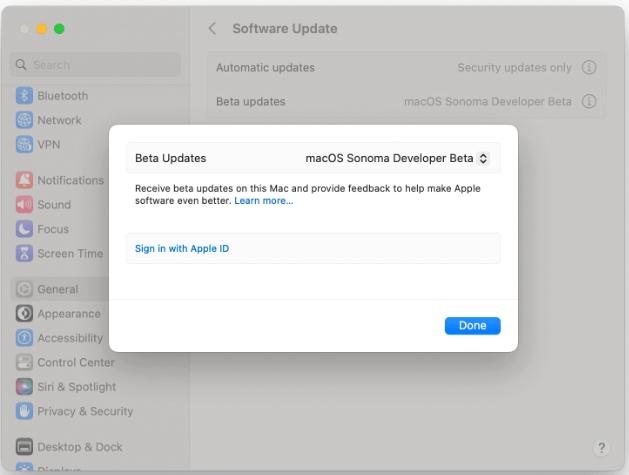
Beim Herunterladen von macOS Sonoma kann es zu Frustrationen kommen. Es gibt zahlreiche Methoden, um die Probleme mit macOS Sonoma zu lösen. Vergewissern Sie sich zunächst, dass Ihre Internetverbindung stabil und stark ist, denn eine schlechte Verbindung kann den Download-Prozess behindern. Wenn das Problem weiterhin besteht, starten Sie Ihren Mac neu und starten Sie den Download erneut. Ein schneller Neustart kann vorübergehende Probleme beseitigen.
Eine weitere Möglichkeit ist das Zurücksetzen des System Management Controllers (SMC) Ihres Macs, was durch das Herunterfahren Ihres Macs erreicht werden kann. Wenn keiner dieser Schritte funktioniert, können Sie das macOS Sonoma Update aus dem Mac App Store herunterladen.
Problem 2: macOS Sonoma-Installation fehlgeschlagen
Eine fehlgeschlagene Installation während der Aktualisierung auf macOS Sonoma kann sehr ärgerlich sein, aber es gibt ein paar entscheidende Elemente, die Sie prüfen sollten, um die Fehler in macOS Sonoma zu lösen. Erstens müssen Sie sicherstellen, dass Ihr Mac mit dem macOS Sonoma Update kompatibel ist. Querverweise auf Kompatibilitätslisten sind entscheidend, da nicht alle älteren Mac Modelle die neueste Betriebssystemversion unterstützen.
Nachdem Sie die Kompatibilität festgestellt haben, sollten Sie die Server von Apple überprüfen. Installationsprobleme können durch eine Überlastung der Server oder einen kurzen Ausfall entstehen. Besuchen Sie die offizielle Systemstatus-Website von Apple, um den Status der Server zu überprüfen. Wenn die Server betriebsbereit sind und die Kompatibilität hergestellt wurde, könnte ein erneuter Installationsversuch zu einem erfolgreichen Ergebnis führen.
Problem 3: macOS Sonoma WLAN-Verbindungsunterbrechung
WLAN-Verbindungsunterbrechungen unter macOS Sonoma können Ihre Online-Aktivitäten und Ihre Produktivität beeinträchtigen. Prüfen Sie, ob das Problem auf Ihr Gerät beschränkt ist oder ob auch andere Geräte betroffen sind. Wenn das Problem nur bei Ihrem Mac auftritt, versuchen Sie die folgenden Schritte.
- Starten Sie zunächst Ihren WLAN-Router und Ihr Modem neu. Dies kann gelegentlich Verbindungsprobleme beheben.
- Löschen Sie dann das fehlerhafte WLAN-Netzwerk auf Ihrem Mac, verbinden Sie sich erneut damit und geben Sie das Passwort ein.
-
Wenn das Problem weiterhin besteht, gehen Sie zu "Systemeinstellungen", wählen Sie "Netzwerk" und klicken Sie auf die Schaltfläche "Erweitert", um Ihre Netzwerkeinstellungen auf Ihrem Mac zurückzusetzen. Wählen Sie "WLAN" und "Entfernen", um Ihre bevorzugten Netzwerke zu löschen.

Wenn diese Schritte das Problem nicht beheben, sollten Sie einen neuen Netzwerkstandort auf Ihrem Mac einrichten oder professionelle Hilfe in Anspruch nehmen.
Problem 4: Bluetooth funktioniert nicht
Probleme mit der Bluetooth-Verbindung unter macOS Sonoma können eine frustrierende Erfahrung sein, insbesondere wenn drahtlose Zusatzgeräte und Zubehör für Ihren Arbeitsablauf unerlässlich sind. Führen Sie die folgenden Schritte aus, um die Probleme mit macOS Sonoma zu lösen:
- Um das Problem zu lösen, schalten Sie zunächst Bluetooth auf Ihrem Mac aus und nach ein paar Sekunden wieder ein.
- Manchmal kann ein einfaches Zurücksetzen kleinere Probleme mit der Verbindung beheben. Starten Sie Ihren Mac neu, um die Bluetooth-Verbindungen des Systems zu aktualisieren, wenn das nicht funktioniert.
- Versuchen Sie als Nächstes, das problematische Bluetooth-Gerät aus den Einstellungen Ihres Macs zu entfernen und zu reparieren. Löschen Sie das Gerät aus den Bluetooth-Einstellungen und folgen Sie dann den Kopplungsanweisungen des Herstellers.
Problem 5: macOS Sonoma lässt sich nicht starten
Haben Sie nach einem Update Probleme beim Booten Ihres Macs? Egal, ob Sie in einer Bootschleife feststecken oder mit zufälligen Neustarts konfrontiert sind, es gibt keinen Grund zur Sorge. Befolgen Sie diese Schritte:
- Stellen Sie sicher, dass Ihr Mac an ein Ladegerät angeschlossen ist.
- Schalten Sie Ihren Mac aus und schließen Sie alle Zusatzgeräte ab. Starten Sie dann Ihren Mac neu.
- Booten Sie Ihren Mac im abgesicherten Modus.
- Melden Sie sich mit einem alternativen Benutzerkonto an.
Wenn die oben genannten Schritte das Problem, dass macOS Sonoma nicht startet, nicht lösen, können Sie ausprobieren, ein kostenloses Tool, das Sie bei der Lösung von Problemen mit dem Mac-Boot unterstützt. 4DDiG Mac Boot Genius ausprobieren, ein kostenloses Tool, das Sie bei der Lösung von Problemen mit dem Mac-Boot unterstützt.
4DDiG Mac Boot Genius ist in der Tat ein leistungsstarkes und benutzerfreundliches Tool, das Ihnen helfen kann, Bootprobleme auf Ihrem Mac zu beheben. Diese kostenlose Software bietet eine Reihe wichtiger Funktionen, um Startprobleme zu diagnostizieren und zu lösen:
- Erstellung eines bootfähigen USB-Laufwerks: Erstellen Sie ein bootfähiges USB-Laufwerk, um Ihren Mac zu starten und Aufgaben zur Fehlerbehebung durchzuführen.
- Reparatur-Disk erstellen: Korrigieren Sie Probleme auf der Festplatte, die das korrekte Starten Ihres Macs verhindern könnten.
- Daten wiederherstellen: Stellen Sie Daten von nicht bootfähigen Mac-Systemen wieder her, bevor Sie versuchen, sie zu reparieren.
- Passwort zurücksetzen: Wenn ein vergessenes Passwort die Ursache für das Boot-Problem ist, können Sie es mit diesem Tool zurücksetzen.
Mit 4DDiG Mac Boot Genius erhöhen Sie also Ihre Chancen, einen nicht bootfähigen Mac mit macOS Sonoma wiederzubeleben. Ganz gleich, ob fehlerhafte Systemdateien, Festplattenprobleme oder andere komplexe Ursachen für den fehlgeschlagenen Startvorgang verantwortlich sind, dieses Tool bietet eine praktische Lösung, mit der Sie die Kontrolle über die Funktionalität Ihres Macs zurückgewinnen können.
Nachfolgend finden Sie die Schritte, die Sie befolgen müssen, um mit 4DDiG Mac Boot Genius die Lösung für nicht bootende macOS Sonoma Fehler zu finden:
-
Laden Sie 4DDiG Mac Boot Genius herunter und installieren Sie es, starten Sie es und wählen Sie die Option "NVRAM zurücksetzen".
Gratis DownloadFür PCSicherer Download
Gratis DownloadFür MACSicherer Download

-
In dem Fenster werden Sie aufgefordert, SIP zu deaktivieren, falls Sie dies nicht bereits getan haben. Je nach Mac-Modell wird eine entsprechende Anleitung auf dem Bildschirm angezeigt, die Sie unterstützt.

-
Nachdem Sie SIP erfolgreich deaktiviert haben, geben Sie Ihr Mac-Passwort ein, um den NVRAM-Reset-Prozess zu starten.

-
Sobald Sie den NVRAM-Reset abgeschlossen haben, starten Sie Ihren Mac neu, um die Änderungen zu übernehmen.

Problem 6: Langsames Arbeiten des Mac nach dem macOS Sonoma Update
Wenn Ihr Mac nach dem Update auf macOS Sonoma nur noch langsam läuft, kann das frustrierend sein, vor allem, wenn Sie sich von dem neuen Betriebssystem eine höhere Effizienz versprechen. Mehrere Faktoren können zu dieser Verlangsamung beitragen. Befolgen Sie die folgenden Methoden, um die Probleme mit macOS Sonoma zu beheben:
Methode 1: Nutzen Sie das Tool Activity Monitor
Activity Monitor ist ein hilfreiches Tool von macOS, mit dem Sie die Prozesse, die derzeit auf Ihrem Computer ausgeführt werden, überwachen und verwalten können. Starten Sie zunächst Activity Monitor über Dienstprogramme oder Spotlight. Beenden Sie dann ressourcenintensive Programme, um Systemressourcen freizugeben.
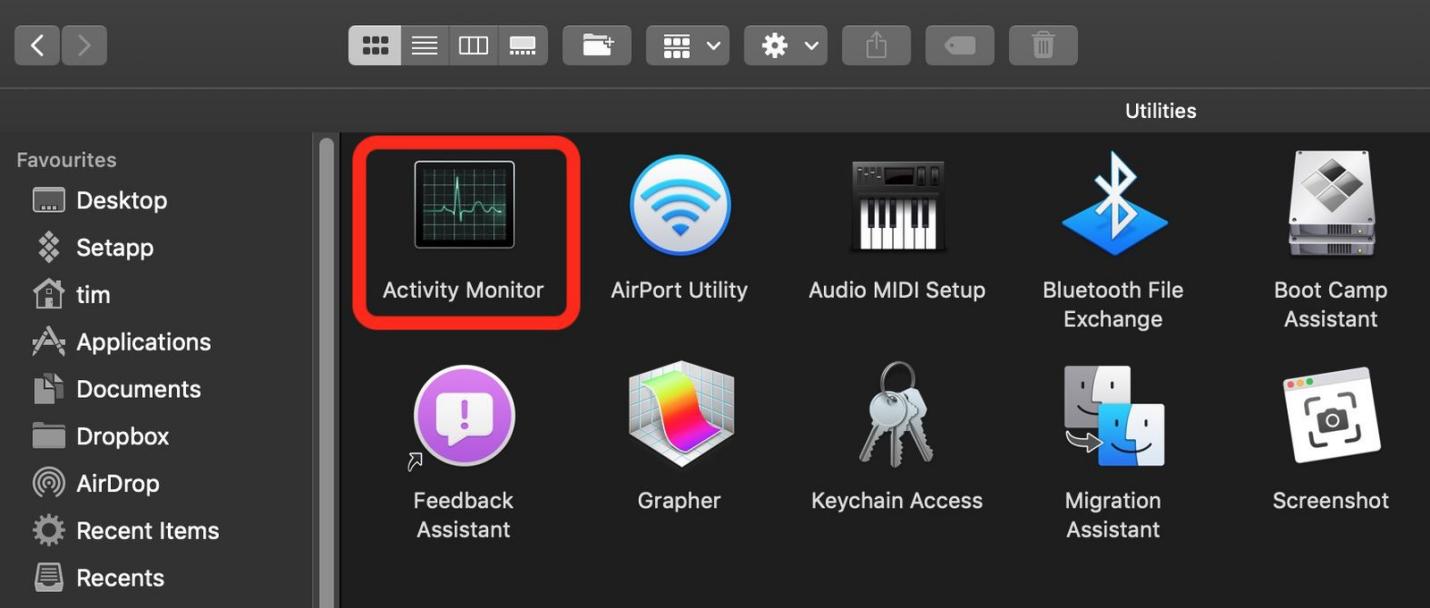
Methode 2: Verwendung des integrierten Mac Festplattendienstprogramms
MacOS enthält ein leistungsfähiges Tool namens Festplattendienstprogramm, das Ihnen helfen kann, verschiedene Probleme mit Ihrem Speicherlaufwerk zu beheben, die nach dem Update auf macOS Sonoma zur langsamen Leistung Ihres Macs beitragen könnten. Zunächst müssen Sie Festplattenprobleme mit Hilfe des integrierten Mac Festplattendienstprogramms bereinigen und lösen. Danach sollten Sie temporäre, zwischengespeicherte und alte Downloads entfernen.
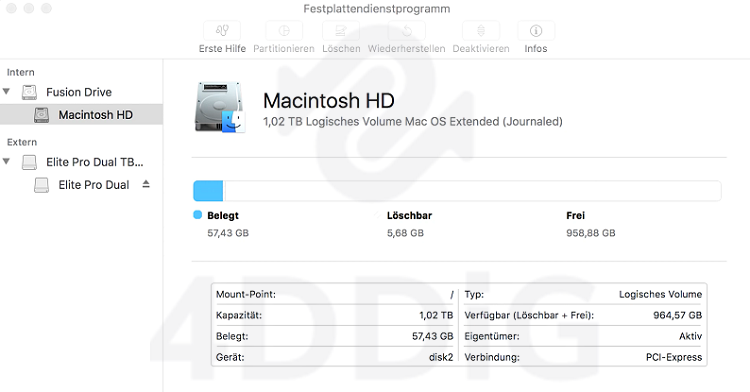
Problem 7: App-Abstürze unter macOS Sonoma
Wenn Apps nach dem Update auf macOS Sonoma weiterhin abstürzen, sollten Sie sie im nächsten Schritt auf ihren ursprünglichen Zustand zurücksetzen. Dadurch werden alle Einstellungen und Voreinstellungsdateien entfernt, die Probleme verursachen könnten. Folgen Sie den unten aufgeführten Schritten zur Deinstallation in CleanMyMac X, um eine App zurückzusetzen:
- Wählen Sie Deinstallationsprogramm in CleanMyMac X.
-
Suchen Sie die App, die Sie zurücksetzen möchten, oder scrollen Sie in der Liste der Apps nach unten, um sie zu finden.

- Wählen Sie das Programm aus und wählen Sie dann Deinstallieren aus dem Dropdown-Menü.
- Wählen Sie Zurücksetzen und drücken Sie auf Zurücksetzen.
FAQ über macOS Sonoma
1. Sollten Sie macOS Sonoma installieren?
Ja, Sie sollten macOS Sonoma je nach Ihren Bedürfnissen und Vorlieben installieren. macOS Sonoma bietet neue Funktionen, Sicherheitsupdates und Verbesserungen, die Ihr Mac-Erlebnis insgesamt verbessern können. Bevor Sie ein Upgrade durchführen, müssen Sie jedoch Faktoren wie die Kompatibilität mit Ihrer Hardware und Software, mögliche Probleme mit der Kompatibilität von Anwendungen und den Bedarf an neuen Funktionen berücksichtigen.
2. Wie kann ich Sonoma zurücksetzen?
Um ein Zurücksetzen von macOS Sonoma auf eine frühere Version durchzuführen, müssen Sie die frühere macOS-Version neu installieren. Dazu müssen Sie Ihr aktuelles System löschen und das Backup wiederherstellen oder die gewünschte macOS Version von Grund auf neu installieren.
Fazit
Glücklicherweise lassen sich diese Fehler in macOS Sonoma mit der richtigen Anleitung und dem richtigen Wissen beheben. Ob Sie nun Activity Monitor zur Optimierung der Systemressourcen, das Festplattendienstprogramm zur Verwaltung Ihres Speicherlaufwerks oder Tools von Drittanbietern wie 4DDiG Mac Boot Genius zur ausgefeilten Problemlösung verwenden, Sie haben zahlreiche Möglichkeiten.
Übrigens, wenn Sie durch das macOS Sonoma Update wichtige Daten verloren haben, müssen Sie sich keine Sorgen machen, denn wir bieten Ihnen auch die beste Lösung - 4DDiG Mac Data Recovery. Dieses leistungsstarke Tool kann alle verlorenen Daten auf Ihrem Mac innerhalb weniger Minuten wiederherstellen! Wenn Sie also unglücklicherweise wichtige Daten verloren haben, probieren Sie es einfach aus!